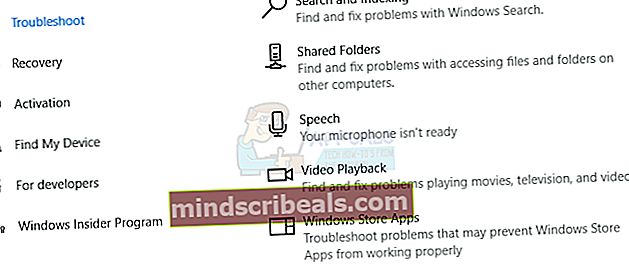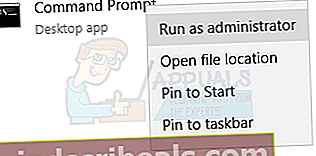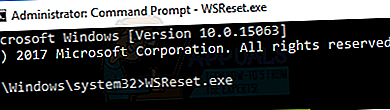Oprava: Windows Store Cache môže byť poškodený Windows 10
Pár používateľov systému Windows 10, ktorí sa pokúsili nainštalovať aplikácie a rozšírenia z obchodu Windows Store, nahlásili chybu 0x80073D05. Táto chyba ďalej naznačuje „Môže byť poškodená medzipamäť obchodu Windows. “ a ponúka resetovanie obchodu Windows. Niektorí používatelia sa ani po resetovaní obchodu stále sťažovali, že v probléme nedošlo k nijakej zmene.

Ak sa tiež stretávate s rovnakým problémom, ponúkneme možné riešenia, ktoré zabezpečia trvalú opravu tohto problému. Zatiaľ nie je jasné, prečo sa táto chyba objavuje, ale kým túto chybu nezistíme, pokúsime sa postupne vykonať opravy v tomto článku, pokiaľ prvá z nich nefunguje.
Riešenie 1: Spustite Poradcu pri riešení problémov s aplikáciami pre Windows Store
- Stlačte tlačidlo Windows Key + I spustíte Nastavenia systému Windows.
- V Nastaveniach systému Windows prejdite na Aktualizácia a zabezpečenie> Riešenie problémov a vyberte Aplikácie Windows Store v dolnej časti zoznamu a kliknite na Spustite nástroj na riešenie problémov.
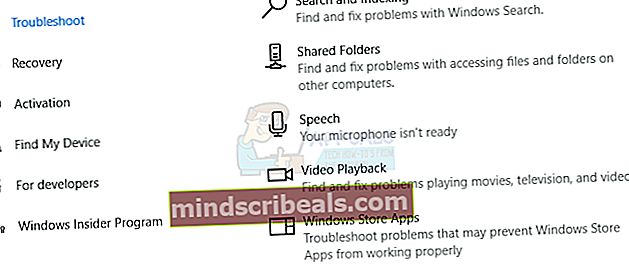
- Podľa pokynov na obrazovke vyhľadajte a vyriešte všetky problémy s obchodom. Ak ste narazili na ďalšiu chybu, ktorá hovorí, že „Windows Store cache a licencie môžu byť poškodené.“, Ako má niekoľko ďalších, pozrite si nasledujúce metódy.
- Skúste znova stiahnuť položky z obchodu a potvrďte, či sa problém vyriešil.
Riešenie 2: Vymazanie medzipamäte obchodu Windows.
- Otvorte ponuku Štart a zadajte text cmd. Pravým tlačidlom myši kliknite na ikonu Príkazový riadok a potom kliknite na príkaz „Spustiť ako správca“. Keď sa objaví, prijmite výzvu UAC.
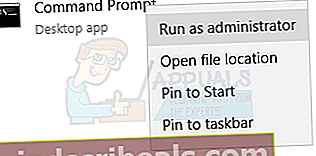
- Do príkazového riadku zadajtewsreset.exe
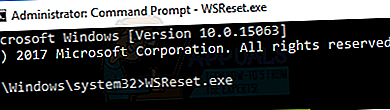
- Po dokončení sa zobrazí prehľad označujúci „Vyrovnávacia pamäť pre Store bola vymazaná. Teraz môžete v obchode prehľadať aplikácie. “, Alebo sa Windows Store otvorí automaticky, aby ste mohli začať sťahovať aplikácie. Ak sa zobrazí chybové hlásenie„ Pamäť cache systému Windows Store môže byť poškodená. “, Postupujte podľa ďalších pokynov alebo priamo prejdite na stiahnutie nových aplikácií.
- Do príkazového riadku zadajte:
explorer% localappdata% \ Packages \ Microsoft.WindowsStore_8wekyb3d8bbwe \ LocalState a premenovať alebo vymazať cache Je v poriadku, ak tam nič nevidíte.
- Reštartujte systém a pokúste sa nainštalovať nové aplikácie z Windows Store.
Riešenie 3: Resetovanie obchodu Windows
Ak vyššie uvedené riešenia pri riešení chybovej správy nefungujú, môžeme skúsiť preinštalovať obchod Windows pomocou PowerShell. Nezabudnite, že na dokončenie tohto riešenia potrebujete oprávnenie správcu.
- Stlačte Windows + S spustíte vyhľadávací panel. Napíš „PowerShell“V dialógovom okne kliknite pravým tlačidlom myši na výsledok a vyberte„Spustiť ako správca”.

- Teraz budeme musieť zhromaždiť informácie týkajúce sa umiestnenia inštalácie vášho Windows Store, skôr ako pristúpime k procesu preinštalovania. Skopírujte a prilepte nasledujúci príkaz v prostredí PowerShell a stlačte kláves Enter.
Get-AppxPackage -name * store *

- Tento príkaz poskytne informácie týkajúce sa obchodu Windows Store a všetkých aplikácií s ním spojených. Prejdite nadol a kópia umiestnenie inštalácie.
Poznámka: Miesto na inštaláciu by malo obsahovať „… ..Microsoft.WindowsStore …… ..“. Nekopírujte iné umiestnenia inštalácií omylom. Kliknite pravým tlačidlom myši na skopírovaný text a skopírujte ho do schránky.

- Vložte skopírovaný text do poznámkového bloku. Text by mal vyzerať asi takto:
InstallLocation: C: \ Program Files \ WindowsApps \ Microsoft.WindowsStore_11708.1001.30.0_x64__8wekyb3d8bbwe
- Teraz odinštalujte Windows Store nasledujúcim príkazom v prostredí PowerShell.
Get-AppxPackage Microsoft.WindowsStore | Remove-AppxPackage

Pretože sme s odinštalovaním hotoví, môžeme pokračovať v inštalácii novej kópie do predtým uloženého umiestnenia súboru. Zatvorte aktuálny PowerShell, reštartujte počítač a postupujte podľa nasledujúcich pokynov. Pokračovanie v rovnakom okne PowerShell pravdepodobne spôsobí problémy a inštalácia by mohla spôsobiť, že balík chýba alebo je poškodený.
- Extrahujte nasledujúce informácie, ktoré ste skopírovali do programu Poznámkový blok v krokoch 3 a 4 vyššie.
Microsoft.WindowsStore_11708.1001.30.0_x64__8wekyb3d8bbwe

- V prostredí PowerShell vykonajte nasledujúci príkaz. Nahradiť „StorePackageName“S informáciami, ktoré sme získali v predchádzajúcom kroku.
Add-AppxPackage -register “C: \ Program Files \ WindowsApps \ StorePackageName \ AppxManifest.xml” - DisableDevelopmentMode
Po nahradení informácií by mal príkaz vyzerať asi takto:
Add-AppxPackage -register “C: \ Program Files \ WindowsApps \ Microsoft.WindowsStore_11708.1001.30.0_x64__8wekyb3d8bbwe \ AppxManifest.xml” –DisableDevelopmentMode

Pred otvorením obchodu Windows Store reštartujte počítač.
Riešenie 4: Kombinácia AppXPackage a WSReset
Ďalšou vecou, ktorú sa môžeme pokúsiť vyriešiť, je skombinovať oboje (Get-AppXPackage a WSReset) a po reštartovaní počítača vyskúšať Windows Store. Bolo veľa pozitívnych ohlasov, že toto konkrétne riešenie fungovalo bezchybne, tak to skúsime.
- Stlačte Windows + S spustíte vyhľadávací panel. Napíš „príkazový riadok”V dialógovom okne kliknite pravým tlačidlom myši na výsledok a zvoľte“Spustiť ako správca”.
- Na príkazovom riadku so zvýšenou hodnotou zadajte „powerhell”A stlačte kláves Enter.
- Teraz vykonajte nasledujúci príkaz:
Set-ExecutionPolicy Neobmedzené

- Skopírujte a prilepte nasledujúci príkaz a stlačte kláves Enter. Tento proces môže chvíľu trvať, takže buďte trpezliví a nechajte ho dokončiť.
Get-AppXPackage - AllUsers | Foreach {Add-AppxPackage -DisableDevelopmentMode - Registrácia „$ ($ _. InstallLocation) \ AppXManifest.xml“}

- Windows Store ešte NEOTVÁRAJTE. Reštartujte počítač kliknutím na tlačidlo napájania v systéme Windows.
- Po reštartovaní počítača zatiaľ obchod NEOTVÁRAJTE. Znova otvorte príkazový riadok so zvýšenými hodnotami a zadajte nasledujúci príkaz:
wsreset.exe
- Reštartujte počítač znova. Teraz otvorte Windows Store a skontrolujte, či sa problém nevyriešil.
Riešenie 5: Aktualizácia nastavenia času a jazyka
Ďalším neobvyklým riešením, ktoré, zdá sa, fungovalo, bola aktualizácia časových a jazykových nastavení vášho účtu. Ako všetci vieme, Windows synchronizuje váš čas automaticky podľa časových pásiem. Ak máte nesprávne časové pásmo, pravdepodobne to spôsobí bizarné problémy.
- Stlačte Windows + S spustíte vyhľadávací panel. Napíš „nastavenie" v dialógovom okne a otvorte výsledok.

- Skontrolujte, či je váš dátum a čas nastavený správne. Ak nie, odškrtnúť možnosti, ktoré hovoria „nastaviť čas automaticky“A„nastaviť časové pásmo automaticky”.

- Kliknite na „Zmena”Pod Zmeniť dátum a čas. Podľa toho nastavte svoj čas a tiež vyberte príslušné časové pásmo. Zakážte tiež možnosť „Čas automatickej synchronizácie“.

- Po dokončení reštartujte počítač a skontrolujte, či Store funguje podľa očakávaní.
Riešenie 6: Zmena možností ochrany osobných údajov
Tiež môžeme vyskúšať zmeniť všetky vaše možnosti ochrany osobných údajov deaktiváciou reklamných identifikátorov. Zakáže tiež sledovanie spustení vašej aplikácie. Ak to nefunguje, môžete zmeny kedykoľvek vrátiť.
- Stlačte Windows + S, napíš „nastavenie”A otvorte výsledok, ktorý sa objaví.
- Kliknite na možnosť „Ochrana osobných údajov”Zo zoznamu dostupných kategórií.

- Zrušte začiarknutie všetkých troch možností. Reštartujte počítač a skontrolujte, či sa Windows Store otvára podľa očakávania.

Riešenie 7: Spustenie nástroja na riešenie problémov v účte správcu
Ak používate účet s obmedzeným prístupom, mali by ste sa obrátiť na svojho správcu, aby vás urobil správcom. Zdá sa, že z dôvodu obmedzených oprávnení obmedzeného účtu nefunguje nástroj na riešenie problémov úplne najlepšie.
Keď sa stanete administrátorom, postupujte podľa metódy 1 aj 2. Neotvárajte Windows Store, kým nedokončíte obidve metódy a reštartujete počítač.
Riešenie 8: Odinštalovanie vstavaných aplikácií spoločnosti Microsoft
Mnoho používateľov uviedlo, že iná aplikácia spoločnosti Microsoft zasahuje do obchodu Windows a spôsobuje jeho zlyhanie. Aj keď sa to javí ako nepravdepodobná vec, stáva sa to a je to hlásené ako chyba. Toto riešenie robí hlavne divoké odhady, ktorá aplikácia spôsobuje problémy. Stojí to však za záber.
Ako príklad si ukážeme, ako odinštalovať program „Movies & TV“, o ktorom je známe, že je v rozpore s obchodom Windows. Na konci riešenia uvedieme zoznam všetkých príkazov, ktoré je možné použiť na odinštalovanie rôznych aplikácií, spolu s príkazom na ich opätovnú inštaláciu.
- Stlačte Windows + S spustíte vyhľadávací panel. Napíš „PowerShell“V dialógovom okne kliknite pravým tlačidlom myši na výsledok a vyberte„Spustiť ako správca”.
- Zadajte nasledujúci príkaz a stlačte kláves Enter. Týmto sa z počítača odinštaluje program „Filmy a televízia“.
Get-AppxPackage * zunevideo * | Remove-AppxPackage

- Ukončite program PowerShell a skontrolujte, či je aplikácia skutočne odinštalovaná. Ak je to tak, reštartujte počítač a skúste znova spustiť Windows Store. Aplikáciu môžete ľahko nainštalovať späť priamo z obchodu jej vyhľadaním.
Všetky (alebo jednu) predinštalované aplikácie môžete tiež preinštalovať jediným príkazom v prostredí PowerShell:
Get-AppxPackage - AllUsers | Foreach {Add-AppxPackage -DisableDevelopmentMode - Registrácia „$ ($ _. InstallLocation) \ AppXManifest.xml“}
Tu sú uvedené všetky príkazy na odinštalovanie rôznych aplikácií spoločnosti Microsoft z prostredia PowerShell.
Odinštalovať 3D Builder: „Get-AppxPackage * 3dbuilder * | Remove-AppxPackage ”
Odinštalovať Budíky a hodiny: „Get-AppxPackage * windowsalarms * | Remove-AppxPackage ”
Odinštalovať Kalkulačka: „Get-AppxPackage * windowscalculator * | Remove-AppxPackage ”
Odinštalovať Kalendár a pošta: „Get-AppxPackage * windows communicationsapps * | Remove-AppxPackage ”
Odinštalovať Xbox: „Get-AppxPackage * xboxapp * | Remove-AppxPackage ”
Odinštalovať Počasie: „Get-AppxPackage * bingweather * | Remove-AppxPackage ”
Odinštalovať Hlasový záznamník: „Get-AppxPackage * soundrecorder * | Remove-AppxPackage ”
Odinštalovať Šport: „Get-AppxPackage * bingsports * | Remove-AppxPackage ”
Odinštalovať fotoaparát: „Get-AppxPackage * windowscamera * | Remove-AppxPackage ”
Odinštalovať Získajte Office: „Get-AppxPackage * officehub * | Remove-AppxPackage ”
Odinštalovať Získajte Skype: „Get-AppxPackage * skypeapp * | Remove-AppxPackage ”
Odinštalovať Začať: „Get-AppxPackage * getstarted * | Remove-AppxPackage ”
Odinštalovať Hudba Groove: „Get-AppxPackage * zunemusic * | Remove-AppxPackage ”
Odinštalovať Mapy: „Get-AppxPackage * windowsmaps * | Remove-AppxPackage ”
Odinštalovať Peniaze: „Get-AppxPackage * bingfinance * | Remove-AppxPackage ”
Odinštalovať Filmy a televízia: „Get-AppxPackage * zunevideo * | Remove-AppxPackage ”
Odinštalovať Novinky: „Get-AppxPackage * bingnews * | Remove-AppxPackage ”
Odinštalovať Jedna poznámka: „Get-AppxPackage * onenote * | Remove-AppxPackage ”
Odinštalovať Ľudia: „Get-AppxPackage * people * | Remove-AppxPackage ”
Odinštalovať Sprievodca telefónom: „Get-AppxPackage * windowsphone * | Remove-AppxPackage ”
Odinštalovať Fotografie: „Get-AppxPackage * fotografie * | Remove-AppxPackage ”
Odinštalovať Uložiť: „Get-AppxPackage * windowsstore * | Remove-AppxPackage ”