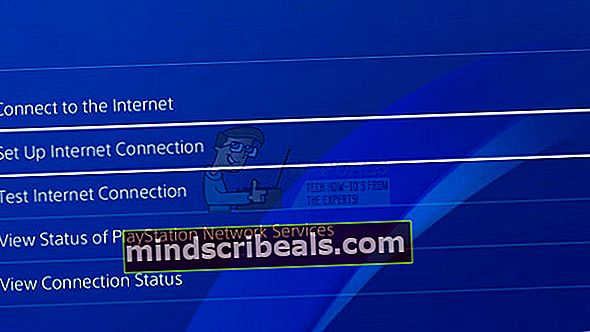Oprava: Destiny Error Code Cabbage
Chybový kód Kapusta, ktorý sa medzi hráčmi Destiny a Destiny 2 vyskytoval pravidelne, spôsobil také pobúrenie, že dokonca existovali online petície, ktoré vyzývali Bungie, aby túto chybu čo najskôr napravil.
Chybový kód je často spojený s chybným nastavením routera alebo blokuje niektoré porty, ktoré hra vyžaduje. Bungie ešte neuverejní článok o tejto téme, ale existuje niekoľko potvrdených riešení, ktoré by vám mali pomôcť pri riešení tohto chybového kódu. Jednoducho postupujte podľa pokynov uvedených nižšie a bez problémov pokračujte v hraní Destiny.
Riešenie 1: Pridajte svoju konzolu do DMZ
DMZ znamená De-Militarized Zone a je to nastavenie dostupné na mnohých smerovačoch, ktoré odblokujú všetky odchádzajúce a prichádzajúce údaje z jednej adresy IP. To je pre hráčov konzoly celkom užitočné, pretože budete môcť jednoducho povoliť akékoľvek pripojenie ku konzole, čo vám uľahčí pripojenie a zbaví sa určitých chybových kódov.
Najskôr budeme musieť vašej konzole ručne priradiť statickú adresu IP pre smerovač, ktorý práve používate, a proces sa v porovnaní so systémom PS4 líši od Xbox One.
Používatelia systému PlayStation 4:
- Môžete sa pokúsiť natrvalo priradiť váš PS4 k adrese IP, ktorú momentálne používa. Ak chcete zistiť adresu IP, zapnite konzolu PS4.
- V hlavnej ponuke PlayStation 4 zvoľte Nastavenia >> Sieť >> Zobraziť stav pripojenia.

- Na otvorenej obrazovke vyhľadajte adresu IP a nezabudnite si ju niekde zapísať, pretože ju budete potrebovať na povolenie presmerovania portov. Nezabudnite si tiež zapísať MAC adresu vášho PS4.
Používatelia konzoly Xbox One:
Môžete sa pokúsiť natrvalo priradiť váš Xbox One k adrese IP, ktorú momentálne používa. Aktuálnu IP adresu nájdete v rozšírenom nastavení v ponuke Xbox One Dashboard. Ak chcete zistiť adresu IP, zapnite Xbox One.
- Prejdite na domovskú obrazovku a stlačte tlačidlo ponuky na ovládači zariadenia Xbox One.
- Prejdite na Nastavenia >> Sieť >> Pokročilé nastavenia.

- V časti Nastavenia IP by ste mali vidieť uvedenú adresu IP. Toto číslo si zapíšte, pretože neskôr budete musieť prideliť adresu IP.
- V nastaveniach IP by ste mali vidieť aj adresu MAC kábla alebo adresu MAC bezdrôtového pripojenia. Zapíšte si 12-cifernú adresu použitého pripojenia.
To bol prvý krok, keď sme zhromažďovali informácie o príslušných konzolách. Teraz budeme musieť konzolám priradiť statické adresy IP podľa nasledujúcich krokov:
- Otvorte webový prehľadávač, do panela s adresou zadajte číslo svojej predvolenej brány (IP adresa) a stlačte kláves Enter.
- Zadajte svoje užívateľské meno a heslo pre prístup do rozhrania vášho routera. Predvolené používateľské meno a heslo by malo byť uvedené v dokumentácii k smerovaču, na nálepke na bočnej strane smerovača alebo na webových stránkach Port Forward. Ak boli používateľské meno a heslo zmenené z pôvodných nastavení a nepamätáte si ich, budete musieť resetovať smerovač.

- Obrazovka, ktorá umožňuje pridávať nové adresy IP, sa líši od smerovača k smerovaču a neexistujú pre to žiadne všeobecné pravidlá.
- Najskôr vyhľadajte možnosť Povoliť manuálne priradenie a kliknite na prepínač vedľa možnosti Áno. Názov možnosti môže byť odlišný alebo nemusí byť vôbec k dispozícii.
- Vyhľadajte okno, ktoré vám umožňuje zadať adresu MAC a adresu IP podľa vášho výberu, takže zadajte adresy, ktoré ste pre príslušnú konzolu zhromaždili v predchádzajúcich krokoch.

- Potom kliknite na možnosť Pridať a teraz ste do smerovača pridali adresu IP konzoly.
Teraz budeme musieť pridať adresu IP vašej konzoly do DMZ, čo je nastavenie umiestnené v ponuke po prihlásení do smerovača pomocou internetového prehliadača zo zariadenia, ktoré je k nemu pripojené.
- Otvorte webový prehľadávač, do panela s adresou zadajte číslo svojej predvolenej brány (IP adresa) a stlačte kláves Enter.
- Zadajte svoje užívateľské meno a heslo pre prístup do rozhrania vášho routera. Predvolené používateľské meno a heslo by malo byť uvedené v dokumentácii k smerovaču, na nálepke na bočnej strane smerovača alebo na webových stránkach Port Forward. Ak boli používateľské meno a heslo zmenené z pôvodných nastavení a nepamätáte si ich, budete musieť resetovať smerovač.

- Nájdite možnosť DMZ na karte Nastavenia vo vašom smerovači. Táto možnosť je vždy na inom mieste, ale s najväčšou pravdepodobnosťou sa zobrazí na karte Zabezpečenie alebo podobne.
- Vyberte možnosť DMZ a zadajte statickú adresu IP, ktorú ste priradili k zariadeniu PS4. Ak sa všetko podarí, váš systém PS4 by teraz mal mať prístup k internetu. Po potvrdení týchto zmien vypnite smerovač a systém PS4 a počkajte niekoľko minút.
- Zapnite ich a vráťte sa späť na Nastavenia siete na vašom PS4. Vyberte Test internetového pripojenia a všetko by malo prebehnúť bez problémov. Teraz skontrolujte, či sa chybový kód stále zobrazuje.
Riešenie 2: Používajte počítač ako hotspot
Toto je dočasná oprava problému, ktorú môžete použiť, kým Bungie nevyrieši svoju situáciu pomocou chybového kódu Cabbage. Tomuto problému sa môžete vyhnúť generovaním hotspotu v počítači, aby ste sa k nemu pripojili a vyhli sa obmedzeniam.
Microsoft Virtual Wi-Fi Mini Port Adapter je funkcia pridaná do systému Windows 7 a novších verzií. Pomocou tejto funkcie môžete zmeniť fyzický sieťový adaptér, ktorý má počítač, na dva virtuálne sieťové adaptéry. Jeden vás pripojí k internetu a druhý sa zmení na Bezdrôtový prístupový bod (hotspot Wi-Fi), ku ktorému sa môžu pripájať ďalšie zariadenia Wi-Fi.
Podrobné pokyny nájdete v tejto príručke Windows 10 Mobile HotSpot.
Riešenie 3: Aktivujte UPnP a zakážte server FTP
Toto riešenie bolo zverejnené ako najlepšie riešenie pre smerovače Technicolor, ale väčšina používateľov tvrdila, že táto oprava fungovala aj pre nich. Tieto nastavenia nie je ťažké zmeniť a táto oprava by nemala byť preskočená, ak sa pokúšate vyriešiť chybový kód Cabbage.
- Otvorte webový prehľadávač, do panela s adresou zadajte číslo svojej predvolenej brány (IP adresa) a stlačte kláves Enter.
- Zadajte svoje užívateľské meno a heslo pre prístup do rozhrania vášho routera. Predvolené používateľské meno a heslo by malo byť uvedené v dokumentácii k smerovaču, na nálepke na bočnej strane smerovača alebo na webových stránkach Port Forward. Ak boli používateľské meno a heslo zmenené z pôvodných nastavení a nepamätáte si ich, budete musieť resetovať smerovač.

- Prejdite na domovskú stránku >> Nástroje >> Nastavenia zdieľania hier a aplikácií na vašom smerovači. Názov týchto nastavení sa bude od routeru k routeru líšiť, čo znamená, že ich budete musieť chvíľu hľadať.
- Povoľte nastavenie UPnP a začiarknite tiež možnosť Rozšírená aktivácia. Zakážte tiež možnosť servera FTP, ktorý by sa tam mal tiež nachádzať. Ak sa to nepokúšate hľadať na rôznych kartách nastavení.

- Pred ukončením uložte vykonané zmeny a vypnite konzolu aj smerovač. Pred opätovným zapnutím ich nechajte chvíľu vypnuté.
- Skontrolujte, či sa pri hraní hry Destiny na vašej konzole stále zobrazuje chybový kód Cabbage.
Riešenie 4: Odpojte určitý port
Niektorí používatelia, ktorí používajú určité typy smerovačov, sa pravidelne sťažovali na chybový kód Cabbage (Thomson / Technicolor). Zdá sa, že problém skutočne spôsobuje ALG (Application Layer Gateway), čo znamená, že pomohnuté pripojenie CONE (UDP) je viazané na port 3074, ktorý je potrebný na správne fungovanie Destiny.
Tento port budete musieť zrušiť podľa pokynov uvedených nižšie. Pravdepodobne budete musieť mať úplný prístup k smerovaču, ktorý používate, a dokonca im budete musieť zavolať, ak informácie týkajúce sa prihlasovacích údajov nie sú k dispozícii online.
- Kliknite na ponuku Štart a hľadaním otvorte Ovládací panel.
- V ovládacom paneli vyberte možnosť Zobraziť ako: Kategória v pravom hornom rohu a v časti Programy kliknite na položku Odinštalovať program.

- V ľavom hornom rohu obrazovky uvidíte možnosť Zapnúť alebo vypnúť funkcie systému Windows, takže kliknite na ňu a v zozname vyhľadajte položku Telnet Client. Povoľte to.
- Zapnite počítač a prihláste sa do systému Windows 10
- Stlačením klávesu Windows otvorte ponuku Štart, vyberte tlačidlo vyhľadávania alebo ihneď začnite písať a zadajte „cmd“
- Vyberte príkazový riadok, ktorý by mal byť prvým výsledkom, kliknite naň pravým tlačidlom myši a vyberte možnosť Spustiť ako správca.

- Po spustení príkazového riadka zadajte nasledujúci príkaz:
telnet * váš modem ip *
- Ak nepoznáte adresu IP svojho modemu, zadajte príkaz „ipconfig / all“ (po ipconfig je medzera) a stlačením klávesu Enter spustite tento príkaz.
- Poznačte si IP adresu (bude to buď IP adresa alebo IP adresa v4) a zadajte ju do okna Príkazový riadok.

- Zadajte pomocou superužívateľského účtu širokopásmovej spoločnosti, ktorej internetové pripojenie používate. Pravdepodobne ho budete môcť nájsť online alebo im môžete jednoducho zavolať a požiadať ich, aby vám ich poskytli.
- Zadajte „connection bindlist“ a klepnite na kláves Enter.
- Ak je uvedený iba port 3074, môžete tento port zrušiť pomocou nasledujúceho príkazu:
aplikácia na odpojenie pripojenia = port CONE (UDP) = 3074
- Ak sa zobrazuje celý rad rôznych portov, budete musieť zrušiť celý rozsah. Napríklad ak je rozsah od 3074 do 3658, budete musieť použiť nasledujúci príkaz.
aplikácia na odpojenie pripojenia = port CONE (UDP) = 3074-3658
- Znova zadajte príkaz „connection bindlist“, aby ste zistili, že už nie sú zobrazené žiadne porty ako viazané. Ukončite ukladanie zmien a skontrolujte, či sa pri hraní hry Destiny stále zobrazuje chybový kód Kapusta.
Riešenie 5: Nastavte si takéto internetové pripojenie
Skúste vylepšiť svoje nastavenie internetového pripojenia, aby ste sa vyhli chybovému kódu Cabbage. Kúzlo tohto riešenia spočíva v tom, že zmeníte adresu DNS na bezplatnú službu DNS spoločnosti Google a chyba by sa mala vyriešiť sama, ak by to bola správna príčina. Proces je však pre používateľov PlayStation a Xbox trochu odlišný.
Používatelia systému PlayStation 4:
- Zapnite svoj PS4 a prejdite na Nastavenia >> Sieť >> Nastaviť pripojenie na internet
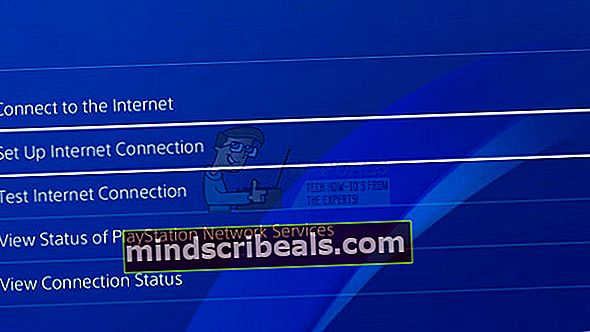
- Potom vyberte typ pripojenia, ktoré momentálne používate na pripojenie na internet (kábel LAN alebo Wi-Fi). Ak je váš PS3 pripojený k smerovaču, vyberte možnosť Kábel LAN a ak používate bezdrôtové pripojenie, vyberte radšej Wi-Fi.
- Ďalšia obrazovka by vás mala vyzvať na otázku „Ako chcete nastaviť pripojenie na internet“. Vyberte možnosť Vlastné.

- Ak ste vybrali bezdrôtové pripojenie, nastavte pripojenie ako obvykle, budete si však musieť zvoliť aj bezdrôtové pripojenie, ktoré budete v budúcnosti používať. Ak je sieť chránená heslom, budete musieť poskytnúť kľúč a na pravej strane obrazovky sa zobrazí ikona zámku.
- Nezabudnite vykonať nasledujúce nastavenia:
Nastavenie adresy IP: Automatické Názov hostiteľa DHCP: Nenastavovať Nastavenia DNS: Ručné Primárny DNS: 8.8.8.8 Sekundárny DNS: 8.8.4.4 Nastavenia MTU: automatické Proxy server: Nepoužívať
- Vyskúšajte pripojenie a skontrolujte, či sa chybový kód stále zobrazuje.
Používatelia konzoly Xbox One:
- Prejdite na ovládací panel Xbox One a stlačte tlačidlo Možnosti na ovládači, ktorý používate.
- Prejdite na Sieť >> Pokročilé nastavenia >> Nastavenia DNS >> Ručne.

- Zadajte 8.8.8.8 pre primárny DNS a 8.8.4.4 pre sekundárny DNS. Potvrďte obidve kliknutia na Enter a zmeny uložte stlačením tlačidla B.
- Reštartujte Xbox One, reštartujte Destiny a skontrolujte, či sa na vašej konzole stále zobrazuje chybový kód Cabbage.