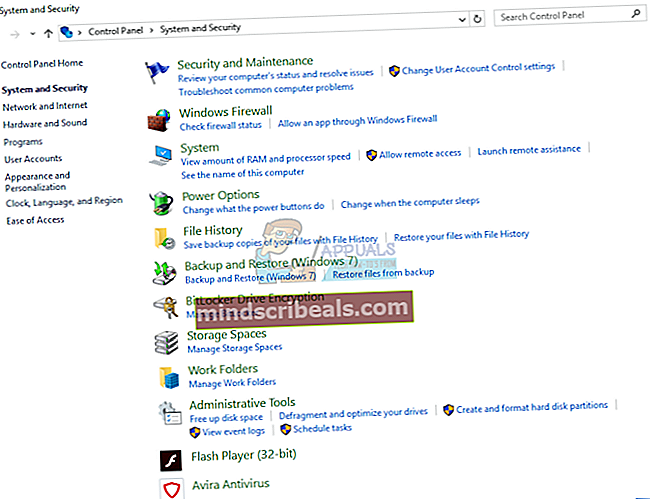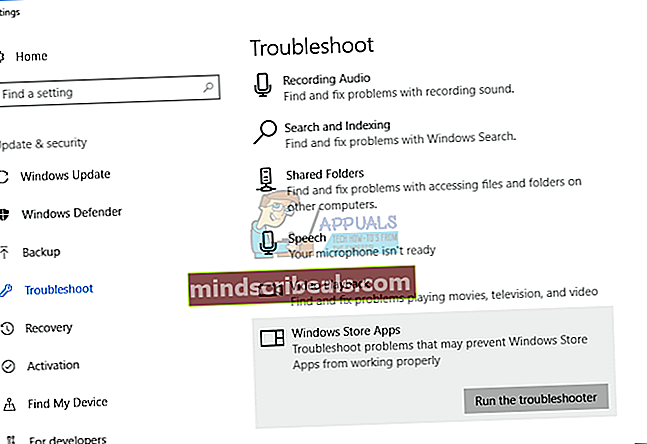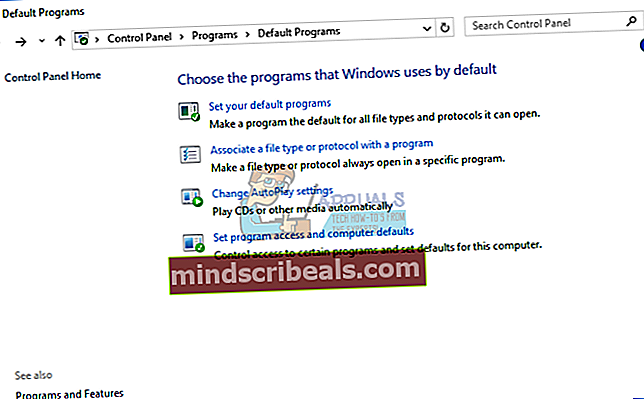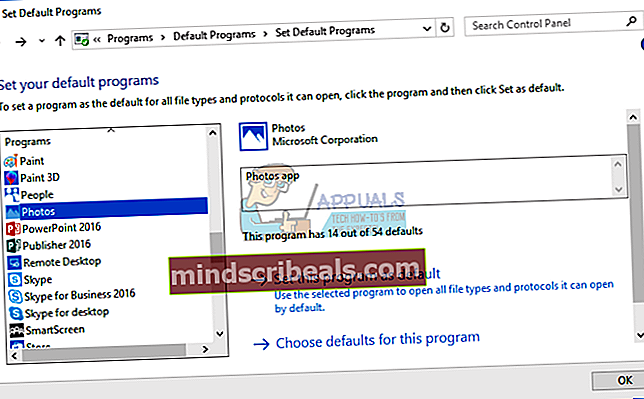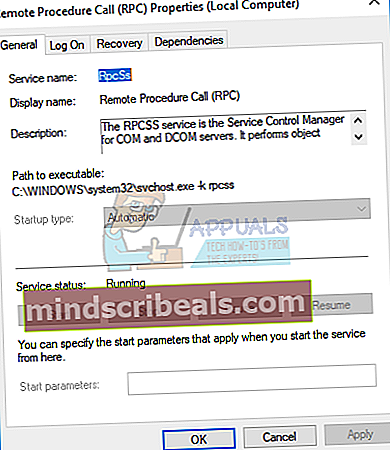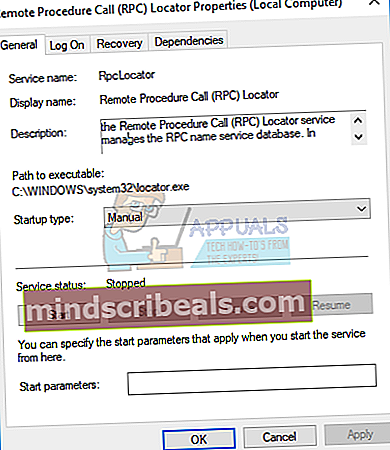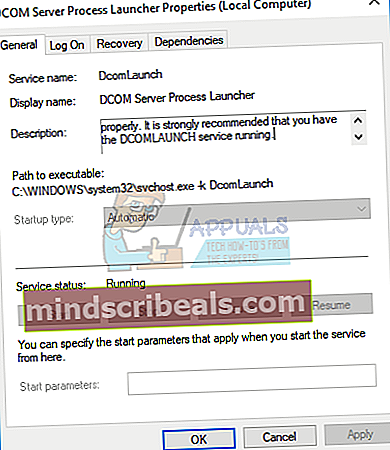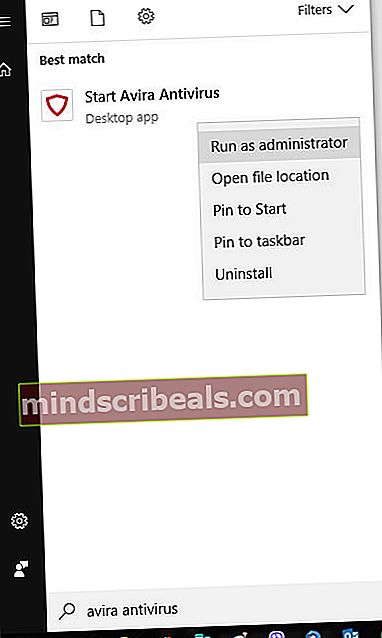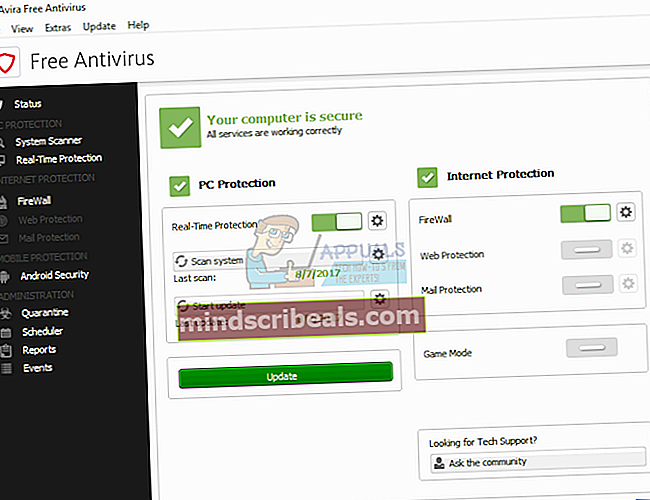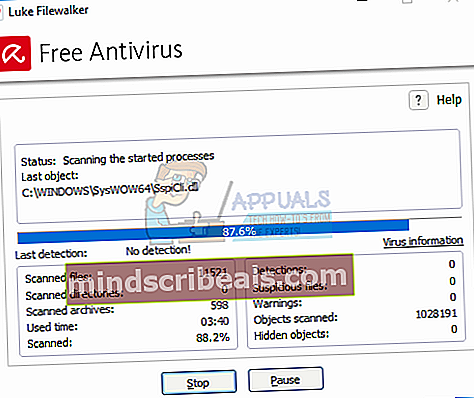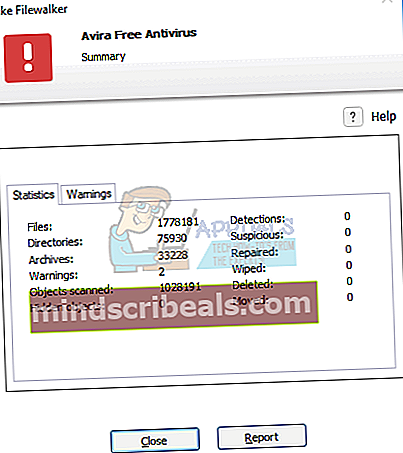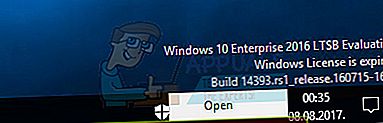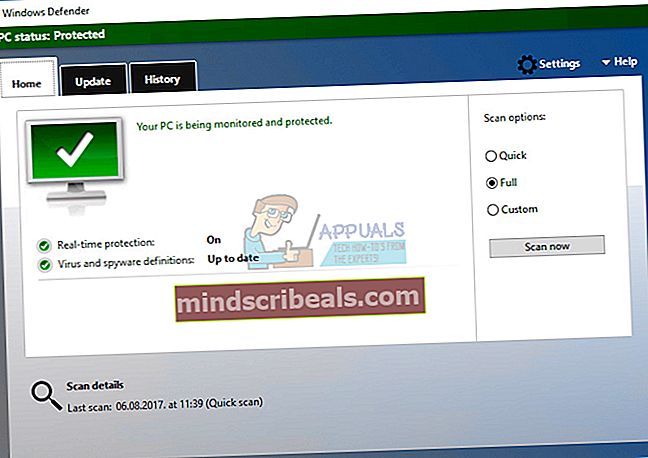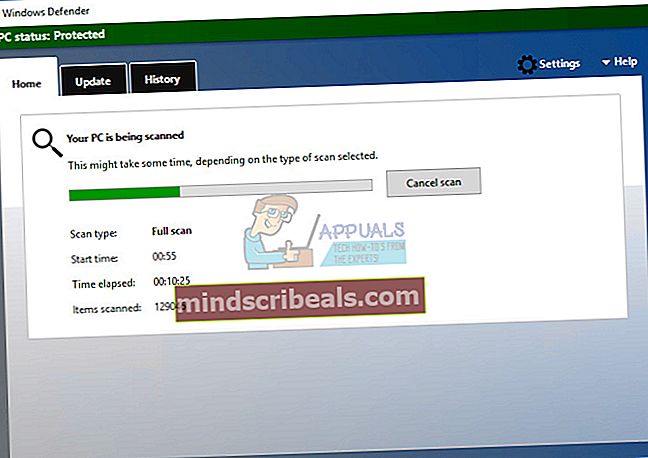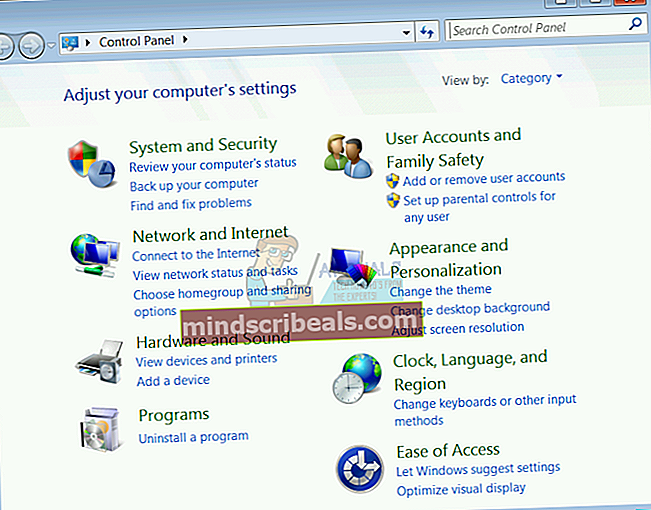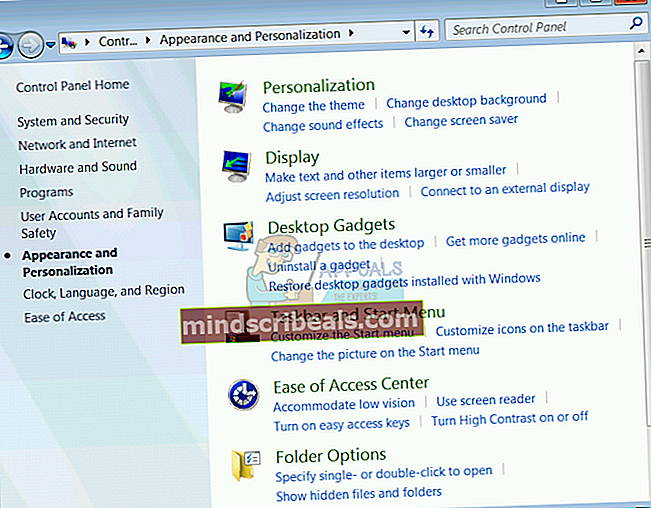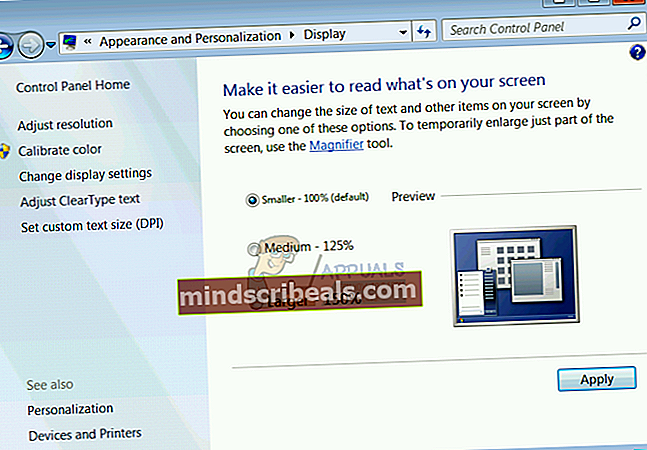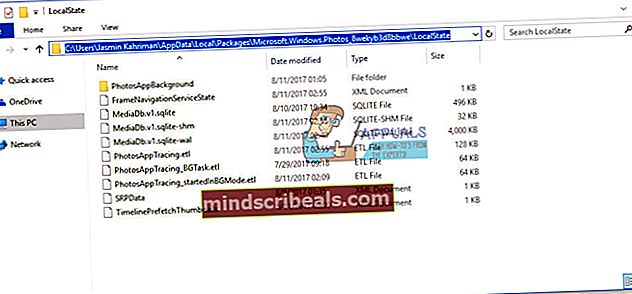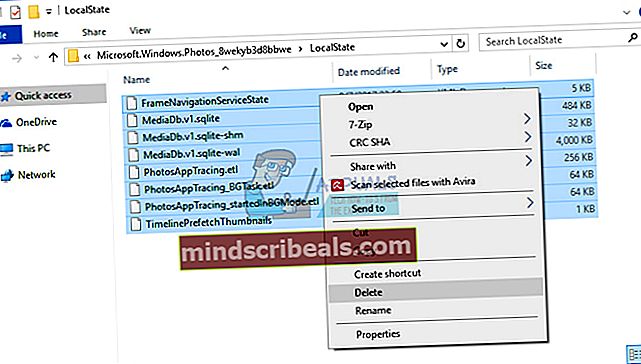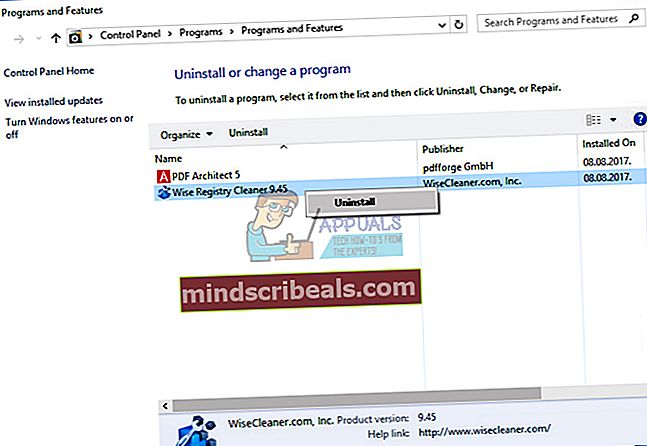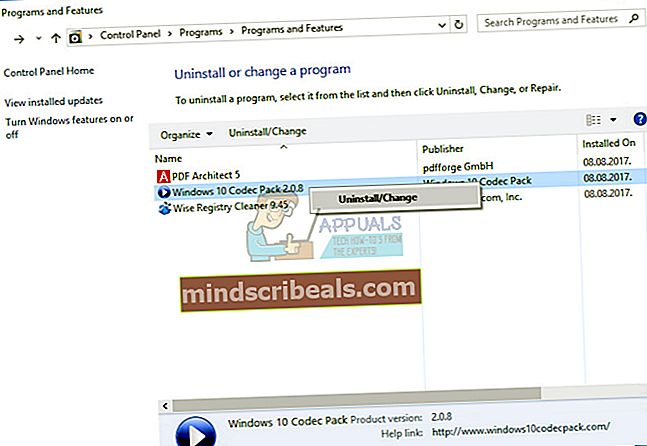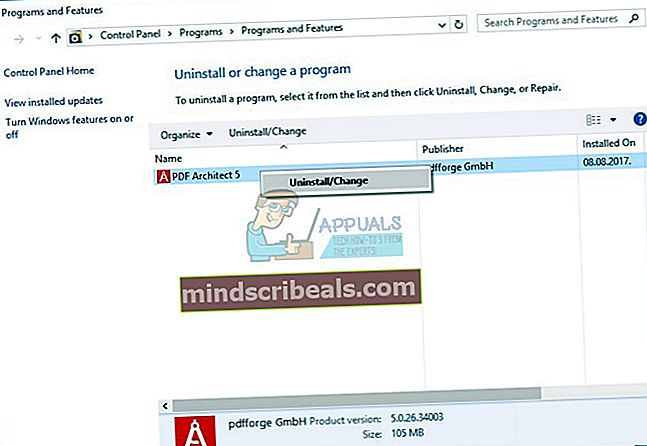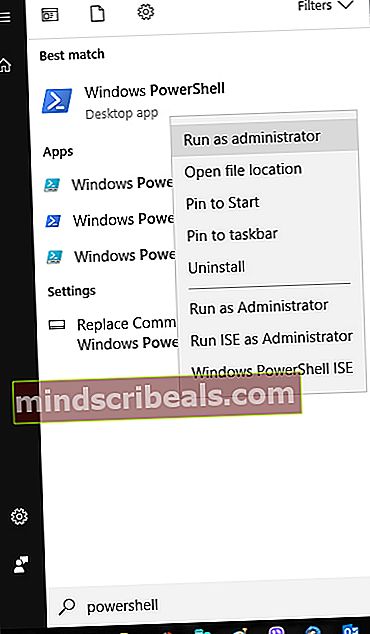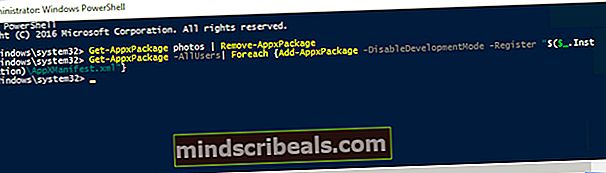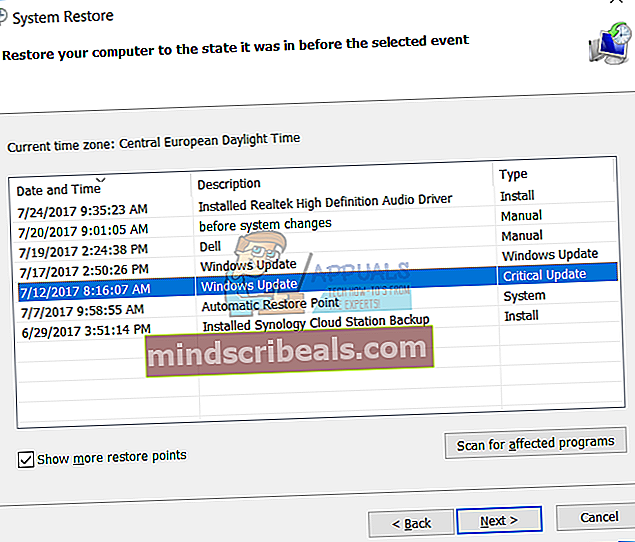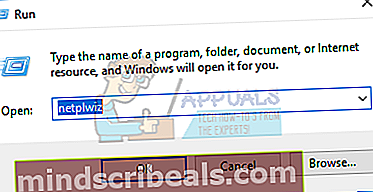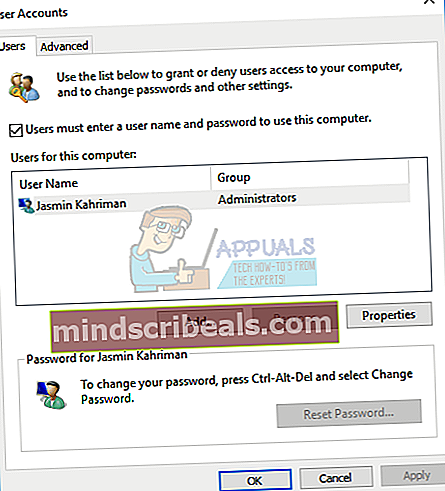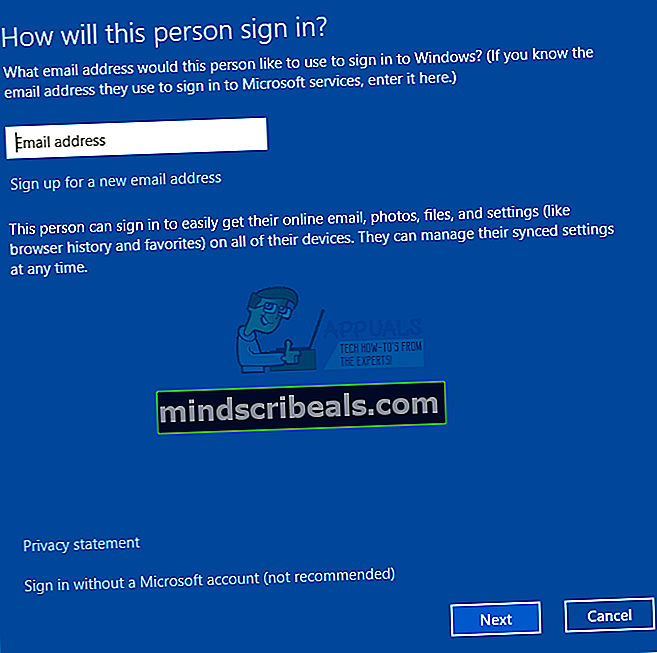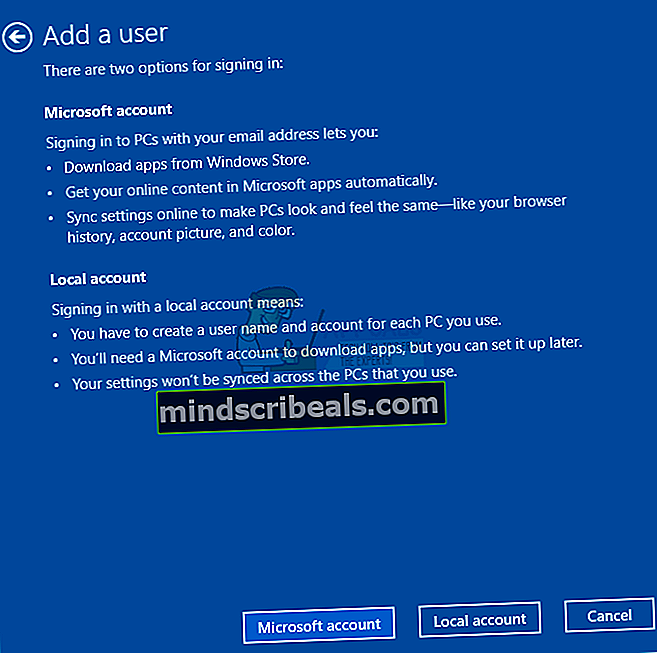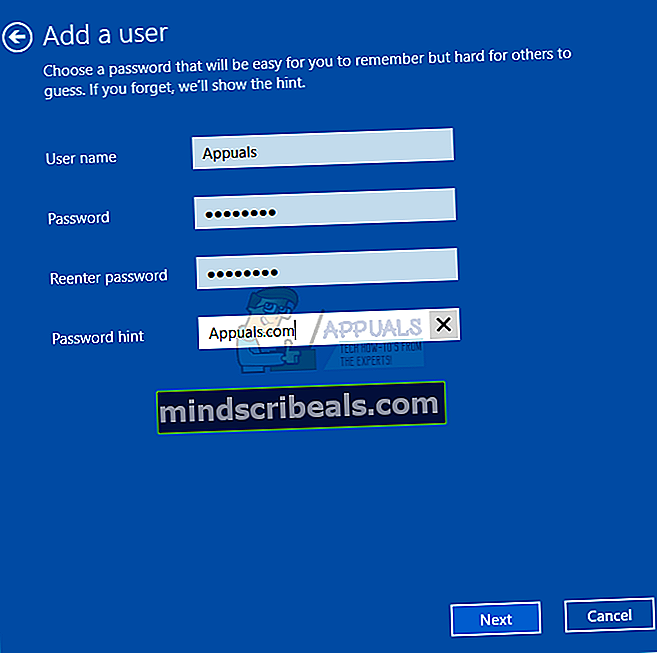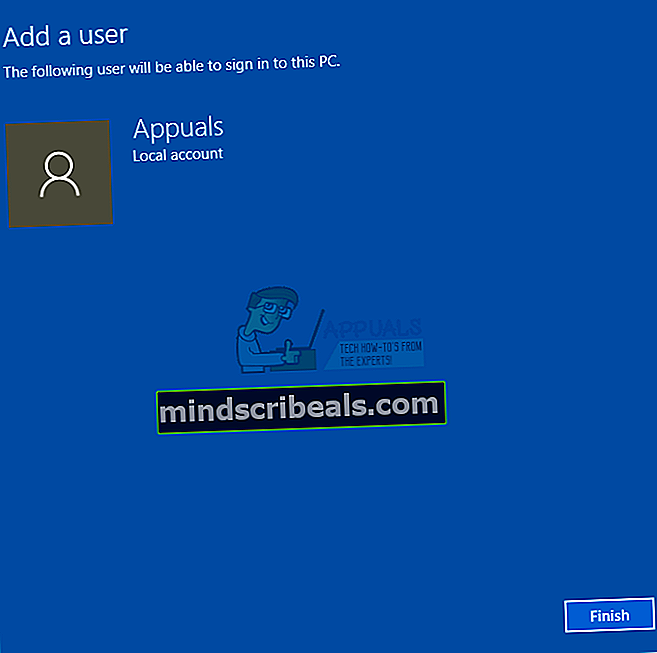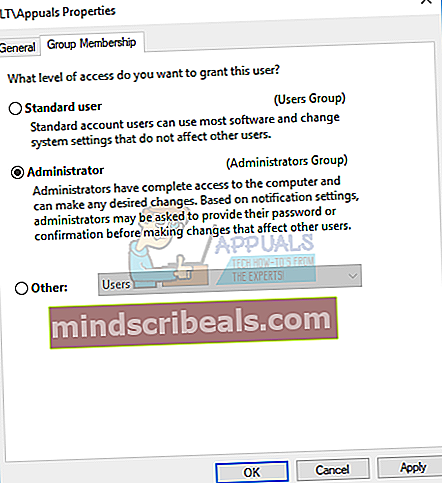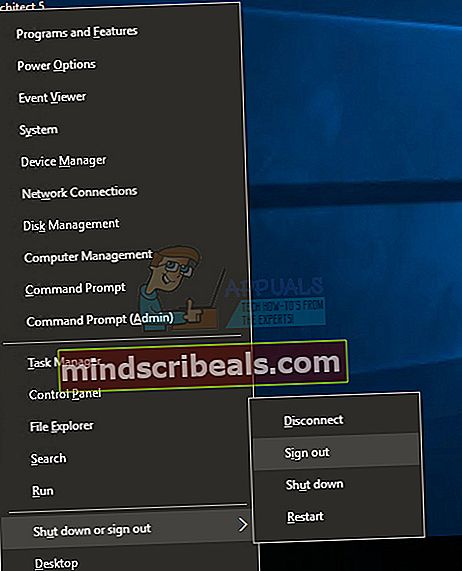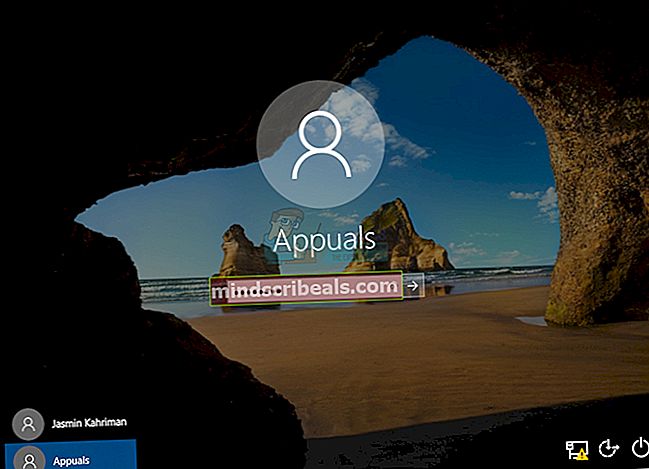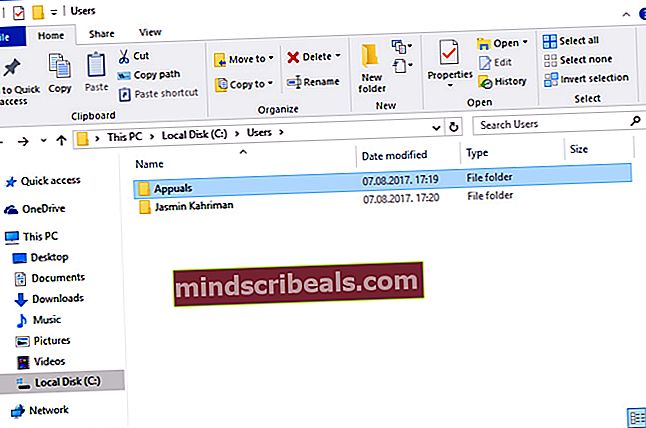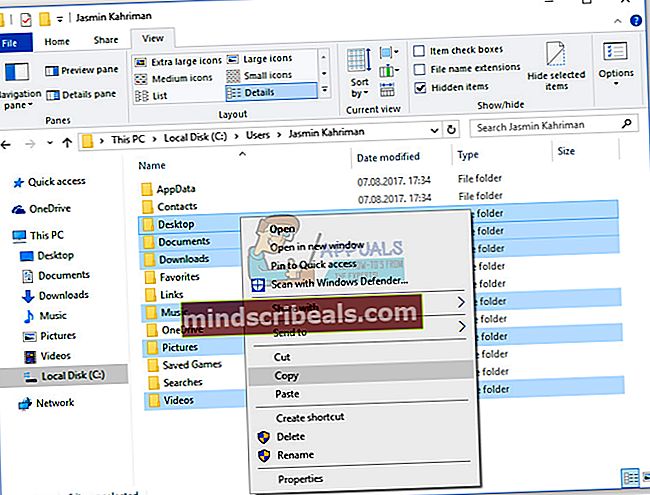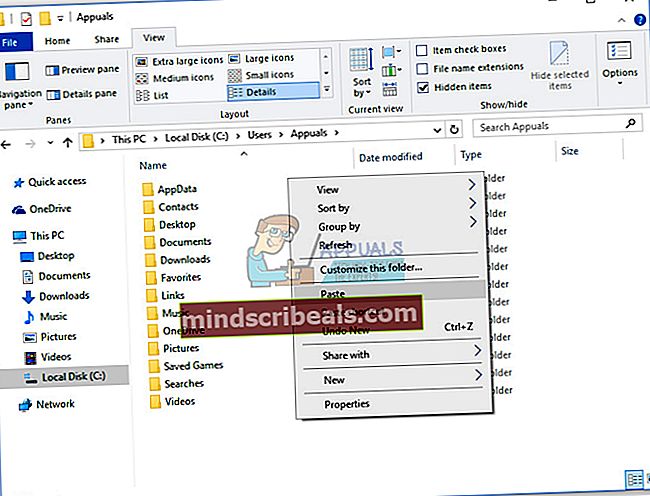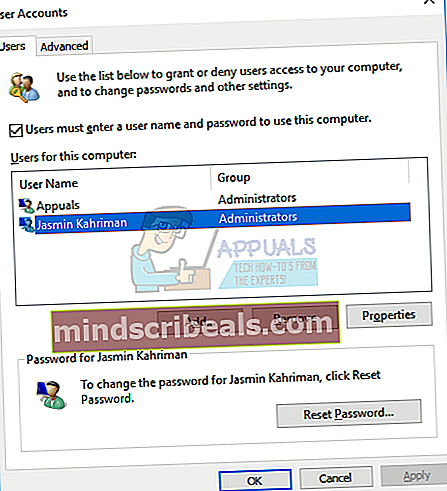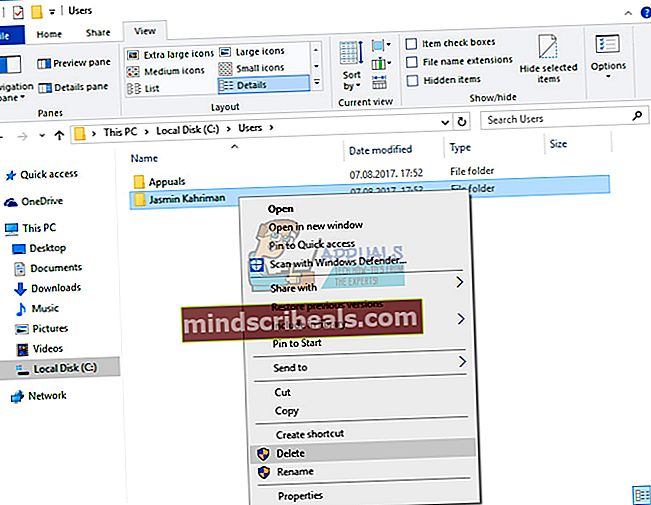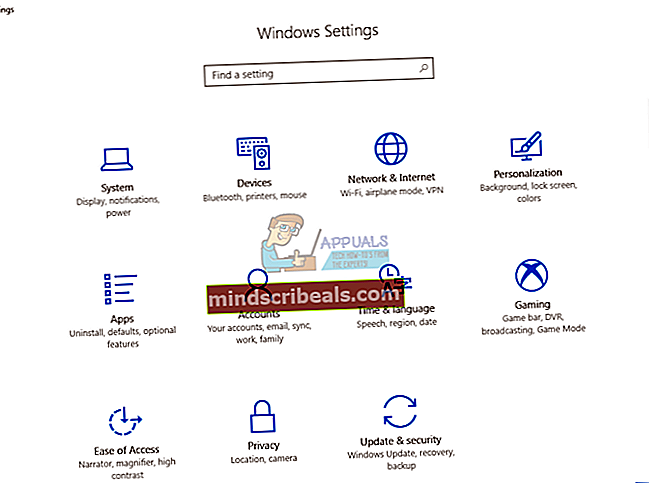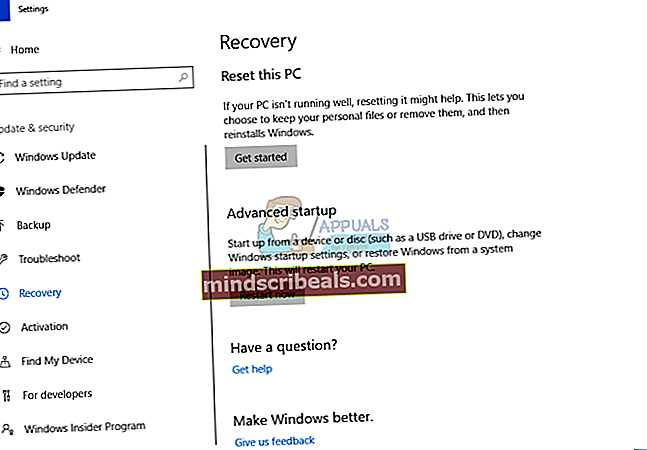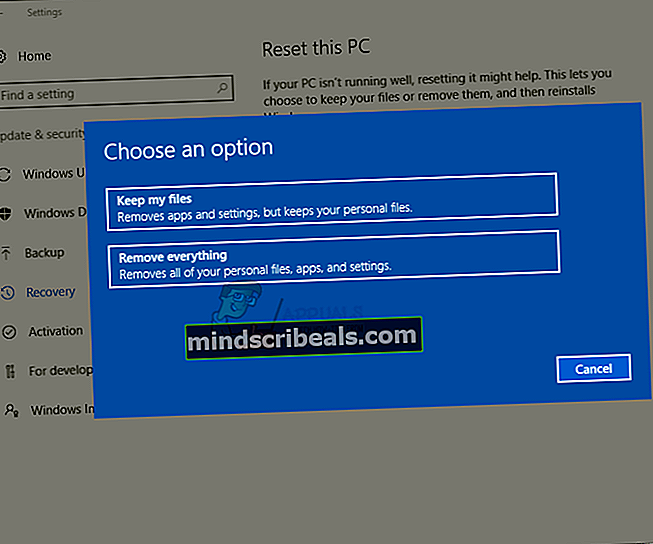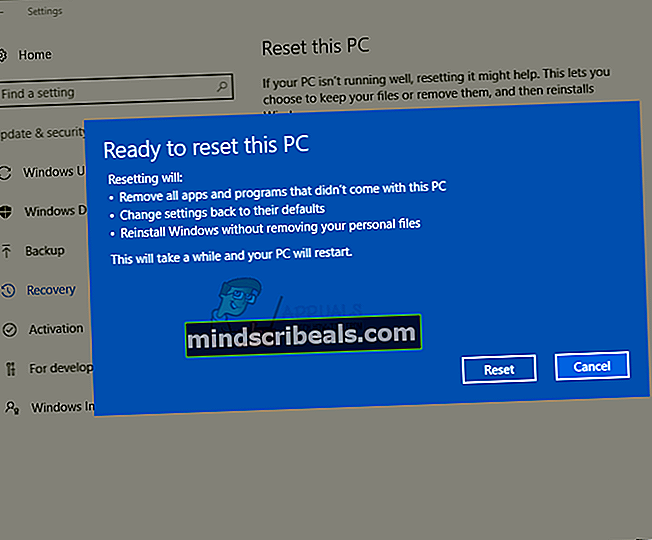Oprava: Vzdialené volanie procedúry zlyhalo
Môžete otvoriť svoje fotografie, dokumenty alebo funkcie a aplikácie pre Windows? Zobrazuje sa vám chyba Diaľkové volanie procedúry zlyhalo? Ak áno, ste na správnom mieste, aby ste našli správne riešenie tohto problému. Ak nemáte problémy s počítačom, mali by ste byť radi, môžete si prečítať a zdieľať tento článok, aby ostatní mohli informovať o možných riešeniach tohto problému.
Aký je účel Diaľkové volanie procedúry? Microsoft Remote Procedure Call (RPC) definuje výkonnú technológiu na vytváranie distribuovaných programov klient - server. Ak sa chcete dozvedieť viac informácií o RPC, môžete to urobiť z RPC (tu).
Tento problém sa vyskytuje v systémoch Windows 7, Windows 8, Windows 8.1 a Windows 10. Len málo používateľov má problém s otváraním fotografií, dokumentov, prehrávača Windows Media Player, ovládacieho panela, obchodu Windows a ďalších funkcií a aplikácií systému Windows.
Prečo sa teda vyskytuje táto chyba? Existuje niekoľko riešení, napríklad problém s operačným systémom alebo aplikáciou, problém so službami, napadnutie škodlivým softvérom, poškodenie súborov, poškodenie používateľského účtu alebo iné.
V tomto článku budeme používať Windows 7 a Windows 10. Ukážeme vám, ako vyriešiť problém s aplikáciou Foto, Windows Store alebo inými aplikáciami.
Vytvorili sme 15 metód na riešenie problému so vzdialeným volaním procedúr.
Metóda 1: Spustite Poradcu pri riešení problémov
Predstavme si, že Windows Store nemôžete otvoriť z dôvodu problému RPC Failed. Jedným z prvých riešení, ktoré musíte vyskúšať, je Nástroj na riešenie problémov, integrovaný do systému Windows. Ak neviete, kde začať a čo konfigurovať, Nástroj na riešenie problémov sa pokúsi problém vyriešiť pomocou preddefinovaných akcií spoločnosti Microsoft. Ukážeme vám, ako spustiť Poradcu pri riešení problémov vo verzii Windows 10 1703. Ak používate inú verziu operačného systému, môžete podľa tohto postupu spustiť Poradcu pri riešení problémov a vyriešiť svoj problém.
- Vydrž Logo systému Windows a stlačte R
- Typ ovládací panel a stlačte Zadajte na otvorenie Ovládací panel
- Triediť ikony od Kategória
- Kliknite Systém a bezpečnosť
- Pod Bezpečnosť a údržba kliknutie Riešenie bežných problémov s počítačom
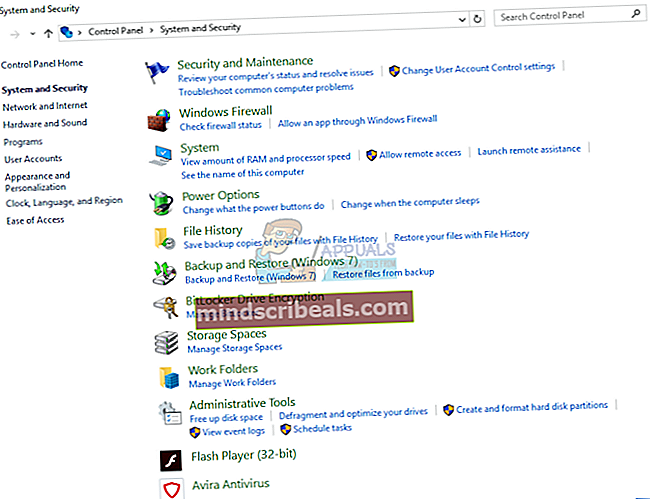
- Vyberte siRiešenie problémov kartu a potom prejdite na Windows Store. Ak máte problém s inou funkciou alebo aplikáciou systému Windows, vyberte túto funkciu alebo aplikáciu
- Potom, čo ste vybrali Windows Store, kliknite Spustite nástroj na riešenie problémov
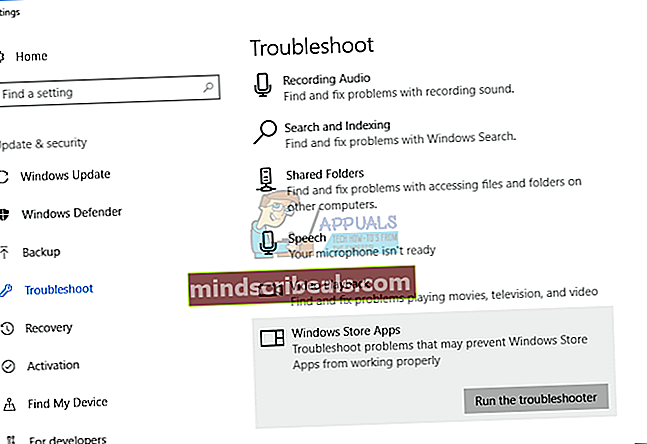
- Počkaj kým nástroj na riešenie problémov nedokončí kroky na riešenie problémov
- Reštart Windows
- Bež Windows Store
- Užite si to sťahovanie obľúbenej aplikácie alebo hry cez Windows Store
Metóda 2: Zmena predvolených programov
Ak nemôžete otvoriť svoje fotografie pomocou aplikácie Foto alebo inej aplikácie z dôvodu problému RPC Failed, musíte skontrolovať, ktorú aplikáciu na otváranie fotografií používate. Dvere sa nedajú otvoriť nesprávnym kľúčom, obrázky tiež nemožno otvoriť nesprávnou aplikáciou. Ukážeme vám, ako nakonfigurovať predvolený program pre fotografie pomocou systému Windows 10. Ak používate inú verziu operačného systému od Windows Vista po Windows 8.1, môžete podľa tohto postupu zmeniť predvolený program pre aplikáciu. Napríklad v prípade, že máte problém s otváraním súborov .pdf, môžete postupovať podľa tejto metódy a nakonfigurovať predvolenú aplikáciu pre súbory .pdf. Takže začnime.
- Vydrž Logo systému Windows a stlačte R
- Typ ovládací panel a stlačte Zadajte na otvorenie Ovládací panel
- Triediť ikony od Kategória
- Vyberte si Programov
- Vyberte si Základné programy
- Kliknite Nastavte predvolené programy
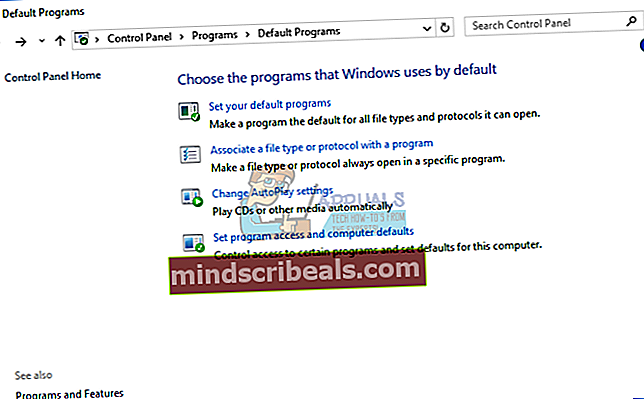
- Vyberte si Fotografie
- Kliknite Nastavte tento program ako predvolený
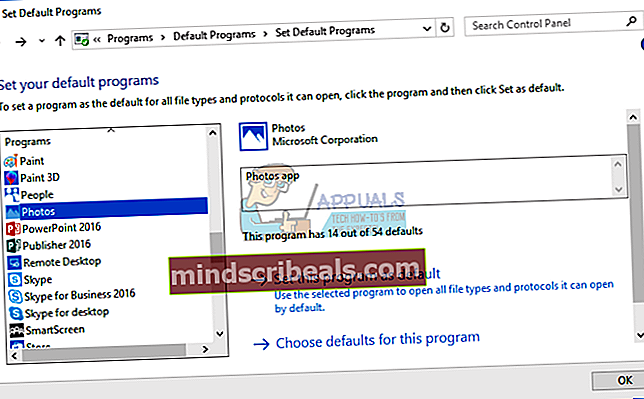
- Kliknite Ok
- Otvorené tvoje fotky
Metóda 3: Získajte Windows Photo Viewer späť v systéme Windows 10
Mnohým používateľom chýba Windows Photo Viewer v systéme Windows 10. Ak používate Windows XP, Windows Vista alebo Windows 7, svoje fotografie otvárate pomocou Windows Photo Viewer. Kde je teda Windows Photo Viewer v systéme Windows 10? Prehliadač fotografií Windows je tu a nie je aktivovaný, takže ho budete musieť aktivovať prostredníctvom editora databázy Registry. Pred vykonaním akýchkoľvek zmien v editore databázy Registry urobíme zálohu databázy Registry v prípade nesprávnej konfigurácie. Ukážeme vám, ako na to vo Windows 10.
Pre túto metódu budete potrebovať účet správcu, pretože štandardný používateľ nemá povolené vykonávať žiadne systémové zmeny. Môžete si pozrieť kroky na obnovenie prehliadača fotografií v systéme Windows 10 tu
Metóda 4: Spustenie služieb
Služby sú softvérom integrovaným do systému Windows. Ak chcete vykonať určitú konfiguráciu v službách, musíte použiť používateľský účet s oprávnením správcu. Štandardné používateľské účty nemôžu vykonávať žiadne zmeny systému. Budete musieť nakonfigurovať tri služby vrátane RPC, RPC Location a DCOM. Aký je ich účel? Ak na ne dvakrát kliknete, definície spoločnosti Microsoft budete čítať nasledovne:
Vzdialené volanie procedúry (RPC) služba je Správca riadenia služieb pre servery COM a DCOM. Vykonáva požiadavky na aktiváciu objektov, rozlíšenia vývozcov objektov a distribuovaný zber odpadu pre servery COM a DCOM. Ak je táto služba zastavená alebo deaktivovaná, programy používajúce COM alebo DCOM nebudú fungovať správne. Dôrazne sa odporúča, aby bola služba RPCSS spustená.
Umiestnenie vzdialeného volania procedúr (RPC): V systéme Windows 2003 a starších verziách systému Windows spravuje služba RPC (Remote Procedure Call) správu databázy názvov služieb RPC. V systéme Windows Vista a novších verziách systému Windows táto služba neposkytuje žiadne funkcie a poskytuje kompatibilitu aplikácií.
Spúšťač procesov servera DCOM služba spúšťa servery COM a DCOM v reakcii na požiadavky na aktiváciu objektu. Ak je táto služba zastavená alebo deaktivovaná, programy používajúce COM alebo DCOM nebudú fungovať správne. Dôrazne sa odporúča, aby ste mali spustenú službu DCOMLAUNCH.
Ukážeme vám, ako nakonfigurovať služby v systéme Windows 10. Postup je rovnaký pre operačný systém od Windows XP po Windows 10.
- Vydrž Logo systému Windows a stlačte R
- Typ services.msc a stlačte Zadajte na otvorenie Služby
- Prejdite na Diaľkové volanie procedúry službu a uistite sa, že služba beží. Ak nefunguje, skontrolujte ďalší krok. Ak služba beží, začnite od kroku
- Kliknite pravým tlačidlom myši na Vzdialené volanie procedúry (RPC) službu a vyberte si
- Pod Typ spustenia vybrať Automaticky a kliknite na položku Malo by to byť nakonfigurované ako na nasledujúcej fotografii.
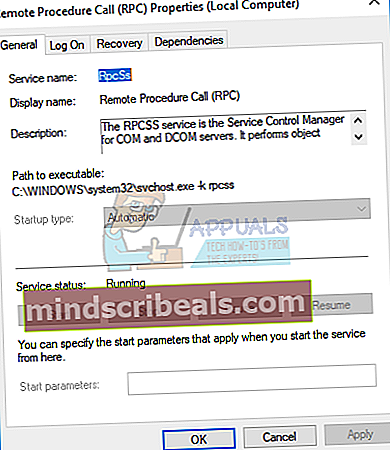
- C.lízať Podať žiadosť a potom OK
- Prejdite na Vyhľadávač vzdialených volaní procedúr (RPC) služby
- Kliknite pravým tlačidlom myši na Vyhľadávač vzdialených volaní procedúr (RPC) službu a vyberte si Vlastnosti
- Pod Typ spustenia vybrať Manuálny
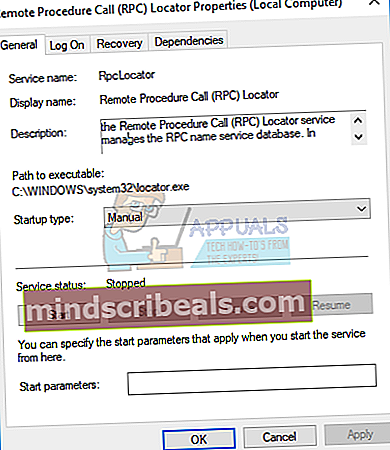
- Kliknite Podať žiadosť a potom Ok
- Prejdite na Spúšťač procesov servera DCOM službu a uistite sa, že služba beží. Ak nefunguje, skontrolujte ďalší krok
- Kliknite pravým tlačidlom myši na Spúšťač procesov servera DCOM a vyber si Vlastnosti
- Pod Typ spustenia vybrať Automaticky a kliknite na položku Malo by to byť nakonfigurované ako na nasledujúcej fotografii.
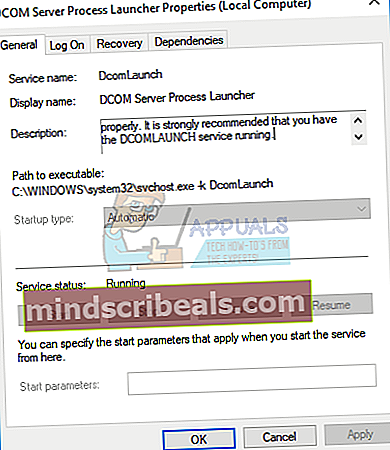
- Kliknite Podať žiadosť a potom Ok
- Reštart Windows
- Bežžiadosť alebo otvorenésúbory ktorý nefungoval kvôli problému RPC Failed
- Užite si to Windows bez chyby
Metóda 5: Vyhľadajte v počítači prítomnosť škodlivého softvéru
Ak nepoužívate antivírus, je váš systém Windows napadnutý malvérom. Ukážeme vám, ako spustiť skenovanie pomocou antivírusu Avira, bezplatného antivírusu pre domácich používateľov. Ak si chcete stiahnuť antivírus Avira a dozvedieť sa viac o antivírusoch Avira, môžete to urobiť na tomto ODKAZE. Ukážeme vám tiež, ako spustiť skenovanie pomocou programu Windows Defender, ktorý je integrovaný do systémov Windows 8, Windows 8.1 a Windows 10. Dúfame, že nepoužívate systémy Windows XP a Windows Vista, pretože spoločnosť Microsoft ich podporu zastavila, čo znamená, že antivírusy nemôžete aktualizovať bezpečnostnými záplatami. Po nainštalovaní antivírusu sa antivírus spustí a uvidíte ho na paneli úloh. Antivírus môžete spustiť dvoma spôsobmi, jedným je vyhľadávanie v systéme Windows a druhým je antivírusový program otvorený na paneli úloh. Ukážeme vám, ako spustiť antivírus Avira pomocou Vyhľadávania a ako spustiť kontrolu systému Windows.
- Kliknite ľavým tlačidlom myši na Ponuka Štart a napíš Avira Antivirus
- Kliknite pravým tlačidlom myši na Avira Antivirus a vyber si Spustiť ako správca
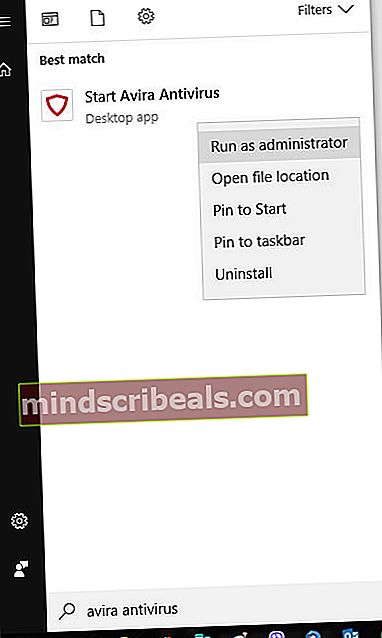
- Kliknite Áno potvrdiť spustenie programu Avira Antivirus ako správcu
- Kliknite Skenovací systém
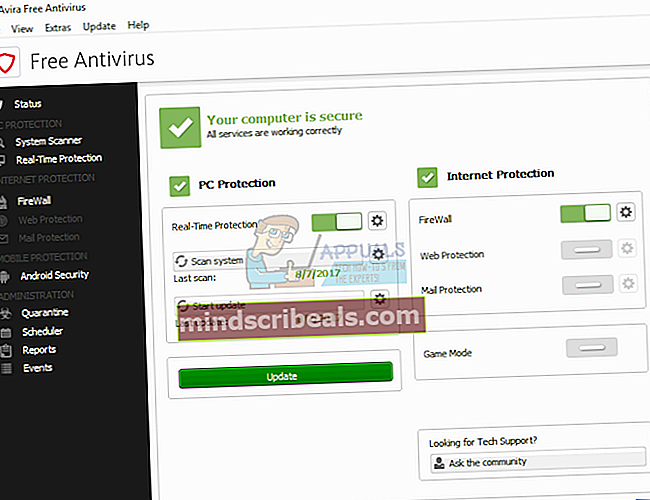
- Kliknite Áno na potvrdenie spustenia skenovania ako správca
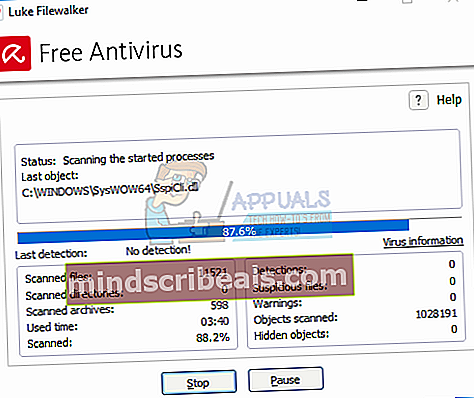
- Počkaj kým program Avira Antivirus nedokončí skenovanie
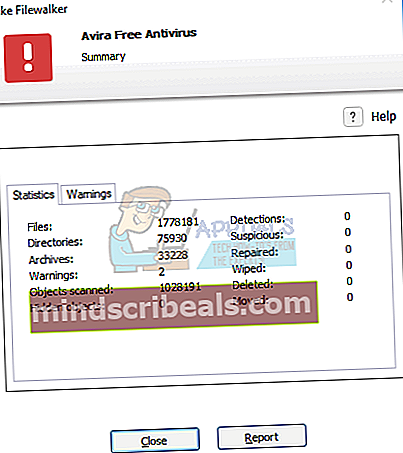
- Reštart Windows
- Užite si to Windows bez chýb
Ak používate Windows 8, Windows 8.1 a Windows 10, môžete použiť antivírus s názvom Windows Defender, ktorý je integrovaný do systému Windows. Keď sa rozhodnete nainštalovať antivírus tretej strany, systém Windows automaticky vypne program Windows Defender. Keď odinštalujete antivírus tretej strany, systém Windows automaticky spustí program Windows Defender. Super, však?
Program Windows Defender môžete spustiť z programu Windows Search alebo z hlavného panela. Tentokrát spustíme program Windows Defender z hlavného panela.
- Prejdite na hlavný panel

- Kliknite pravým tlačidlom myši na Ikona programu Windows Defender a vyber si Otvorené
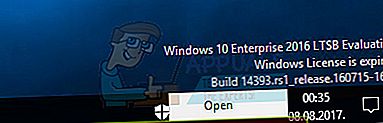
- Kliknite Úplné skenovanie na skenovanie celého pevného disku
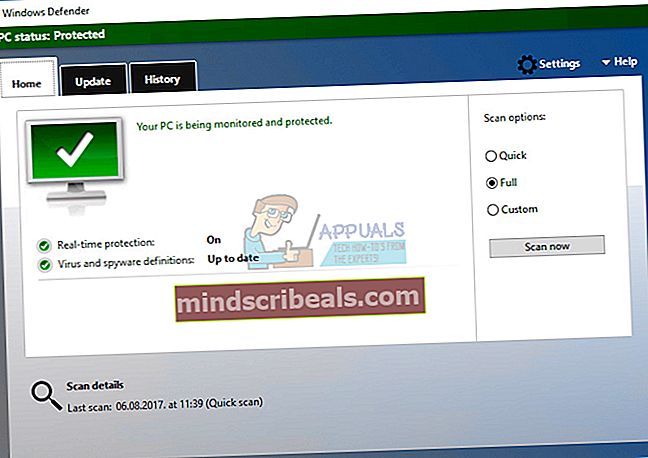
- Počkaj kým program Windows Defender nedokončí skenovanie
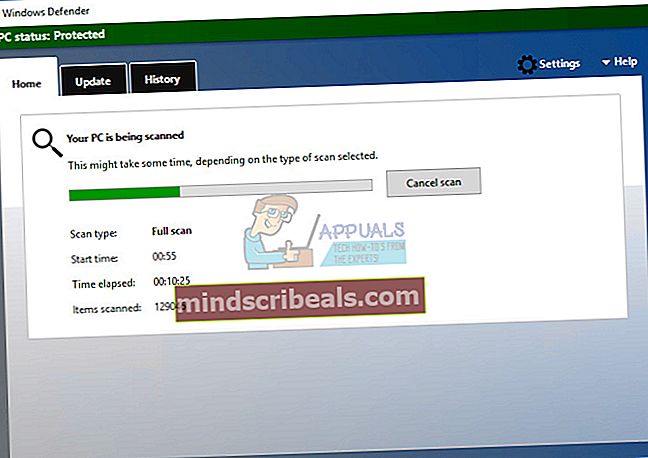
- Reštart Windows
- Užite si to Windows bez chýb
Metóda 6: SFC / SKENOVANIE
System File Checker (SFC) je nástroj príkazového riadku integrovaný do systému Windows, ktorý kontroluje poškodenie systémových súborov. V prípade, že SFC zistí nejaké problémy s poškodením systémových súborov, SFC sa ich pokúsi opraviť. Ak chcete používať obslužný program SFC, musíte byť administrátorom, ktorý spúšťa reláciu konzoly. SFC obsahuje ďalšie príkazy ako SKENOVAŤ. SCANNOW skenuje integritu všetkých chránených systémových súborov a podľa možnosti opravuje súbory, ktoré majú problémy.
Prečítajte si viac informácií o tom, ako spustiť sfc / scannow
Metóda 7: Zmena mierky DPI
Poďme urobiť konfiguráciu v systéme Windows 7. Len málo používateľov vyriešilo problém zlyhania RPC zmenou Zobraziť nadpis na svojich zariadeniach so systémom Windows 7. Ukážeme vám, ako zmeniť mierku DPI v systéme Windows 7.
- Vydrž Windowslogo a stlačte R
- Typ ovládací panel a stlačte Zadajte na otvorenie Ovládací panel
- Triediť ikony od Kategória
- Vyberte si vzhľad a prispôsobenie
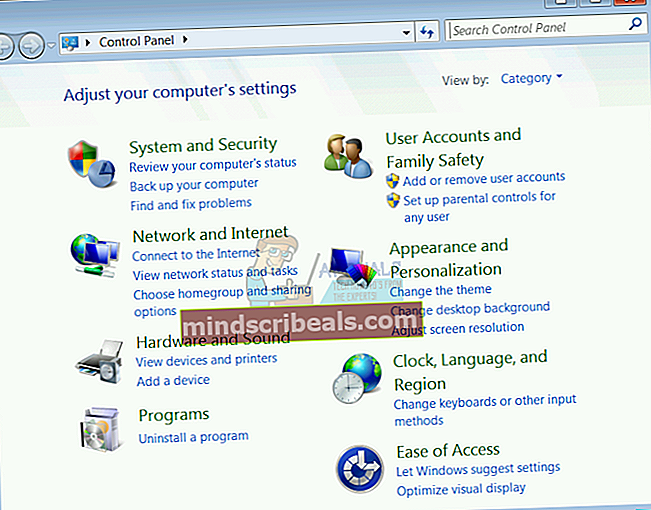
- Kliknite Urobte text a ďalšie položky väčšie alebo menšie pod Displej
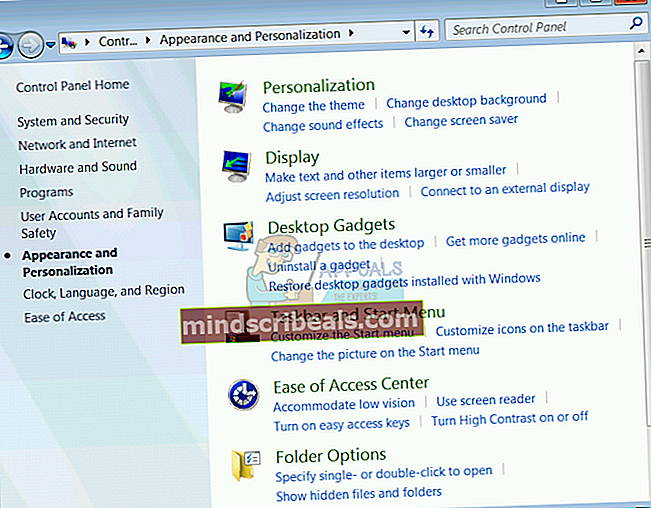
- Zmeňte veľkosť textu. Máte tri možnosti, Menšiu, Strednú a Väčšiu. Skúste všetky otestovať. Zmenili sme sa z Stredná do Menšie. Po zmene veľkosti textu kliknite Podať žiadosť.
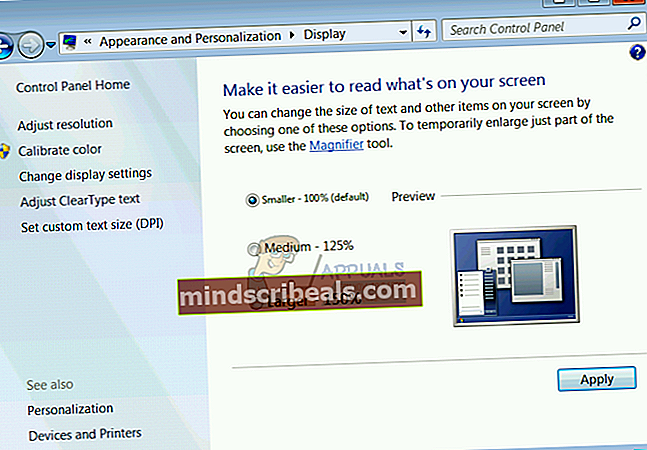
- Logvypnutý teraz
- Log na svoj užívateľský účet
- Otvorené vaše súbory alebo test vašu žiadosť
- Užite si to pracujúci na Windows
Metóda 8: Odstránenie obsahu z priečinka LocalState
Týmto spôsobom odstránime obsah z priečinka LocalStore, ktorý sa nachádza pod vaším používateľským účtom. Ukážeme vám, ako to urobiť pomocou systému Windows 10. V prípade, že používate inú verziu operačného systému, môžete podľa tohto postupu odstrániť obsah z priečinka LocalState. Takže začnime.
- Vydrž Logo systému Windows a stlačte E na otvorenie Prieskumník Windows alebo Prieskumník súborov
- Zadajte nasledujúcu cestu k umiestneniu (zo snímky obrazovky nižšie)
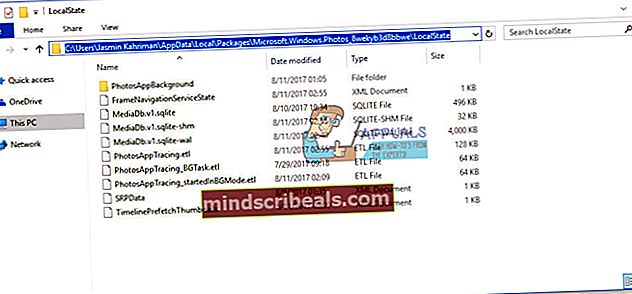
- Vyberte všetky súbory a vymazať ich
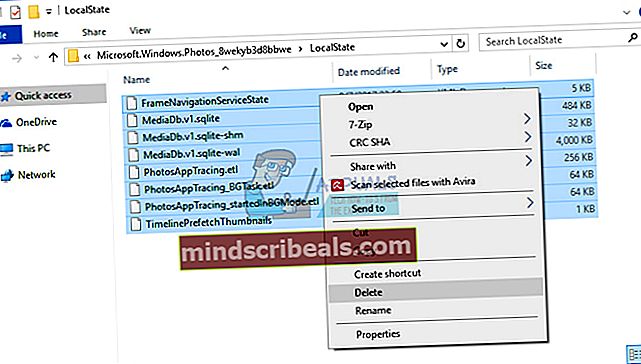
- Kliknite Áno na potvrdenie vymazania súborov z priečinka LocalState
- Reštartujte systém Windows
- Otvorené vaše súbory alebo test vašu žiadosť
- Užite si to práca na Windows bez chýb
Metóda 9: Odinštalujte akýkoľvek program Registry Cleaner
Ak používate akýkoľvek program Cleaner, môže dôjsť k problému s kompatibilitou medzi nástrojom Registry Cleaner a funkciami alebo aplikáciami systému Windows. Ukážeme vám, ako odinštalovať program Wise Registry Cleaner v systéme Windows 10. Ak používate inú verziu operačného systému, môžete program Windows Cleaner odinštalovať podľa tohto postupu.
- Vydrž Logo systému Windows a stlačte R
- Typ appwiz.cpl a stlačte Zadajte na otvorenie Programy a príslušenstvo
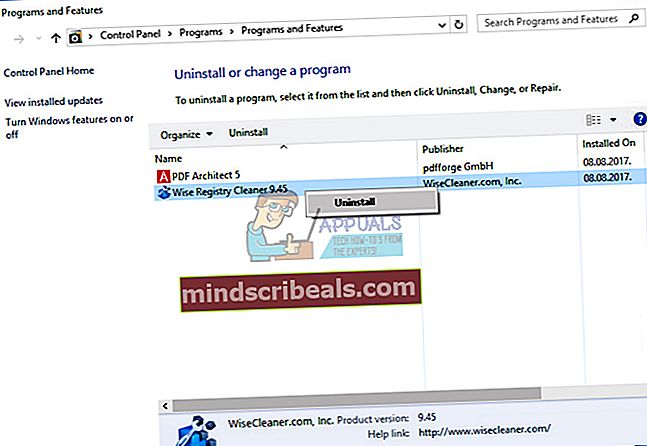
- Vyberte Wise Registry Cleaner 9.45
- Kliknite pravým tlačidlom myši na Wise Registry Cleaner 9.45 a vyber si Odinštalovať
- Postupujte postup na odinštalovanie Wise Registry Cleaner 9.45
- Reštart Windows
- Užite si to Windows bez chýb
Metóda 10: Odinštalácia videokodekov
Používate vo svojom systéme Windows ďalšie videokodeky? Ak áno, budete musieť odinštalovať softvér poskytujúci videokodeky. Len málo používateľov vyriešilo chybu zlyhania RPC odinštalovaním videokodekov. Ukážeme vám, ako odinštalovať videokodeky v systéme Windows 10. Ak používate inú verziu operačného systému, môžete odinštalovať videokodek podľa tohto postupu.
- Vydrž Logo systému Windows a stlačte R
- Typ appwiz.cpl a stlačte Zadajte na otvorenie Program a funkcie
- Vyberte Windows 10 Codec Pack 2.0.8
- Kliknite pravým tlačidlom myši na Windows 10 Codec Pack 2.0.8 a vyber si Odinštalovať
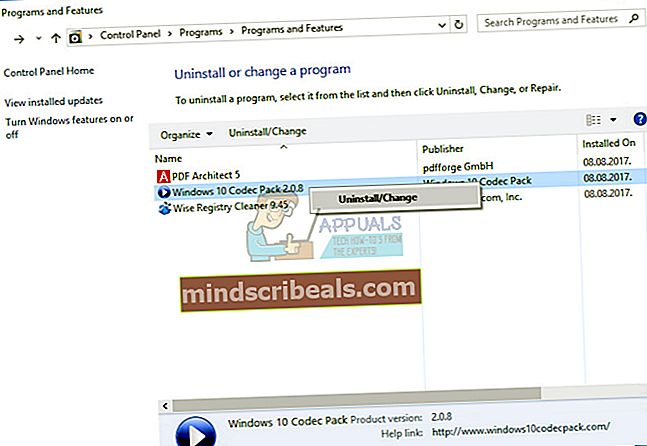
- Postupujte postup na odinštalovanie Windows 10 Codec Pack 2.0.8
- Reštart Windows
- Užite si to Windows bez chyby
Metóda 11: Odinštalujte PDF Architect
V tomto prípade odinštalujeme aj aplikáciu. Rovnako ako v predchádzajúcich dvoch metódach, môže dôjsť k problému s kompatibilitou medzi softvérom alebo aplikáciou Windows. Na základe toho odinštalujeme softvér s názvom PDF Architect. Ukážeme vám, ako odinštalovať PDF Architect v systéme Windows 10. Ak používate inú verziu operačného systému, môžete odinštalovať PDF Architect podľa tohto postupu.
- Vydrž Logo systému Windows a stlačte R
- Typ appwiz.cpl a stlačte Zadajte na otvorenie Program a funkcie
- Vyberte PDF Architect 5
- Kliknite pravým tlačidlom myši na PDF Architect 5 a vyber si Odinštalovať
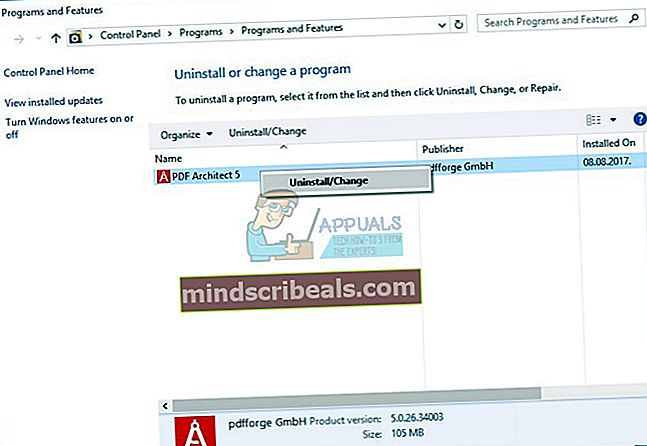
- Postupujte postup odinštalovania PDF Architect 5
- Reštart Windows
- Užite si to Windows bez chýb
Metóda 12: Preinštalovanie predvolených aplikácií pomocou prostredia PowerShell
V tomto prípade preinštalujeme aplikácie pre Windows cez PowerShell. Ukážeme vám, ako to urobiť v systéme Windows 10. Rovnaký postup môžete postupovať aj v systémoch Windows 8 a Windows 8.1
- Vľavokliknite na Ponuka Štart a napíš PowerShell
- Kliknite pravým tlačidlom myši na PowerShell a vyber si Spustiť ako správca
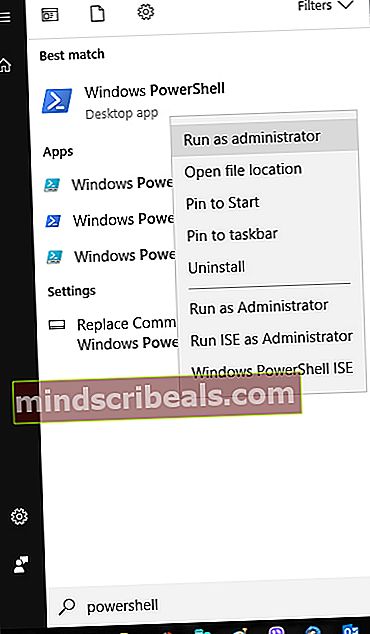
- Kliknite Áno na potvrdenie spustenia prostredia PowerShell ako správcu
- Typ Fotky Get-AppxPackage | Remove-AppxPackage odinštalovať aplikáciu Fotky
- Typ Get-AppxPackage - AllUsers | Foreach {Add-AppxPackage -DisableDevelopmentMode - Registrácia „$ ($ _. InstallLocation) \ AppXManifest.xml“} a stlačte Zadajte znova nainštalovať aplikáciu Fotky
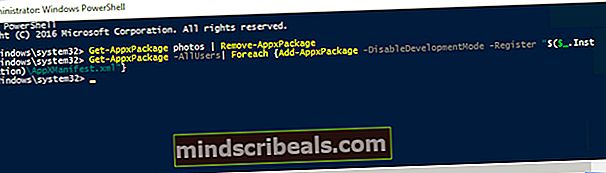
- Reštart Windows
- Užite si to práca s Windows a aplikáciami bez chýb
Metóda 13: Obnovenie systému
Mnoho používateľov ignoruje stratégie zálohovania a obnovenia. Implementácia stratégie zálohovania a obnovy je rozhodujúcou akciou pre obchodné a domáce prostredie. V prípade zlyhania máte zálohu svojich údajov, môžete vrátiť systém do predchádzajúceho stavu a ďalšie výhody, ktoré sú spojené so stratégiou zálohovania a obnovy. Ak nepatríte k používateľom, ktorí to ignorovali, odporúčame vám obnoviť systém Windows do predchádzajúceho stavu pomocou nástroja Obnovovanie systému. Ak viete, kedy počítač fungoval bez problémov, vráťte systém Windows k uvedenému dátumu. Ak vo vašom počítači nie je funkcia Obnovovanie systému povolená, musíte si prečítať Metódu 14. Obnovenie systému odporúčame povoliť prečítaním tohto ODKAZU. Ukážeme vám, ako obnoviť Windows 10 do predchádzajúceho stavu. Postup obnovenia systému Windows je rovnaký v operačnom systéme od Windows XP po Windows 10.
- Vydrž Windowslogo a stlačte R
- Typ rstrui.exe a stlačte Zadajte
- Kliknite Vyberte iný bod obnovenia a kliknite Ďalšie
- Vyberte si správny kontrolný bod a klikni Ďalšie
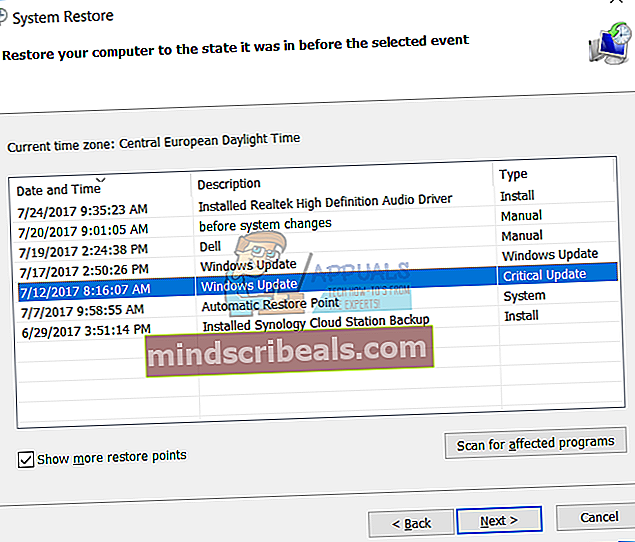
- Kliknite Skončiť
- Reštart Windows a počkajte, kým Windows nedokončí obnovenie systému Windows do predchádzajúceho stavu
- Užite si to Windows bez chýb
Metóda 14: Vytvorte nový účet a presuňte svoje údaje
V tejto metóde vám ukážeme, ako vytvoriť ďalší používateľský účet s oprávnením správcu, ako presúvať údaje a bez problémov si užívať prácu na Windows. Ukážeme vám, ako vytvoriť používateľský účet v systéme Windows 10. Postup je rovnaký alebo podobný v inom operačnom systéme od Windows Vista po Windows 8.1.
- Vydrž Logo systému Windows a stlačte R
- Typ netplwiz a stlačte Zadajte na otvorenie Používateľské účty
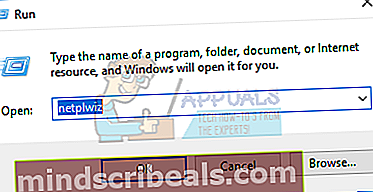
- Kliknite Pridať pridať ďalší používateľský účet
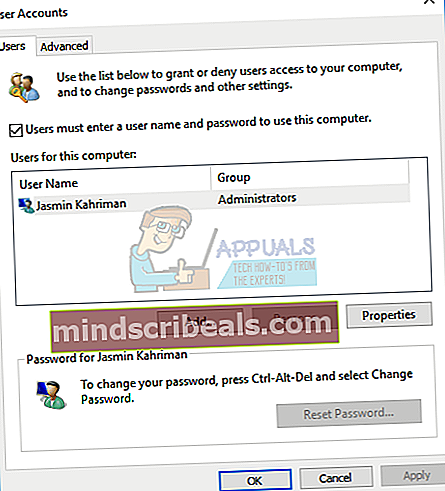
- Kliknite Prihlásenie bez účtu Microsoft (neodporúča sa), pretože pre túto metódu nechceme používať účet Microsoft.
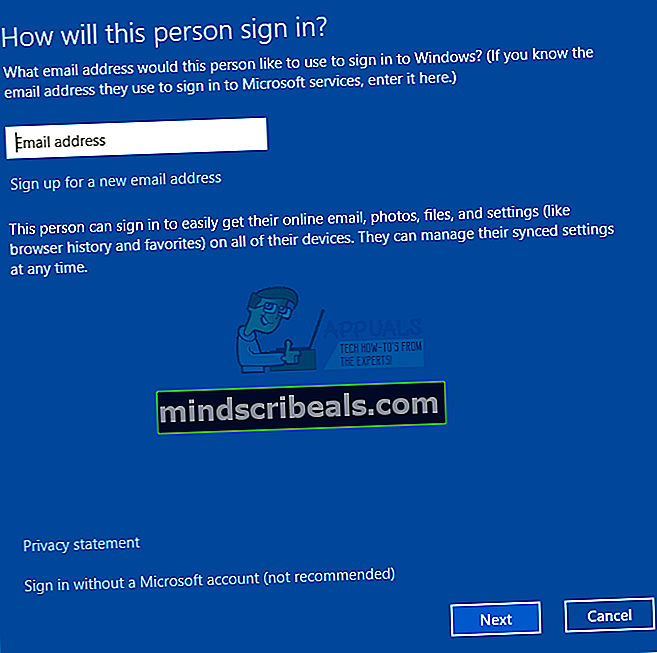
- Vyberte si Miestny účet
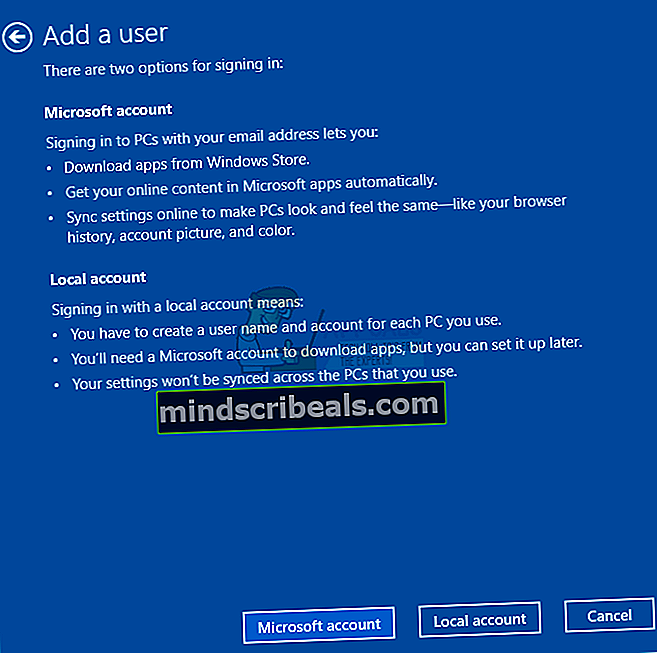
- Typ užívateľské meno, heslo a nápoveda k heslu a kliknite Ďalšie
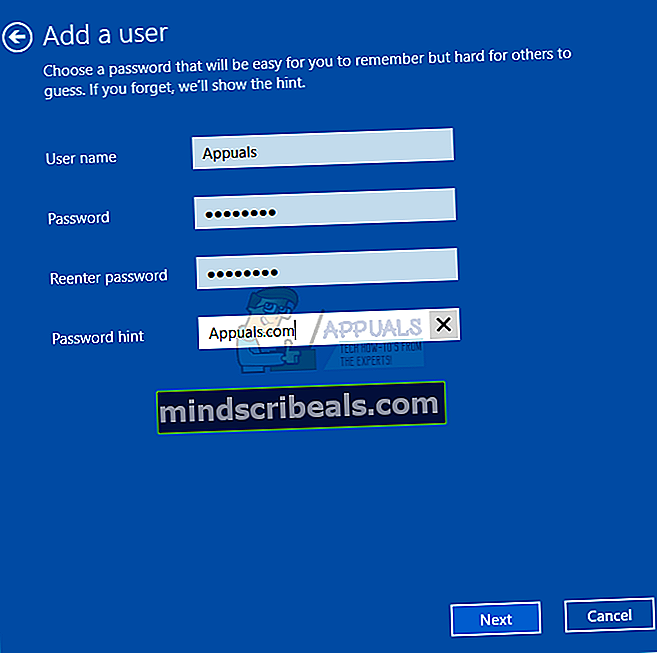
- Váš účet bol úspešne vytvorený a musíte kliknúť Skončiť
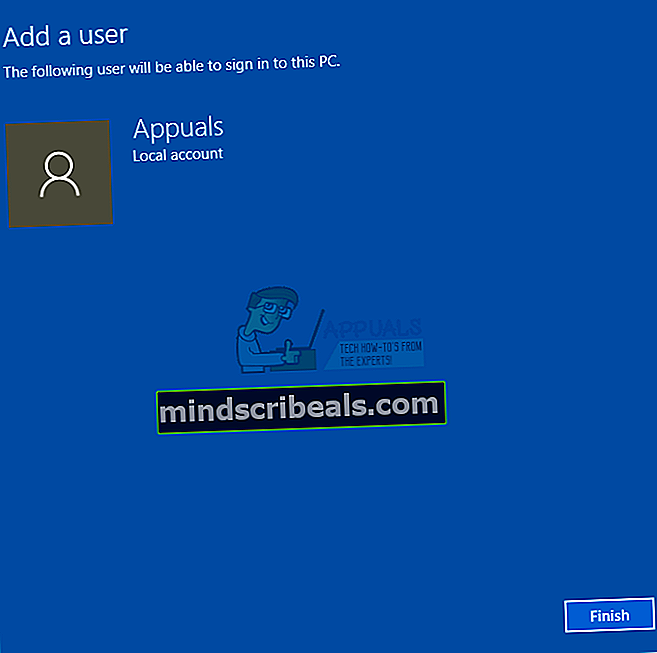
- Vyberte nový účet a kliknite na Vlastnosti
- Vyberte si Skupinové členstvo tab
- Zmeniť účet od Štandardný používateľ do Správca
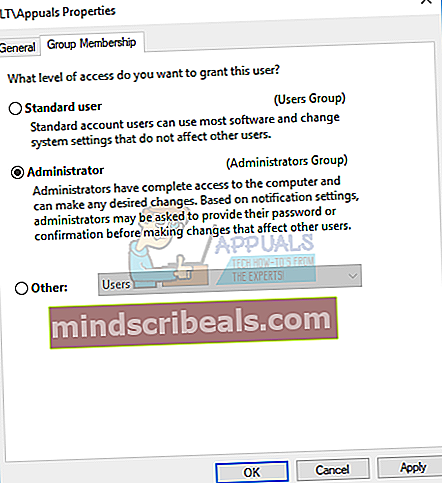
- Kliknite Podať žiadosť a potom Ok
- Kliknite Ok
- Vydrž Logo systému Windows a stlačte X
- Vyberte si Vypnutie alebo odhlásenie a potom vyberte Odhlásiť Sa
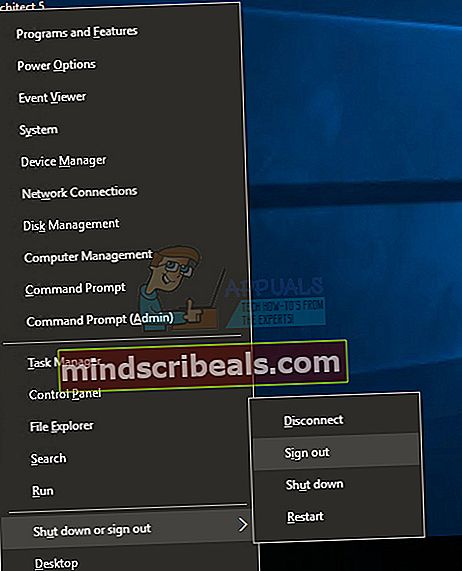
- Prihlásiť sa použitie nového V našom príklade to je Appuals. Budete musieť zadať heslo a stlačiť Zadajte
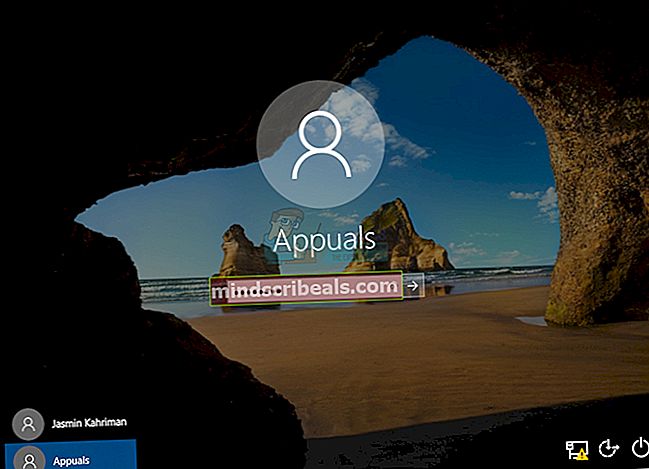
- Vydrž Windowslogo a stlačte E na otvorenie SúborPrieskumník
- Na ľavej strane Prieskumníka súborov kliknite na Tento počítač
- Prejdite na nasledujúce miesto C: \ Používatelia. Uvidíte dva alebo viac priečinkov (záleží na tom, koľko účtov používate). V našom príklade existujú dva používateľské účty, Jasmin Kahriman je poškodený používateľský účet a Appuals je nový účet, ktorý sme vytvorili.
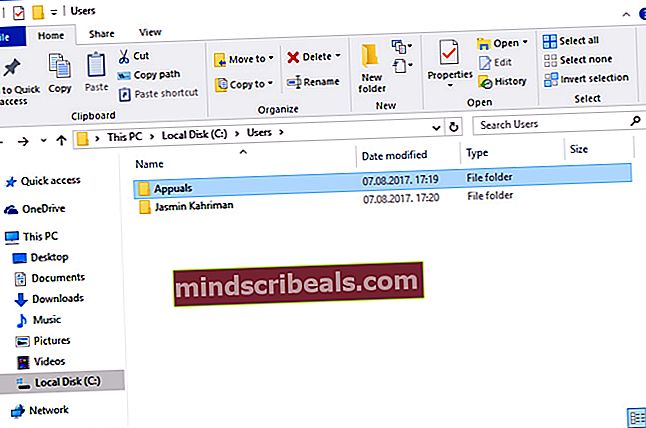
- Otvorené poškodený používateľský účet, v našom príklade je to Jasmin Kahriman
- Vyberte a kópia priečinky nasledovne: Pracovná plocha, Dokumenty, Súbory na stiahnutie, Hudba, Obrázky a Videá. Upozorňujeme, že môžete skopírovať celý používateľský profil vrátane všetkých priečinkov.
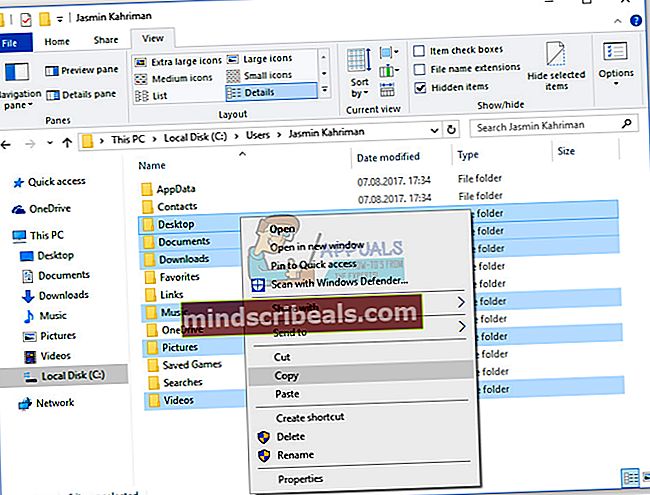
- Otvorené nový používateľský účet, v našom príklade to je Appuals
- Vložiť skopírované priečinky do priečinka Appuals. V prípade, že sú niektoré súbory duplikované, kliknite na ikonu Vymeňte súbory v cieľovom umiestnení
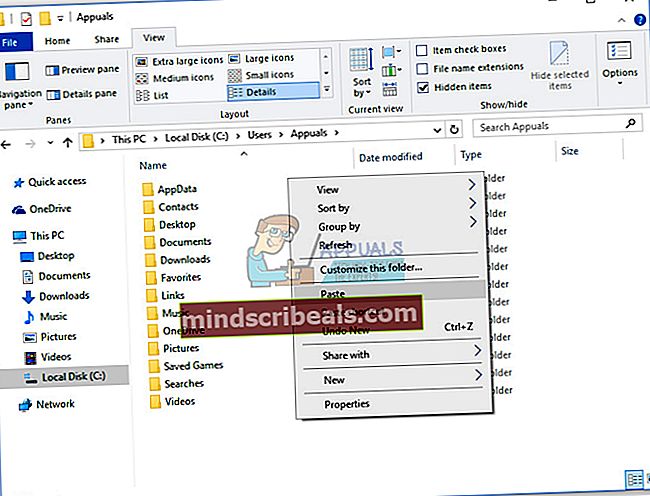
- Vydrž Logo systému Windows a stlačte R
- Typ netplwiz a stlačte Zadajte na otvorenie Používateľské účty
- Vyberte poškodený užívateľský účet. V našom príklade je to Jasmin Kahriman
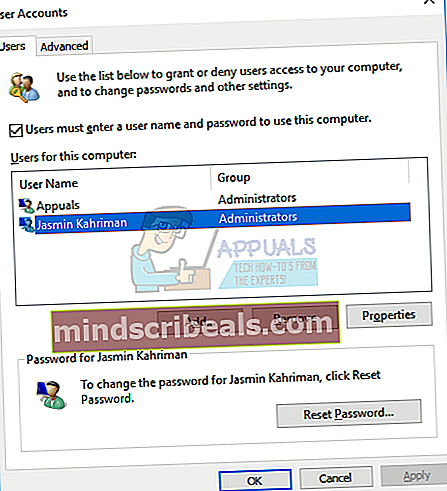
- Kliknite Odstrániť
- Kliknite Áno na potvrdenie vymazania poškodeného užívateľského profilu
- Kliknite Ok
- Bež a test Internet Explorer. V prípade, že všetko funguje dobre, budete musieť vymazať poškodený užívateľský účet
- Vydrž Windowslogo a stlačte E na otvorenie SúborPrieskumník
- Na ľavej strane Prieskumníka súborov kliknite na Tento počítač
- Navigovať na nasledujúce miesto C: \ Používatelia
- Správnykliknite na poškodenom používateľskom účte a vyberte Odstrániť
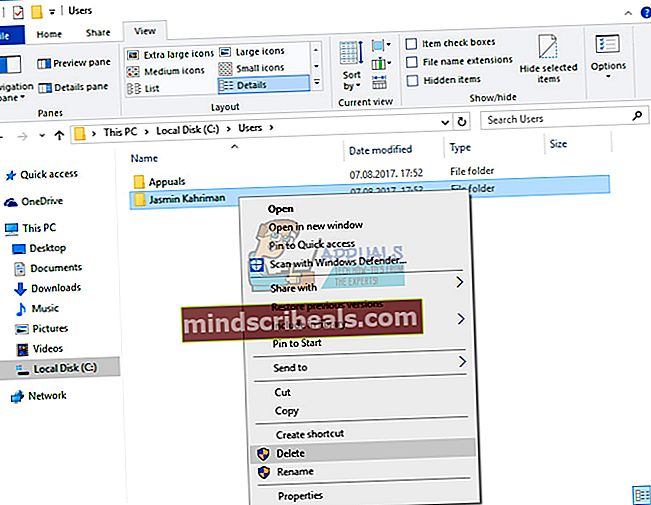
- Reštart Windows
- Bež Internet Explorer a Užite si to svoj čas na internete
Metóda 15: Preinštalovanie operačného systému
Keď ste vyskúšali všetky metódy a problém ste nevyriešili, odporúčame vám preinštalovať operačný systém. Windows 8, Windows 8.1 a Windows 10 podporujú nové pomenované funkcie Reštartujte počítač a Obnovte svoj počítač. Vo Windows 10 je táto technológia pomenovaná Resetujte počítač. Vďaka tejto funkcii môžete odstrániť všetko a preinštalovať systém Windows. Môžete tiež aktualizovať počítač bez toho, aby to ovplyvnilo vaše súbory. Ukážeme vám, ako na to Resetujte počítač v systéme Windows 10. Ak používate predchádzajúcu verziu operačného systému, môžete použiť túto funkciu a na preinštalovanie systému Windows budete potrebovať jednotku DVD alebo USB flash. Pred opätovnou inštaláciou musíte vykonať zálohovanie svojich údajov na USB flash disk, externý pevný disk, sieťové úložisko (NAS) alebo cloudové úložisko.
- Vydrž Logo systému Windows a stlačte Ja na otvorenie nastavenie
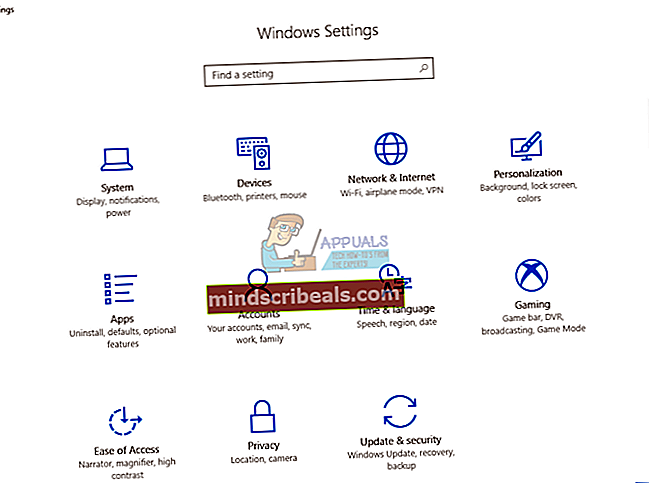
- Vyberte si Aktualizácia a zabezpečenie
- Vyberte si Obnova
- Pod Resetujte tento počítač kliknite Začať
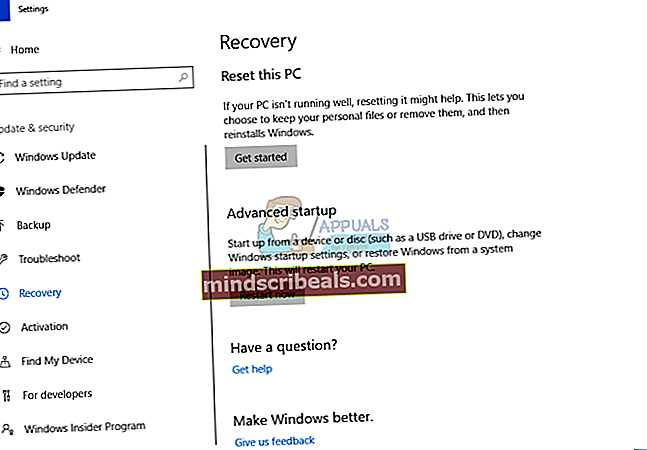
- Kliknite Uchovať moje súbory. Odstránite všetky aplikácie a nastavenia, ale uchováte si svoje osobné súbory. Ďalšou možnosťou je odstránenie všetkého vrátane aplikácií, nastavení a osobných súborov.
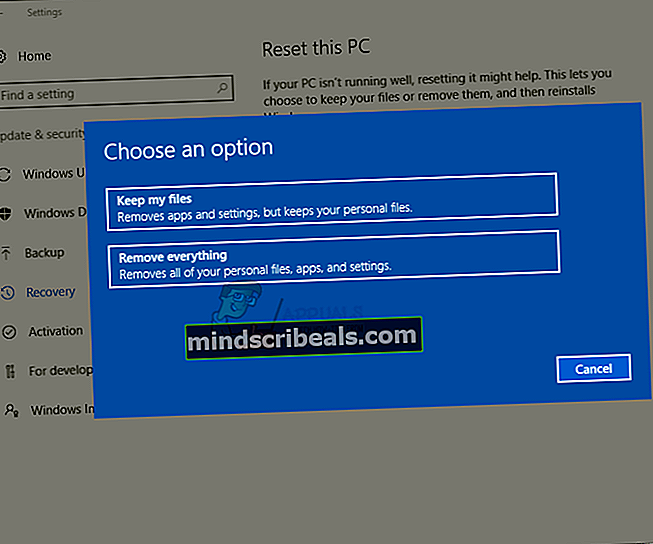
- Kliknite Resetovať
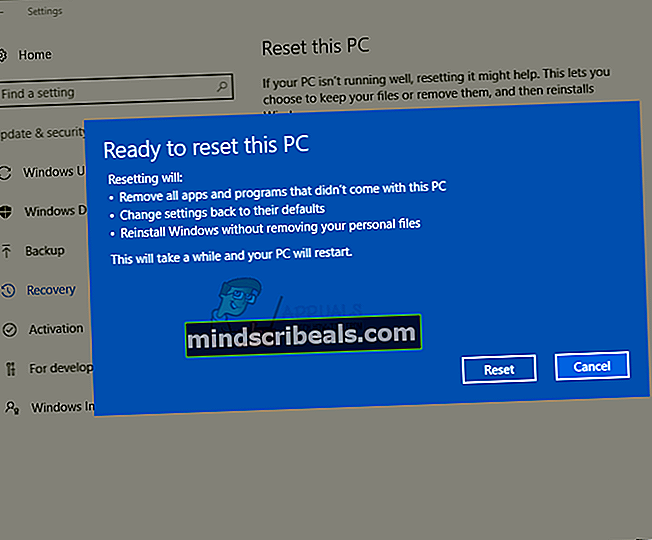
- Počkaj kým Windows 10 nedokončí obnovenie predvolených nastavení počítača
- Inštalácia aplikácie a nakonfigurovať systém Windows
- Užite si to Windows bez chýb.