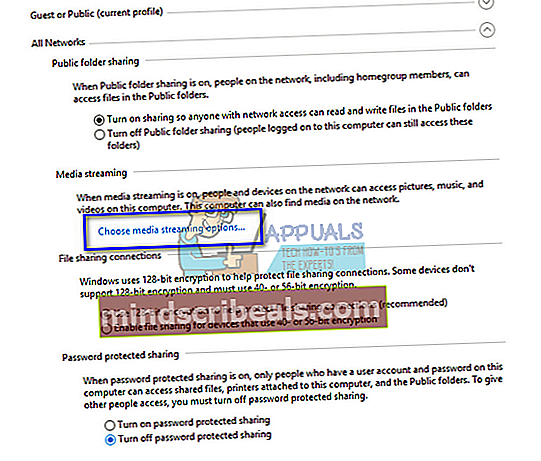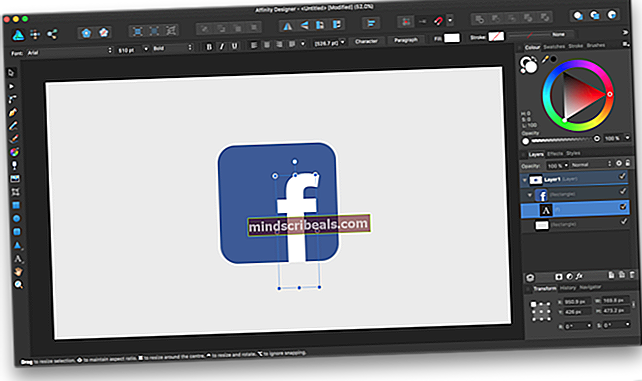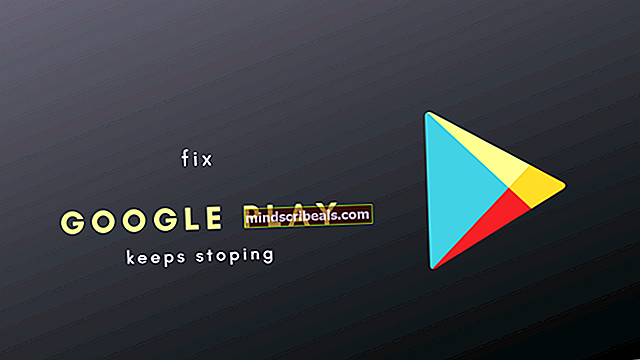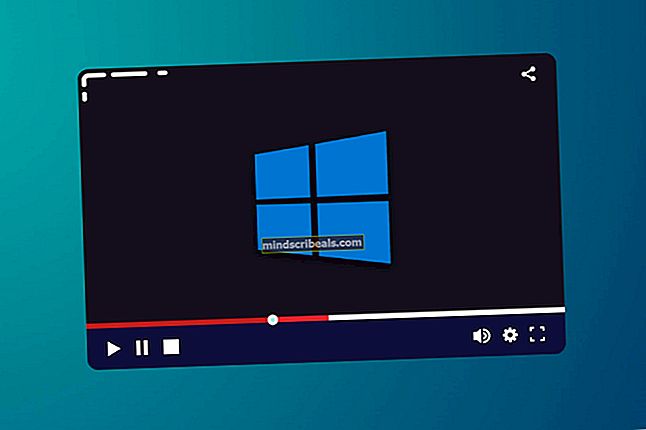Oprava: Problémy so serverom Windows Media Server PS3
Mediálny server PS3 je mediálny server UPnP kompatibilný s DLNA. Pôvodne bol vyvinutý na podporu PlayStation, ale bol rozšírený, aby mohol podporovať rôzne ďalšie konzoly (Xbox 360, Philips, televízory Samsung atď.). Je vyvinutý v programovacom jazyku Java a je schopný transkódovať a streamovať rôzne formáty médií.
Mediálny server PS3 musí byť pripojený cez sieť k zariadeniu, aby k nemu mohol získať prístup a poskytnúť všetky funkcie. Existuje veľa prípadov, keď nemáte prístup k zariadeniu, ku ktorému sa chcete pripojiť. Uviedli sme niekoľko rôznych riešení zameraných na tento problém. Začnite s prvým a pokračujte smerom dole.
Riešenie 1: Kontrola povolení a výber zariadenia pomocou adresy Mac
Nie je potrebné, aby váš počítač predvolene povolil zdieľanie súborov a tlačiarní a zisťovanie siete. V niektorých prípadoch sú tieto možnosti vypnuté, najmä ak ste sieť označili ako verejnú. Najskôr skontrolujeme, či sú požadované možnosti povolené. Potom na identifikáciu a pripojenie použijeme adresu Mac zariadenia.
- Stlačte Windows + R a zadajte „ovládací panel”V dialógovom okne a stlačte kláves Enter.
- Na ovládacom paneli zvoľte „Sieť a internet”Z uvedených kategórií a potom kliknite na„Centrum sietí a zdielania”.

- Kliknite na „Zmeňte rozšírené nastavenia zdieľania”Prítomný na ľavej strane okna.

- Zistite, ktorý typ siete predstavuje váš aktuálny profil. Uistite sa, že sú obidve tieto možnosti prepnuté: „Zapnite zisťovanie siete“A„Zapnite zdieľanie súborov a tlačiarní“. Predvolene sú zakázané v profiloch hostí alebo verejných.

- Po vykonaní potrebných zmien vo všetkých profiloch rozbaľte „Všetky siete”A kliknite na„Vyberte možnosti streamovania médií…”.
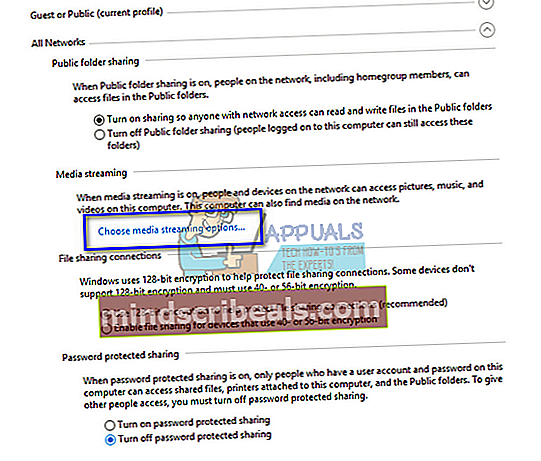
- Ak je streamovanie médií zakázané, zobrazí sa vám táto možnosť. Kliknite na "Zapnite streamovanie médií“. Upozorňujeme, že na vykonanie tejto akcie môžete potrebovať oprávnenie správcu.

- Uistite sa, že možnosť „Všetky siete„Je povolené pred“Zobraziť zariadenia na:”.

- Zobrazí sa niekoľko rôznych neznámych zariadení. Všimnite si a porovnaj the Mac adresa zariadenia, ku ktorému sa chcete pripojiť. Po určení správneho zariadeniapovoliť tomuto zariadeniu zdieľanie médií.
- Po vykonaní potrebných zmien reštartujte počítač a skontrolujte, či sa daný problém vyriešil.
Riešenie 2: Zakázanie brány firewall
Ďalším riešením, ktoré fungovalo u mnohých ľudí, bolo zakázanie aplikácií brány firewall (vrátane brány Windows Firewall, programu Windows Defender a ďalších antivírusových aplikácií). Je známe, že brána firewall poskytuje počítaču zabezpečenie v akejkoľvek sieti (verejnej, súkromnej atď.). Môžeme skúsiť dočasne vypnúť bránu firewall a zistiť, či sa vám podarí nadviazať úspešné pripojenie. Zakážte tiež všetky antivírusové aplikácie v počítači.
- Vypnite všetky brány firewall / antivírusové aplikácie. Prečítajte si náš článok o tom, ako zakázať bránu Windows Firewall.
- Po zatvorení všetkých aplikácií skúste vyhľadať zariadenie, ktoré chcete pripojiť. Môžete tiež vyskúšať použiť prvú metódu a zistiť, či v sieti nie sú nejaké neznáme zariadenia. Priraďte k neznámej adrese Mac adresu a skúste sa k nej pripojiť.
Poznámka: Ak metóda nefunguje, nezabudnite bránu firewall znova povoliť.
Riešenie 3: Reštartovanie služby Windows Media Network Sharing
Hlavnou službou zodpovednou za zdieľanie médií medzi dvoma zariadeniami je „Windows Media Network Sharing Service“. Spustí sa automaticky po povolení servera médií v počítači. Ak sa zdá, že obidva vyššie uvedené spôsoby nepomáhajú, môžete skúsiť reštartovať službu a zistiť, či prináša nejaké šťastie. Upozorňujeme, že na vykonanie tohto riešenia budete možno potrebovať účet správcu.
- Stlačte Windows + R a zadajte „služby.msc”V dialógovom okne a stlačte kláves Enter.
- Na karte služby vyhľadajte službu „Zdieľanie siete Windows Media“. Kliknite na ňu pravým tlačidlom myši a vyberte možnosťVlastnosti”.
- Uistite sa, že typ spustenia je „Automatický (oneskorený štart)“. Kliknite na Stop a potom na Štart reštart služba.

- Po reštartovaní služby skontrolujte, či sa môžete bez problémov správne pripojiť.
Riešenie 4: Spúšťanie aplikácií ako správca
Je všeobecne známou skutočnosťou, že systém Windows má bezpečnostný mechanizmus, prostredníctvom ktorého neumožňuje všetkým aplikáciám prístup k sieti vo vašom počítači. Iba aplikácie s oprávneniami správcu môžu mať prístup ku všetkému, čo potrebujú na vykonávanie základných funkcií. Zaistíme, aby všetky zapojené moduly fungovali s oprávneniami správcu a aby sme zistili, či to má nejaký rozdiel. Upozorňujeme, že ak chcete tieto aplikácie spúšťať vo zvýšenom stave, musíte byť prihlásení pomocou konta správcu.
- Najskôr sa uistite, že máte v počítači nainštalovanú najnovšiu verziu Java. Ako sme už vysvetlili, server PS3 Media Server je kódovaný v jazyku Java a je potrebné, aby ste ho mali nainštalovaný v počítači.
Prejdite do nasledujúceho adresára (toto je predvolený adresár, do ktorého ste nainštalovali java. Ak ste zmenili cieľový inštalačný priečinok, môžete prejsť na akékoľvek iné miesto).
C: \ Program Files \ Java \ jre7 \ bin
Umiestnený súbor sa bude líšiť pre systémy s 64-bitovou verziou systému Windows:
C: \ Program Files (x86) \ Java \ jre1.8.0_161 \ bin
Kliknite pravým tlačidlom myši na „javaw.exe”A kliknite Vlastnosti. Teraz kliknite na Karta Kompatibilita a začiarknite políčko „Spustiť ako správca”.

- Teraz vykonajte rovnaké kroky (udelenie oprávnení správcu) k nasledujúcim spustiteľným súborom súvisiacim so serverom PS3 Media Server. Prejdite do nasledujúceho adresára a poskytnite správcovi prístup k „pms.exe”.
C: \ Program Files (x86) \ PS3 Media Server
Alebo
C: \ Program Files \ PS3 Media Server

- Rovnakým spôsobom postupujte podľa pokynov v časti „zavinovačka.exe”Nachádza sa v:
C: \ Program Files (x86) \ PS3 Media Server \ win32 \ service
Alebo
C: \ Program Files \ PS3 Media Server \ win32 \ service

- Po vykonaní potrebných zmien reštartujte počítač a skontrolujte, či sa daný problém nevyriešil.
Riešenie 5: Výber správneho sieťového rozhrania
Server PS3 Media Server vyberie jedno sieťové rozhranie v počítači, cez ktoré môže pracovať. Môžete však naraziť na problémy, ak vyberie rozhranie, ktoré nie je ani pripojené, alebo nie je aktívne vo vašom počítači. Zaistíme, aby vybrané rozhranie fungovalo, a ak nie, upravíme jeho nastavenia. Je známe, že táto metóda funguje v systéme Windows 8.1, ale môžete ju otestovať na svojom operačnom systéme.
- Spustite mediálny server PS3 a kliknite na „Záznamy” tab. Máte hľadať reťazec „Vytvorená zásuvka:“Vo vašom denníku. Ak je protokol zdĺhavý a ukazuje sa, že je problémový, môžete ho skopírovať (Ctrl + C), vložiť do programu Poznámkový blok (Ctrl + V) a ľahko vyhľadať reťazec.

- Stlačte Windows + R a zadajte „ovládací panel”V dialógovom okne a stlačte kláves Enter.
- Na ovládacom paneli zvoľte „Sieť a internet”Z uvedených kategórií a potom kliknite na„Centrum sietí a zdielania”.
- Teraz si pozrite aktívne pripojenie na vašom počítači s typom prístupu „Internet“. Kliknite na sieť pred „Pripojenia“A vyberte„Detaily”Z malého okna, ktoré sa objaví.

- Poznačte si adresu IPv4 v detailoch siete. Aby PS3 Media Server fungoval, adresa IP, ktorú ste na serveri médií extrahovali v kroku 1 by malkorešpondovať k fyzickému sieťovému rozhraniu, ktoré váš počítač používa na pripojenie k lokálnej sieti, na ktorej sú vaše klientske zariadenia DLNA zvyčajne zapnuté. Ak sa adresa IP nezhoduje, postupujte podľa pokynov uvedených nižšie.

- Znova otvorte okno PS3 Media Service a otvorte kartu Všeobecná konfigurácia. Pod nadpisom „Sieťové nastavenia (rozšírené)”, Kliknite na rozbaľovaciu ponuku„Vynútiť vytváranie sietí na rozhraní”A vyberte sieťové rozhranie, ktoré váš počítač používa.
- Do poľa „zadajte IP adresu“Vynútiť IP servera”.
- Kliknite na Uložiť a ukončite aplikáciu. Teraz ho znova spustite a skontrolujte, či sa problém po ruke vyriešil.

Riešenie 6: Potvrdenie, že obe zariadenia sú v rovnakej sieti
Aby ste mohli používať server PS3 Media, musíte sa ubezpečiť, že obe zariadenia sú v rovnakej sieti a zdieľanie súborov je skutočne povolené. Váš smerovač musí mať povolenú technológiu Universal Plug and Play (UPnP), inak nebude aplikácia fungovať podľa očakávania a nebudete môcť vidieť svoju konzolu PS3.
Ak obe zariadenia používajú rovnaký smerovač, sú v podstate v rovnakej sieti. Nastavenia siete by sa však mali povoliť tak, aby umožňovali sledovanie prenosu. Sieť v počítači musíte nastaviť na správne nastavenie, aby ste predišli konfliktom.
Ďalším riešením, ktoré môžete vyskúšať, je skontrolovať, či sú obe zariadenia pripojené k smerovaču pomocou a bezdrôtové pripojenie. Existuje veľa prípadov, keď je smerovač pripojený ku káblovému pripojeniu k počítaču, ale PS3 k nemu pristupuje pomocou bezdrôtových signálov. V takom prípade môžete použiť bezdrôtový kľúč USB na povolenie bezdrôtových signálov na počítači a bezdrôtové pripojenie k smerovaču.
Ak to zhrnieme, uistite sa, že sú obe zariadenia pripojené k rovnaká sieť so všetkým požadované konfiguračné nastavenia. Môžete tiež vyskúšať skontrolovať nastavenie smerovača a zistiť, či je prístup povolený pre všetky typy zariadení. Po vykonaní potrebných zmien reštartujte počítač a skontrolujte, či to niečo napraví.