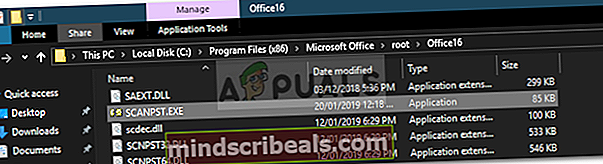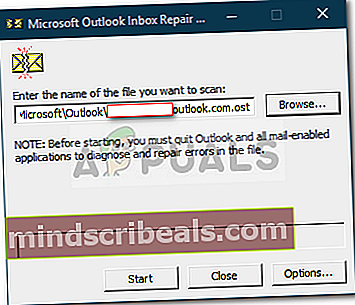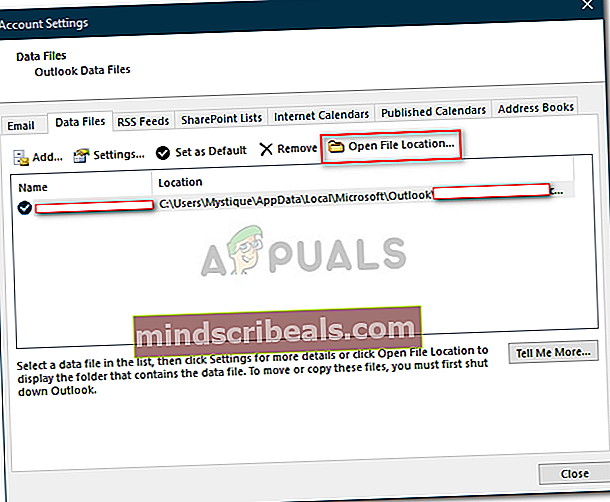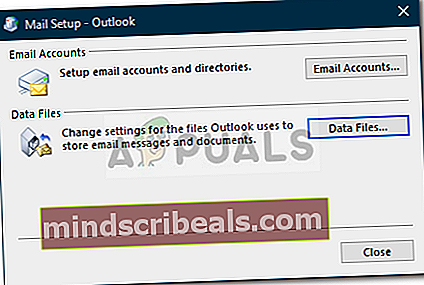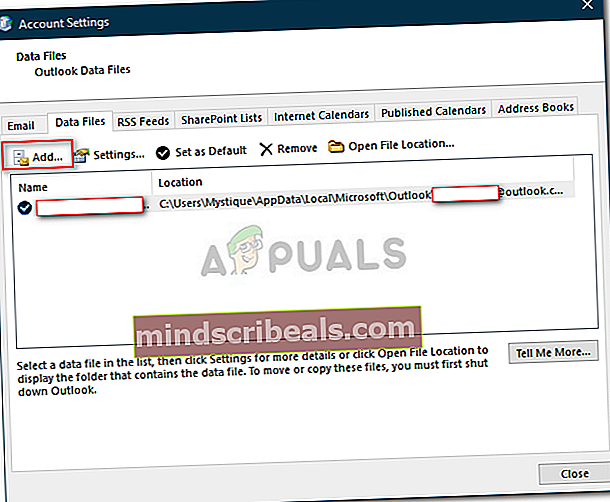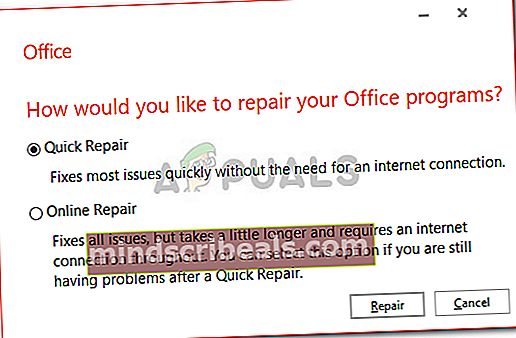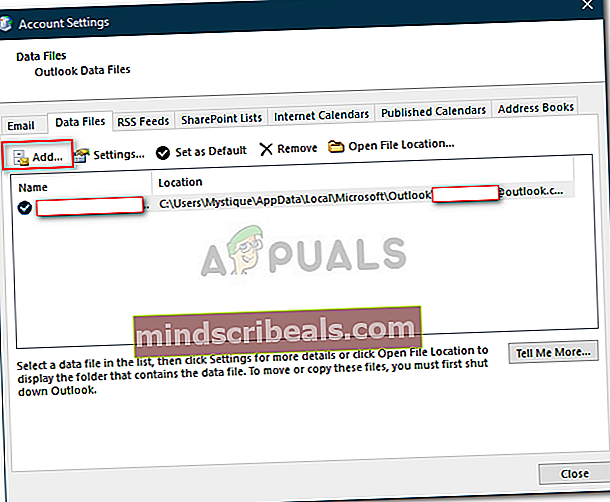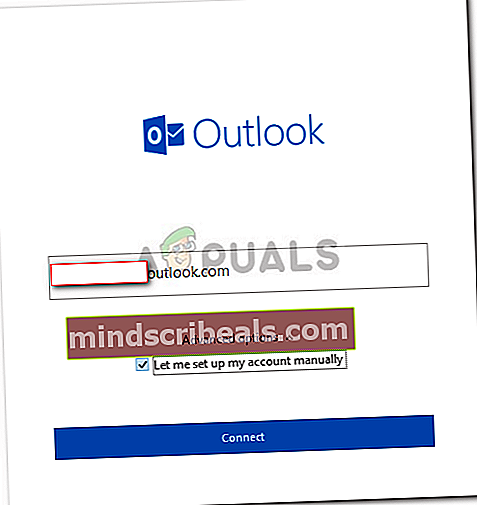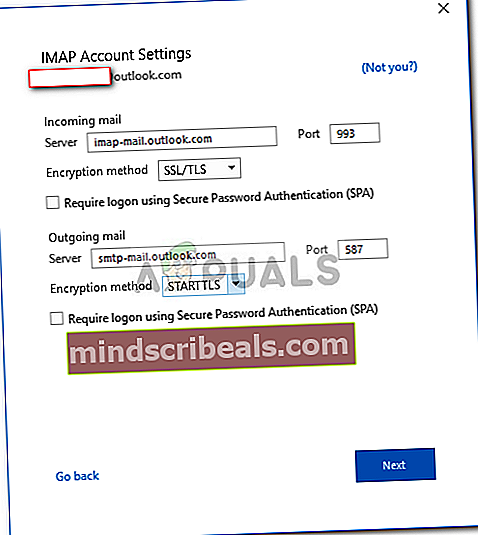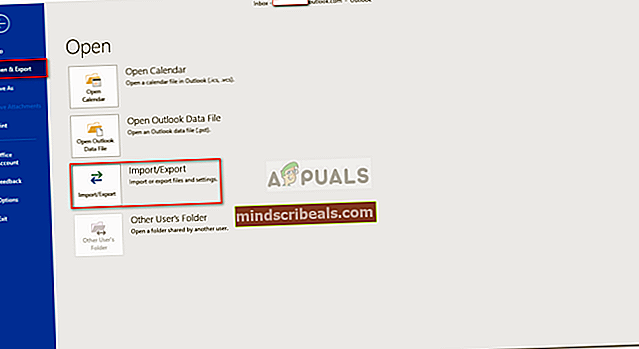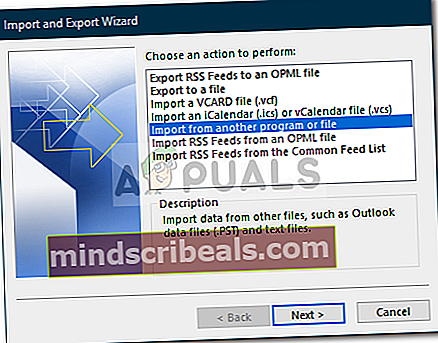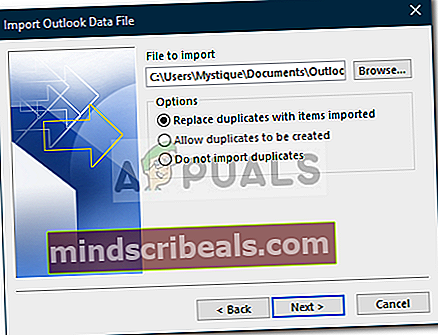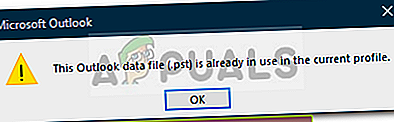Oprava: Outlook.pst sa nedá nájsť
Ak sa vám zobrazuje chyba „Outlook.pst sa nedá nájsť„, Môže to byť spôsobené poškodeným alebo nadmerne veľkým súborom PST. Mnoho používateľov uviedlo, že sa im zobrazuje uvedené chybové hlásenie vždy, keď sa pokúsia otvoriť program Microsoft Outlook. Toto sa stáva zvyčajne, ak činnosť pred výskytom chybovej správy poškodila inštalačné súbory programu Outlook. Pretože sa chyba objaví pri štarte, bráni používateľom v prístupe k desktopovej aplikácii Outlook, čo môže byť nepríjemné.

Súbor PST, tiež známy ako tabuľka osobného úložiska, je dátový súbor, ktorý ukladá kópie vašich udalostí, správ atď. Vďaka skvelému používateľskému rozhraniu sú chyby ako také používateľom zvyčajne prehliadané, keď sa s nimi vyrovnajú. V tomto článku vám ukážeme, ako sa dá prekonať tento problém bez toho, aby ste museli podstúpiť skúšku.
Čo spôsobuje chybu „Outlook.pst sa nedá nájsť“ v systéme Windows 10?
Po preskúmaní správ je zrejmé, že problém je často spôsobený nasledujúcimi faktormi -
- Poškodený súbor PST: Ako sme už spomenuli, jedným z dôvodov, prečo sa chybové hlásenie zobrazuje, môže byť poškodenie vášho súboru PST.
- Poškodené súbory programu Outlook: V niektorých prípadoch môže určitá vaša akcia spôsobiť poškodenie súborov programu Outlook. V takom prípade oprava inštalácie problém vyrieši.
Než budete pokračovať a začnete implementovať riešenia uvedené nižšie, uistite sa, že ste prihlásený ako správca. V riešeniach budete musieť pristupovať k systémovým adresárom, ktoré nie je možné vykonať pomocou účtu hosťa. Odporúčame tiež používať riešenia v rovnakom poradí, v akom sú uvedené.
Môžem použiť tieto metódy pre ďalšie súbory PST, kde sa server @ outlook.com nepoužíva?
Áno, tieto metódy môžete použiť aj tam, kde nie je zadaná doména outlook.com. Ak získate outlook.pst, znamená to, že súbor PST sa použije pre ľubovoľnú doménu. Ak však získate @ outlook.com.pst, znamená to, že súbor PST sa použije iba pre doménu programu Outlook.
Riešenie 1: Oprava súboru PST
Ako sme už spomenuli predtým, poškodený súbor .PST môže byť potenciálne príčinou chybovej správy. V takýchto scenároch oprava súboru .PST problém s najväčšou pravdepodobnosťou vyrieši. Tu je postup, ako opraviť súbor PST:
- Najskôr v závislosti od verzie programu Microsoft Outlook prejdite do jedného z nasledujúcich adresárov:
- Ak používate a 64-bitový Windows 10, prejdite na:
C: \ Program Files (x86) \ Microsoft Office \ root
- Ak ste na a 32-bitový Windows 10, prejdite na:
C: \ Program Files \ Microsoft Office \ root
- Potom otvorte Kancelária16 (počet sa môže líšiť v závislosti od verzie).
- Nájdite SCANPST.EXE súbor a dvojitým kliknutím ho otvorte.
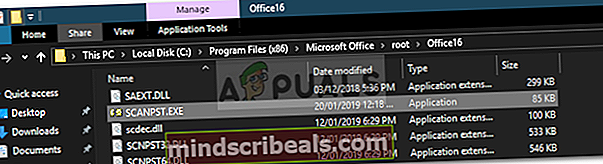
- Raz Oprava doručenej pošty v programe Microsoft Outlook nástroj sa otvorí, kliknite na Prechádzať a potom prejdite do adresára, kde súbor .ost je uložený (ak neviete, prečítajte si naše pokyny dole, aby ste zistili, kde sa nachádza váš súbor .ost). Dvojité kliknutie aby som to otvoril.
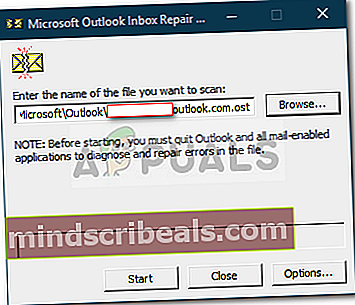
- Kliknite Štart.
- Počkajte, kým sa dokončí.
V prípade, že nevieš, kde je súbor OST je uložený, nájdete ho podľa týchto pokynov:
- Otvorte svoje Microsoft Outlook.
- Kliknite na Súbor a potom v Info kartu, kliknite na Nastavenia účtu a vyberte Nastavenia účtu.
- Prepnite na ikonu Dátové súbory kartu a kliknite naOtvorte Umiestnenie súboru’.
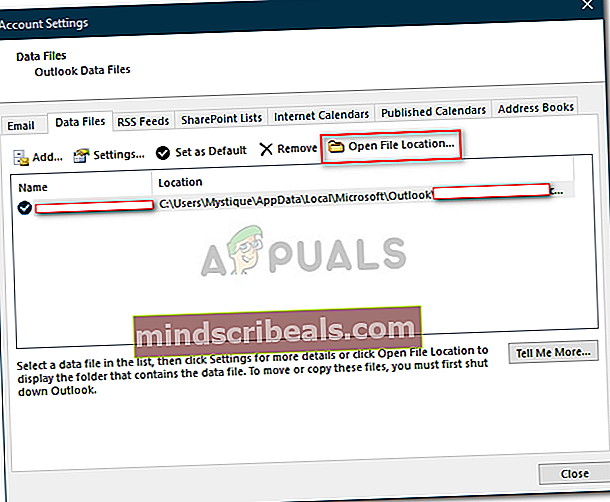
- Dostanete sa na miesto, kde je uložený váš súbor .ost.
Riešenie 2: Vytvorenie nového súboru PST
Ak problém pretrváva aj po oprave súboru PST, budete musieť vytvoriť nový dátový súbor. Po vytvorení nového profilu ho budete musieť nastaviť ako predvolený údajový súbor, aby program Outlook používal novovytvorený súbor PST. Postup:
- Choďte do Ponuka Štart a otvor sa na ovládacom paneli.
- Nastaviť Zobraziť podľa na Veľké ikony a potom kliknite na Mail.
- Kliknite Zobraziť profily, zvýraznite ikonu Výhľad profil a potom kliknite na Vlastnosti.

- Hit Dátové súbory.
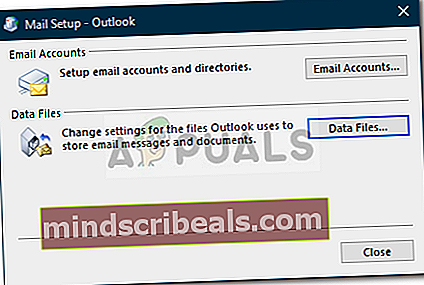
- Kliknite Pridať a potom udrieť Ok.
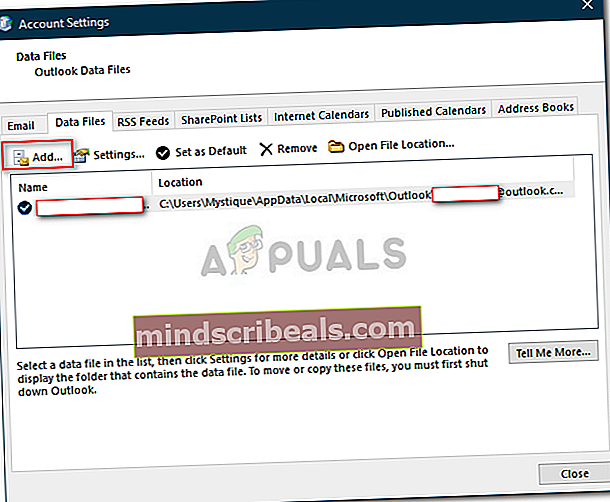
- Teraz vyberte novovytvorený dátový súbor a kliknite na „Nastaviť ako predvolenú’.
- Potom zatvorte okná a skúste spustiť Microsoft Outlook.
Riešenie 3: Oprava aplikácie Microsoft Outlook
Na záver môžete tiež vyskúšať opravu inštalácie programu Microsoft Outlook, aby ste vylúčili možnosť poškodenia súborov. Postupujte takto:
- Stlačte Kláves Windows + X a vyberte Aplikácie a funkcie na vrchole.
- Ak používate Microsoft Office, vyhľadajte Kancelária, vyberte ju a potom kliknite na ikonu Upraviť.
- Vyberte si Rýchla oprava a potom kliknite Oprava.
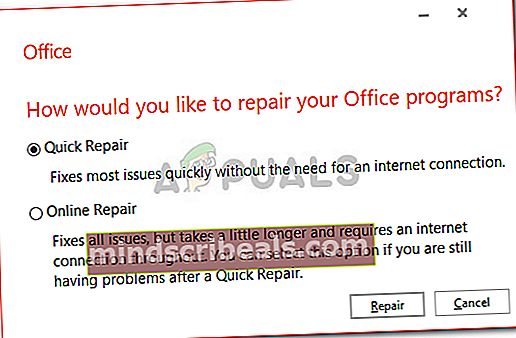
- Počkajte na dokončenie a potom spustite program Microsoft Outlook.
Riešenie 4: Pridanie účtu ako IMAP
Pridanie e-mailového účtu ako IMAP môže byť skutočne užitočné a pri konfigurácii účtu na ukladanie všetkých údajov na serveri sa nestretnete s problémami. Dôvod, kvôli ktorému IMAP nespôsobuje veľa problémov ako PST, pretože súbory sa ukladajú na serveri. Ak chcete pridať svoj účet ako IMAP, postupujte takto:
- Spustiť Microsoft Outlook.
- Ísť do Súbor a potom dovnútra Info kartu, kliknite na Nastavenia účtu a vyberte Nastavenia účtu.
- Najprv budete musieť odstrániť svoj účet a potom ho znova pridať. Najskôr však budete musieť vytvoriť nový dátový súbor. Prepnite na ikonu Dátové súbory kartu a potom kliknite na Pridať.
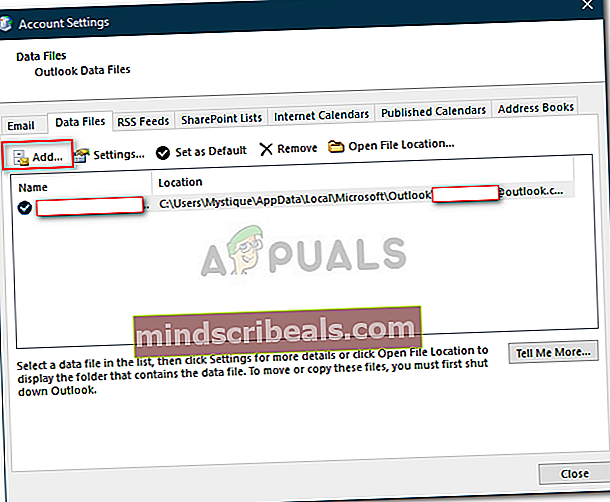
- Skladujte PST ukladajte kdekoľvek chcete.
- Potom choďte na Email kartu, zvýraznite svoj účet a kliknite Odstrániť.
- Potom kliknite na Súbor a v Info kartu, kliknite na Pridať účet.
- Zadajte svoju e-mailovú adresu a kliknite na Pokročilé nastavenia.
- Uistite sa, žeUmožním mi nastaviť si účet manuálneJe začiarknuté, kliknite Pripojte sa.
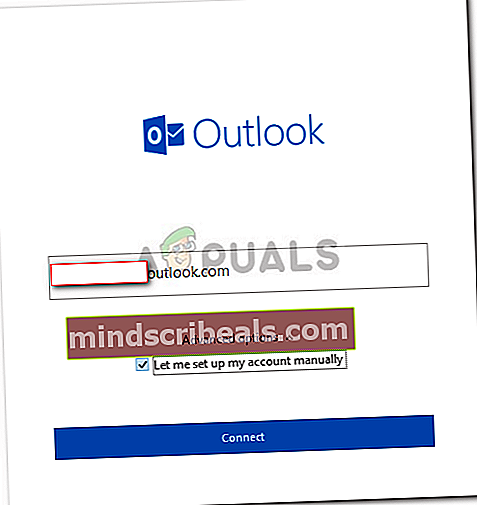
- Vyberte IMAP z daných možností.
- V prichádzajúci server, pridať imap-mail.outlook.com a nastavte port na 993. Nastaviť Šifrovanie napíš do SSL / TLS.
- V odchádzajúci server box, pridať smtp-mail.outlook.com a zmeňte port na 587. Nastavte typ šifrovania na ŠTARTY.
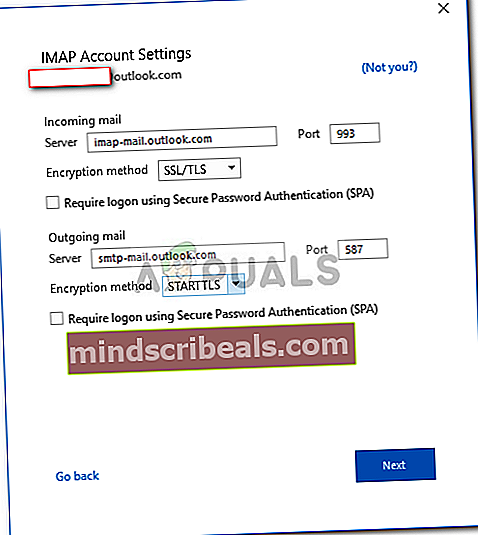
- Kliknite Ďalšie a potom zadajte heslo svojho účtu.
Riešenie 5: Migrácia PST na IMAP
Teraz, keď ste účet pridali ako IMAP, možno budete chcieť migrovať nastavenia súboru PST do nového účtu IMAP. Pri migrácii PST na IMAP sa všetky vaše nastavenia a konfigurácia prenesú do nového účtu IMAP. Migrácia PST na IMAP je pekná a môžete to urobiť podľa uvedených pokynov:
- Kliknite na Súbor a potom prejdite na ikonu Otvoriť a exportovať tab.
- Kliknite na Dovoz a vývoz.
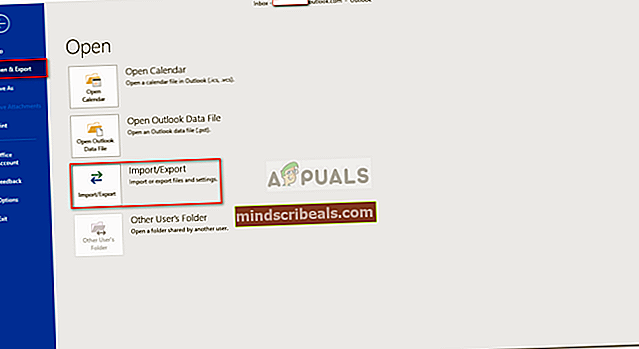
- V sprievodcovi vyberte možnosťImport z iného programu alebo súboru‘A potom kliknite Ďalšie.
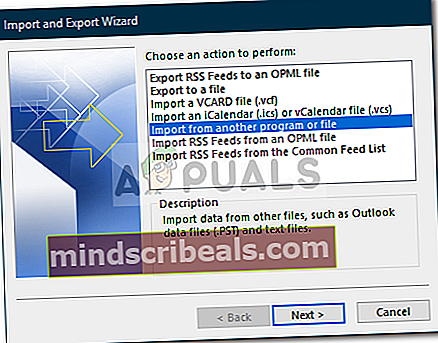
- Vyberte Dátový súbor programu Outlook (.pst) a kliknite na Ďalej.
- Uisti sa 'Nahraďte duplikáty importovanými položkamiJe začiarknuté a potom kliknite na Prechádzať.
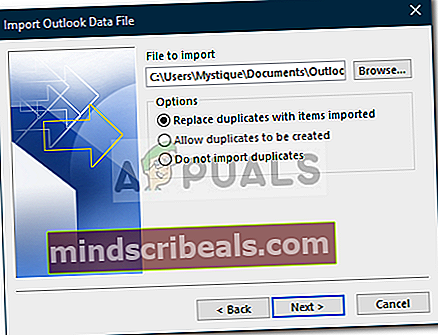
- Otvorte zálohu PST súbor, ktorý ste vytvorili. Kliknite Ďalšie.
- Ak vám hovorí, že súbor pst sa už používa, to znamená, že nastavenia už boli migrované.
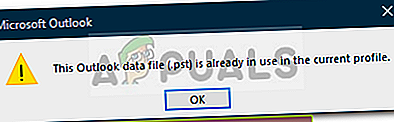
- Zvoľte „Importujte položky do aktuálneho priečinka‘A kliknite Skončiť.
To je všetko, svoj PST ste migrovali na nový IMAP.