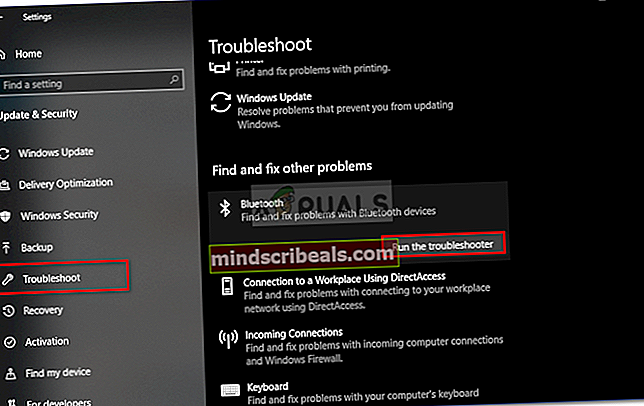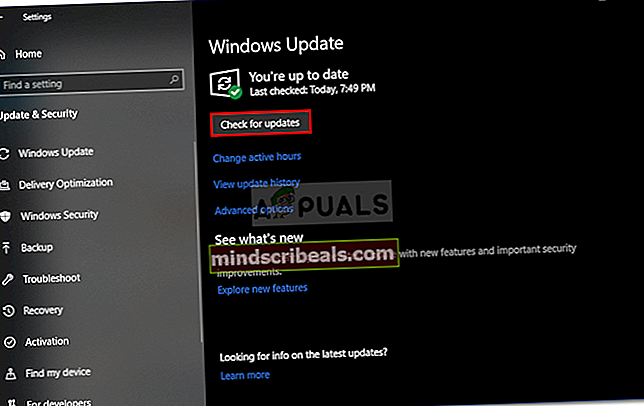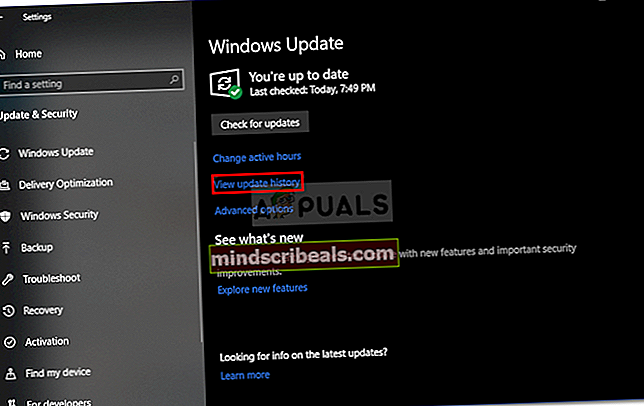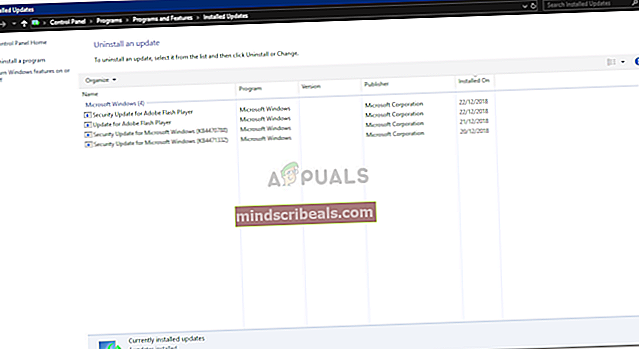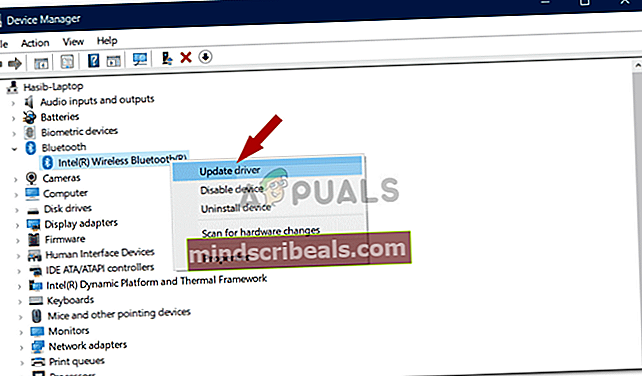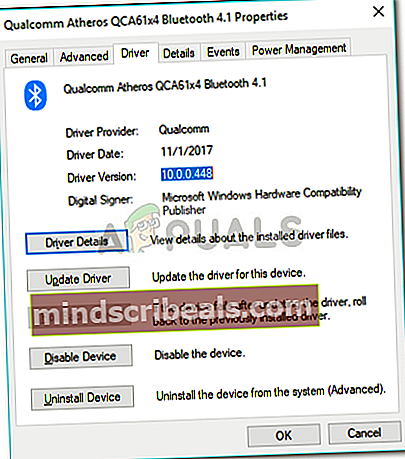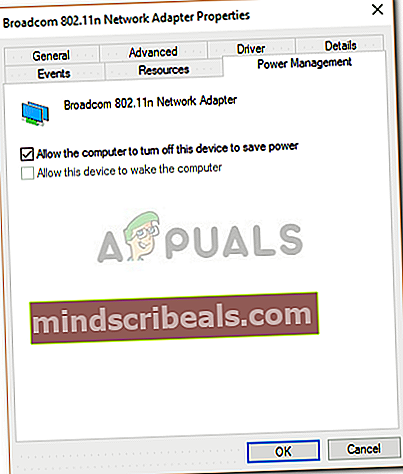Oprava: STATUS_DEVICE_POWER_FAILURE chybová správa
The STATUS_DEVICE_POWER_FAILURE chybové hlásenie sa zvyčajne zobrazuje z dôvodu zastaraných ovládačov Bluetooth. Keď vaše Bluetooth prestane fungovať a vy preskúmate prípadné indície, zobrazí sa pri kontrole vlastností vášho ovládača Bluetooth uvedená chyba. Ovládače nainštalované vo vašom systéme sú prvoradé, pretože sú zdrojom pripojenia medzi systémom a vašim interným alebo externým hardvérom.
Aj keď mnoho ľudí nie je s touto chybovou správou oboznámených, nemusíte sa ničoho obávať, pretože chybu je možné ľahko vyriešiť použitím jednoduchých riešení. Na vyriešenie vášho problému je potrebný podrobnejší pohľad na príčiny chyby.

Čo spôsobuje chybu STATUS_DEVICE_POWER_FAILURE v systéme Windows 10?
Táto chyba nie je až taká známa, ale zvyčajne je spôsobená nasledujúcim -
- Bluetooth ovládače. Ako sme už uviedli vyššie, hlavnou príčinou chyby budú vaše chybné ovládače, ktoré generujú správu.
- Aktualizácia systému Windows. Ak ste svoje zariadenie nedávno aktualizovali, príčinou problému môže byť aktualizácia.
Teraz môžete problém vyriešiť pomocou nasledujúcich riešení.
Riešenie 1: Spustite Poradcu pri riešení problémov s Bluetooth
Prvým krokom pri riešení problému by bolo spustenie nástroja na riešenie problémov s Bluetooth, ktorý sa nachádza v Nastaveniach systému Windows. Nástroj na riešenie problémov vyhľadá všetky problémy s ovládačmi a potenciálne ich vyrieši. Spustíte ho takto:
- Stlačte Windows Key + I otvoriť sa nastavenie.
- Ísť do Aktualizácia a zabezpečenie.
- Prejdite na ikonu Riešenie problémov jazýček na ľavej strane.
- Kliknite na Bluetooth v časti „Nájdite a opravte ďalšie problémy’.
- Hit ‘Spustite nástroj na riešenie problémov’.
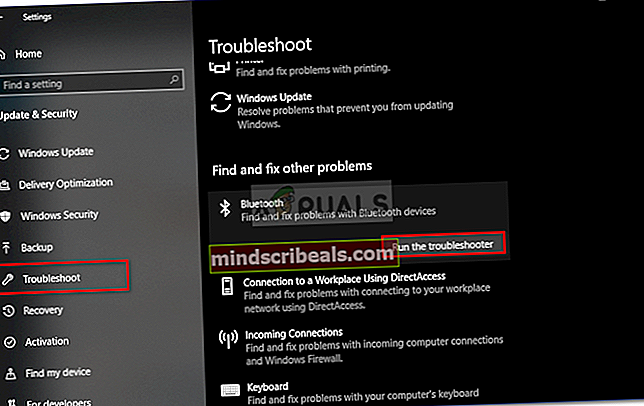
Riešenie 2: Nainštalujte si Windows 10 Update
Ako sme už spomenuli vyššie, problém mohla spôsobiť nedávna aktualizácia systému Windows. Takéto problémy často riešia nové aktualizácie vydané spoločnosťou Microsoft. Preto nezabudnite skontrolovať dostupnosť aktualizácie a nainštalovať ju, ak nejaká existuje. Postup:
- Sprístupniť nastavenie ako je spomenuté vyššie.
- Ísť do Aktualizácia a zabezpečenie.
- Kliknite na 'Skontroluj aktualizácie’.
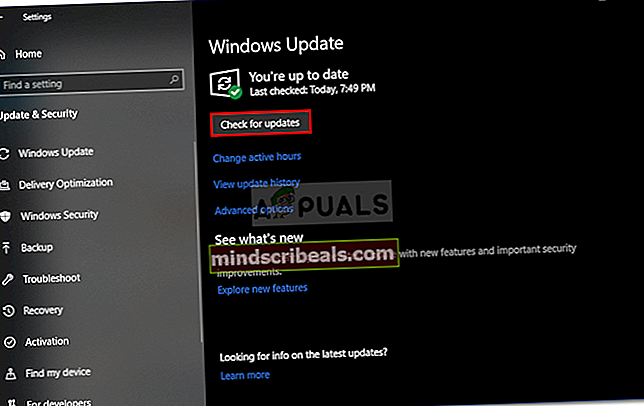
- Počkajte, kým systém nedokončí hľadanie aktualizácie.
- Ak nájde aktualizáciu, nainštalujte ju a skontrolujte, či problém vyrieši.
Riešenie 3: Odstráňte aktualizáciu Windows 10
V niektorých prípadoch nebudete môcť nájsť novú aktualizáciu vydanú spoločnosťou Microsoft. Ak sa vás tento prípad týka, budete musieť odstrániť nedávnu aktualizáciu, ktorú ste nainštalovali do systému. Vrátenie systému do pôvodného stavu problém pravdepodobne vyrieši, ak je príčinou aktualizácia. Tu je postup, ako odinštalovať aktualizáciu:
- Stlačte Winkey + I otvoriť sa nastavenie.
- Ísť do Aktualizácia a zabezpečenie.
- Kliknite na „Zobraziť históriu aktualizácií’.
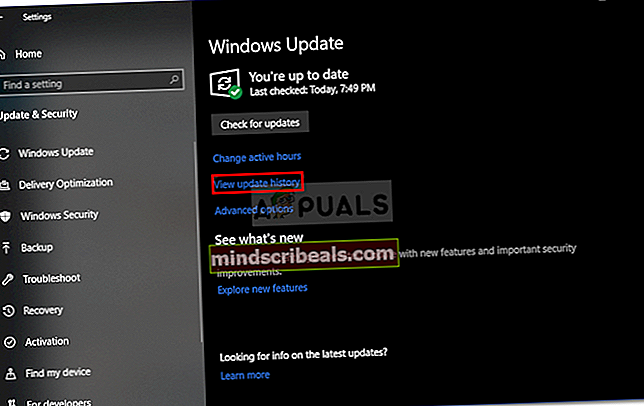
- Vyberte „Odinštalujte aktualizácie’.
- Zobrazí sa výzva na nové okno.
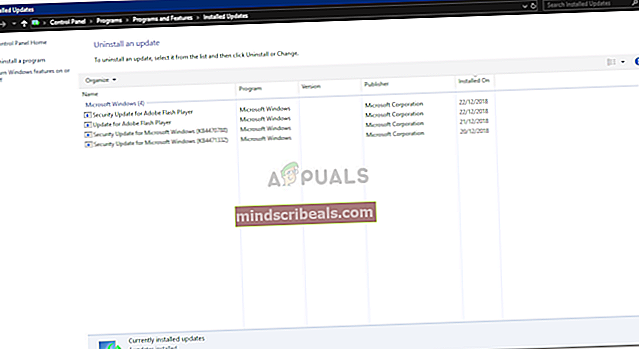
- Dvojité kliknutie aktualizácia, ktorá bola nedávno nainštalovaná na jej odinštalovanie.
- Reštartujte systém a zistite, či problém vyrieši.
Riešenie 4: Automaticky aktualizujte ovládače
Ďalším spôsobom riešenia problému by mohla byť aktualizácia ovládačov Bluetooth. Aktualizáciou ovládačov sa váš problém pravdepodobne stratí. Tu je postup, ako automaticky aktualizovať ovládače:
- Ísť do Ponuka Štart, zadajte Správca zariadení a otvor to.
- Rozbaľte Bluetooth zoznam.
- Kliknite pravým tlačidlom myši na ovládač Bluetooth a vyberte možnosťAktualizujte ovládač’.
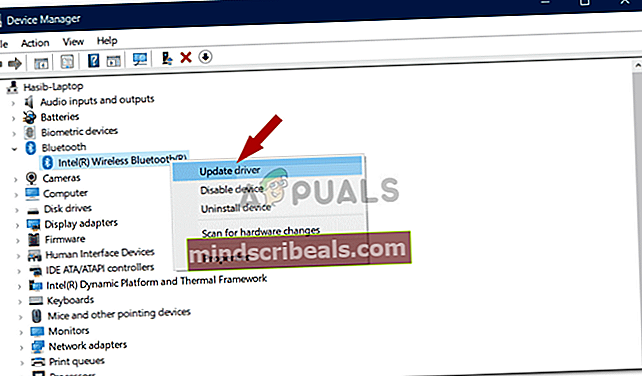
- Potom kliknite na „Automaticky vyhľadajte aktualizovaný softvér ovládača’.
- Počkajte na dokončenie a potom reštartujte zariadenie.
Riešenie 5: Ručná inštalácia ovládačov
Ak automatická inštalácia ovládačov Bluetooth problém nevyrieši, v takom prípade budete musieť ovládače Bluetooth nainštalovať manuálne. Ak to chcete urobiť, budete si musieť stiahnuť ovládač z webovej stránky výrobcu. Bude to však vyžadovať vaše aktuálne informácie o ovládači. Takto to získate:
- Otvorte Správca zariadení ako je uvedené vyššie.
- Rozbaľte Bluetooth zoznam a dvakrát kliknite na svoju Bluetooth vodič.
- V Vlastnosti okno, prepnite na Vodič tab.
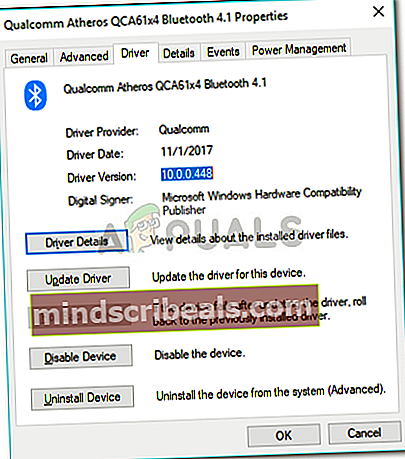
- Aktuálnu verziu a poskytovateľa nájdete odtiaľ.
Potom to prejdite na web výrobcu a stiahnite si najnovšie ovládače pre Bluetooth. Nainštalujte ovládače, reštartujte systém a skontrolujte, či sa tým problém nevyrieši.
Riešenie 6: Zmena správy napájania
V niektorých prípadoch u niektorých používateľov chyba na chvíľu zmizne a potom sa vráti späť. V takomto prípade je problém pravdepodobne spôsobený nastaveniami správy napájania vášho systému. Pravdepodobne blokuje ovládač zariadenia, kvôli ktorému sa chyba zobrazuje. Tu je postup, ako to zmeniť:
- Otvorte Správca zariadení stlačením Winkey + X a výberom Správca zariadení zo zoznamu.
- Nájdite svoju Bluetooth ovládač a dvojitým kliknutím ho otvorte Vlastnosti.
- Prepnite na ikonu Správa napájania tab.
- Zrušte začiarknutie políčka „Nechajte počítač vypnúť zariadenie, aby sa šetrila energia‘Box.
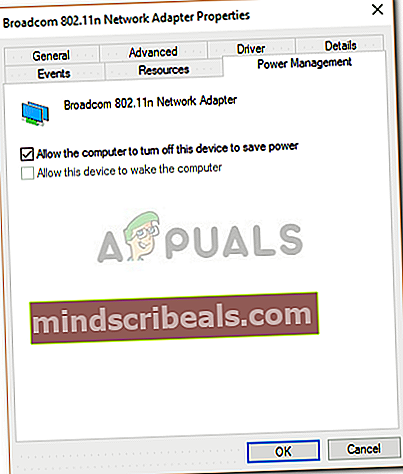
- Hit Ok a potom reštartujte systém.