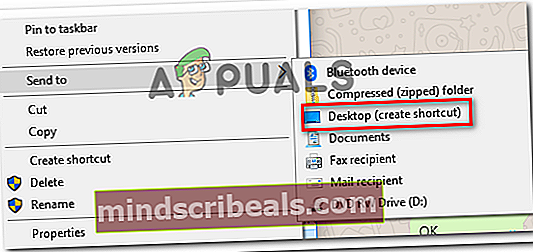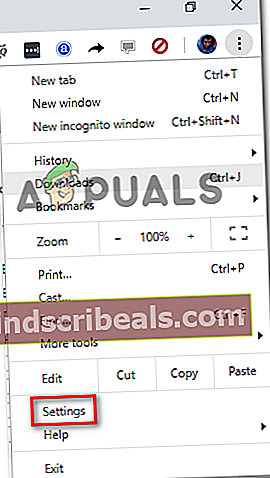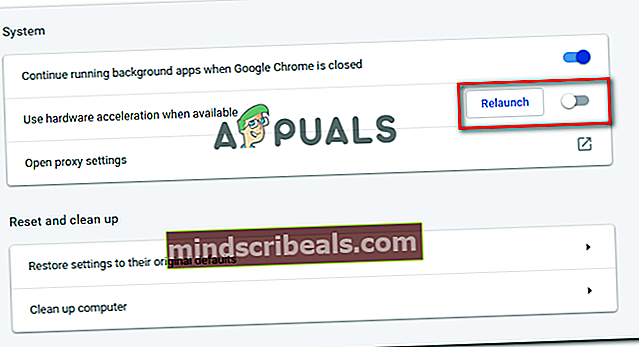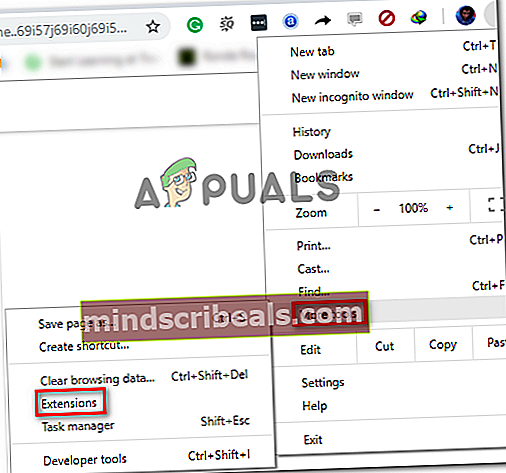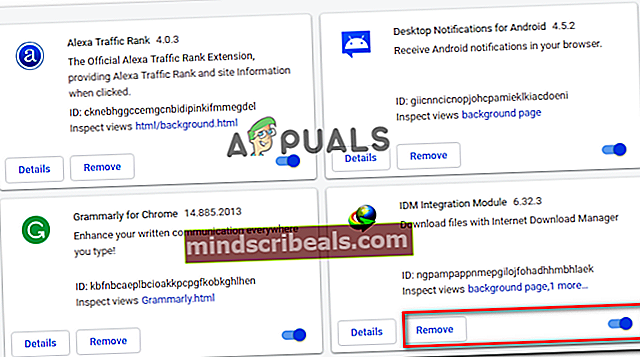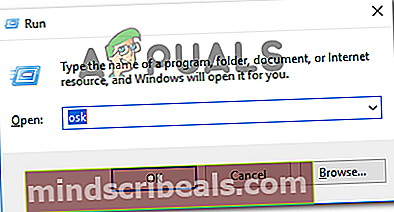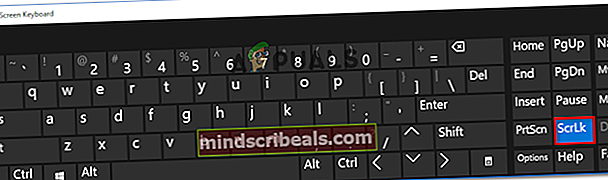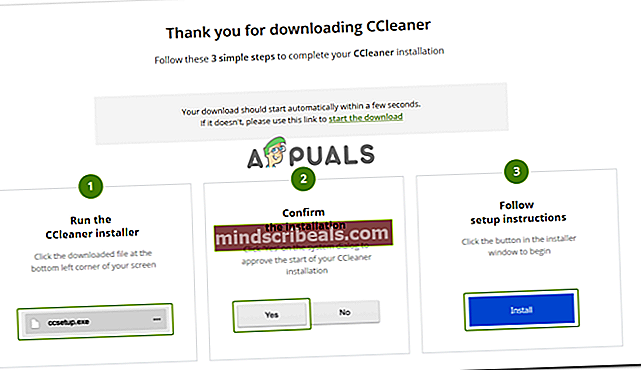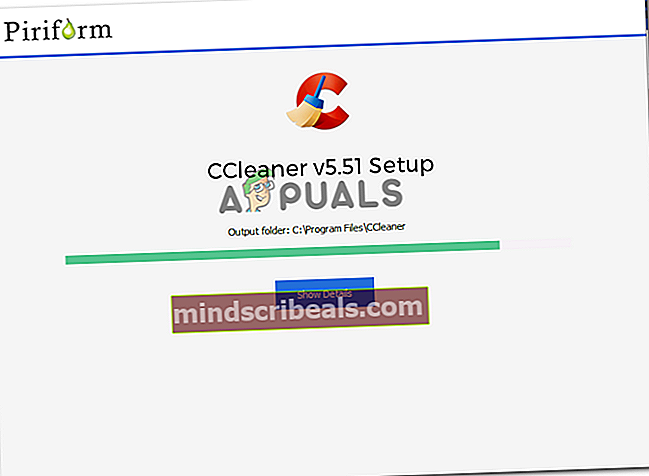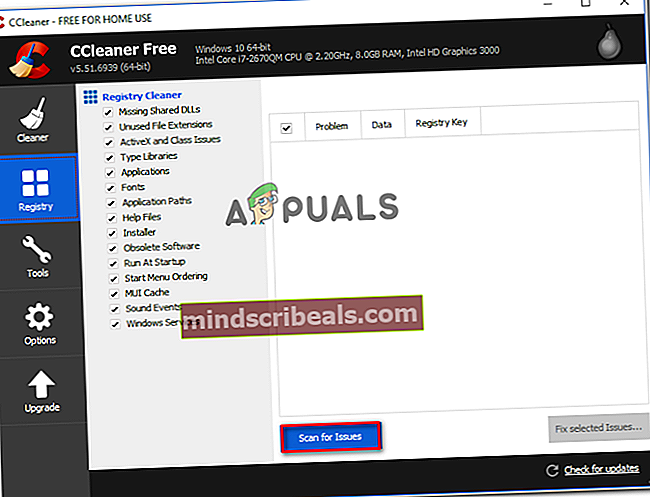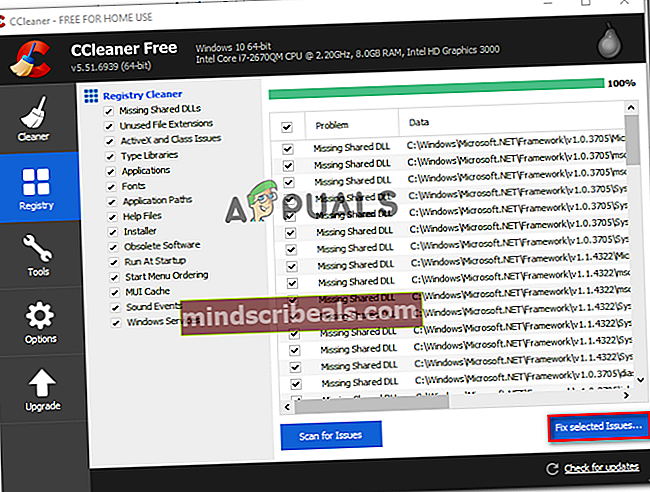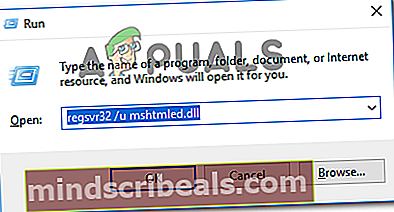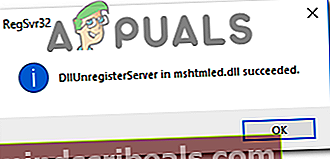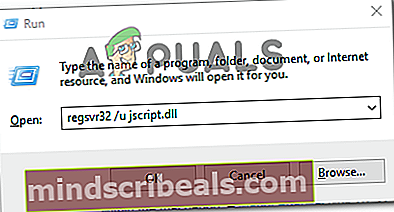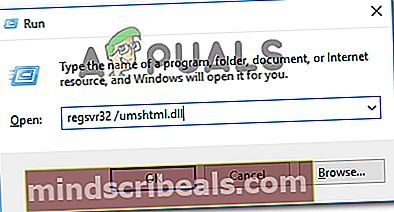Oprava: V niektorých prehliadačoch nie je možné písať do textových polí
Niektorí používatelia údajne nemôžu písať (písmená alebo čísla) do žiadnych polí. Ostatní používatelia, ktorých sa to týka, hlásia, že problém sa vyskytuje iba v prípade niektorých konkrétnych polí. Problém nie je exkluzívny pre určitý prehliadač, pretože existujú správy o jeho výskytu v prehliadačoch Internet Explorer, Edge, Chrome, Firefox a Opera. Tento problém je ohlásený vo viacerých verziách systému Windows (Windows 7, Windows 8 a Windows 10).
Čo spôsobuje problém „Nedá sa zadať textové pole prehľadávača“?
Preskúmali sme tento konkrétny problém pohľadom na rôzne správy používateľov a stratégie opráv, ktoré použili na vyriešenie problému. Z toho, čo sme zhromaždili, existuje niekoľko bežných scenárov, ktoré spustia toto konkrétne chybové hlásenie:
- Porucha systému Windows 7 - Ako už mnohí používatelia zdôraznili, k problému často dochádza z dôvodu závady, ktorá spôsobí, že rôzne textové polia prestanú reagovať. Niekoľkým používateľom v podobnej situácii sa podarilo vyriešiť problém pomocou rôznych postupov, ktoré znova zamerajú aktívne okno.
- Internet Explorer sa používa v 32-bitovom režime - Tento problém sa zvyčajne vyskytuje u 64-bitových počítačov, ktoré používajú 32-bitovú verziu programu Internet Explorer. V takom prípade je riešením začať používať 64-bitovú verziu IE.
- Hardvérová akcelerácia stroj nepodporuje - Tento konkrétny problém sa môže vyskytnúť aj preto, že procesor nie je vybavený na prácu s virtualizáciou hardvéru. Prehliadač Chrome a niekoľko ďalších prehľadávačov by mohli byť oklamaní, keď si myslia, že na stroji je možné dosiahnuť virtualizáciu hardvéru, čo spôsobí chybové hlásenie.
- Integrovaný modul IDM prerušuje vstup z klávesnice - Integračný modul IDM je rozšírením Správcu sťahovania z Internetu. Ako sa ukázalo, v jeho rozšírení pre Chrome je známa chyba, ktorá spôsobí, že niektoré typy textových polí prestanú reagovať.
- Kláves Scroll Key je povolený na prenosnom počítači - Na prenosných počítačoch môže problém nastať, ak kláves Scroll povolil používateľ alebo aplikácia tretej strany. Pretože sa jedná o starší kľúč, niektoré moderné vstupné polia prestanú fungovať, kým je táto možnosť povolená.
- Problém spôsobuje poškodený kľúč registra - Niektorí používatelia oznámili, že problém po skenovaní systému pomocou programu CCleaner nadobro zmizol. Zdá sa, že to naznačuje, že za chybu môže byť zodpovedný kľúč databázy Registry. Od tejto chvíle sme nedokázali identifikovať presný kľúč registra.
- Niektoré požadované kľúče DLL je potrebné znova zaregistrovať - Existuje niekoľko súborov DLL, ktoré sa používajú na mojich počítačoch so systémom Windows počas písania textu do vstupného poľa. Niekoľkým používateľom sa podarilo vyriešiť problém opätovnou registráciou týchto kľúčov.
Ak sa momentálne snažíte vyriešiť túto konkrétnu chybovú správu, v tomto článku nájdete výber overených krokov na riešenie problémov. Nižšie nájdete výber filtrovaných metód, ktoré na vyriešenie problému použili ostatní používatelia v podobnej situácii.
Aby bol celý proces čo najefektívnejší, postupujte podľa nižšie uvedených metód v uvedenom poradí. Nakoniec by ste mali nájsť niekoľko krokov, ktoré problém vyriešia vo vašom konkrétnom scenári.
Metóda 1: Dvojité stlačenie klávesu Windows
Môže to znieť ako čudná oprava, ale niekoľko používateľov, ktorí sa stretli výlučne s prehliadačom Chrome, uviedlo, že textové polia sa stávajú písateľnými po tom, čo dvakrát stlačte kláves Windows. Nezabúdajte, že táto metóda sa väčšinou javí ako účinná vo verziách Windows 7 so staršími verziami prehliadača Chrome, ale môžete ju vyskúšať bez ohľadu na operačný systém, pretože to bude trvať iba 2 sekundy.
Musíte len kliknúť do textového poľa, dvakrát stlačiť kláves Windows a začať písať. Ak je metóda úspešná, mali by ste byť schopní písať normálne.
Aktualizácia: Ďalším dočasným riešením, ktoré niektorí používatelia objavili, je minimalizácia a maximalizácia okna prehľadávača v jednom alebo dvoch rýchlych sledoch. To zjavne prinúti OS, aby znovu urobilo okno, čo umožní opätovné úpravy polí s textovým poľom.
Ak sa vám zdá táto metóda neúčinná alebo hľadáte trvalejší prístup, prejdite na ďalšiu metódu nižšie.
Metóda 2: Otvorenie prehľadávača v 64-bitovom režime
Niektorí používatelia, ktorých sa to týka, sa s týmto problémom stretávajú iba v programe Internet Explorer, nahlásili, že k problému už nedochádza, ak prehliadač otvoria v 64-bitovom režime. Spravidla sa to udáva u používateľov, ktorí majú počítače so 64-bitovou architektúrou operačného systému, ale radšej používajú 32-bitový režim IE.
Ak sa s týmto problémom stretávate iba v prehliadači Internet Explorer, skúste otvoriť prehliadač v 64-bitovom režime a zistiť, či problém stále pretrváva. Tu je stručný sprievodca, ako to urobiť:
- Otvorte program Prieskumník súborov a prejdite do nasledujúceho umiestnenia:
C: \ Program Files (x86) \ Internet Explorer
- Dvojitým kliknutím na iexplore.exe otvoríte prehliadač v 64-bitovom režime. Potom prejdite do textového poľa a skontrolujte, či sa problém stále vyskytuje.
- Ak sa problém už nevyskytuje, vráťte sa do priečinka Internet Explorer, kliknite pravým tlačidlom myši na iexplore.exea zvoliť Odoslať na> Pracovná plocha (vytvoriť zástupcu).
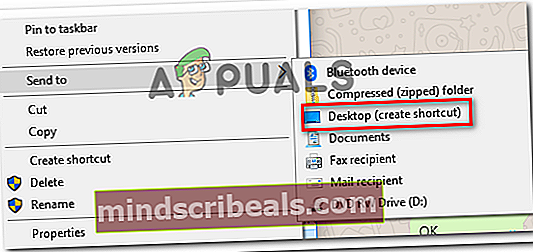
Majte na pamäti, že toto je iba improvizovaná skratka. Ak ste zistili, že táto metóda je vo vašom konkrétnom scenári účinná, budete si musieť tento problém obísť tak, že otvoríte program Internet Explorer pomocou skratky, ktorú ste práve vytvorili.
Ak táto metóda nebola účinná alebo hľadáte iný spôsob riešenia problému, prejdite nižšie na nasledujúcu metódu.
Metóda 3: Zakázanie hardvérovej akcelerácie v prehliadači Google Chrome
Niekoľko používateľov, ktorí sa stretli s rovnakými príznakmi výlučne v prehliadači Chrome, uviedli, že problém bol vyriešený hneď po deaktivácii hardvérovej akcelerácie v ponuke Nastavenia prehliadača Chrome. Toto sa zvyčajne označuje ako účinné u strojov pracujúcich so staršími procesormi, kde nie je k dispozícii virtualizácia hardvéru.
Poznámka: Toto riešenie funguje iba s prehliadačom Google Chrome, avšak kroky uvedené nižšie môžete použiť v inom prehliadači.
Tu je stručný sprievodca zakázaním hardvérovej akcelerácie v prehliadači Google Chrome:
- Otvorte prehliadač Google Chrome a kliknite na ikonu akčné tlačidlo (ikona s tromi bodkami) v pravom hornom rohu okna Chrome. Potom kliknite na nastavenie.
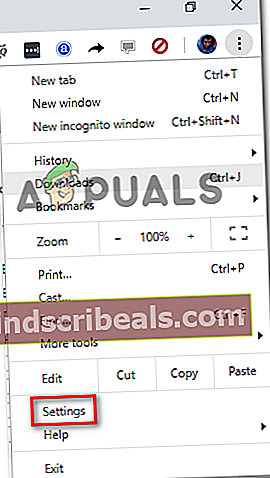
- V ponuke Nastavenia prehliadača Chrome prejdite nadol nadol a kliknutím na položku Rozšírené zobrazte všetky dostupné položky.

- Vnútri Pokročilé menu, posuňte sa nadol na Systém a deaktivovať prepínač priradený k Ak je to možné, použite hardvérovú akceleráciu.
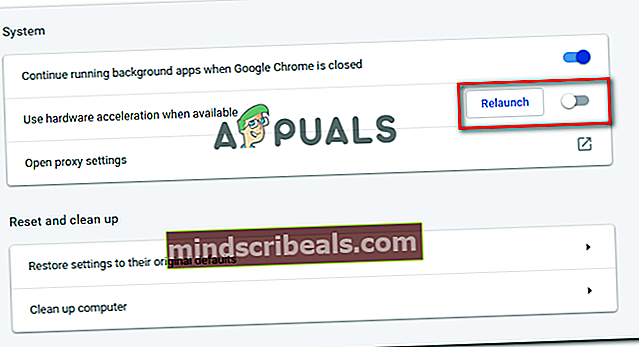
- Kliknite na ikonu Reštart tlačidlo reštartovať Google Chrome a skontrolovať, či bol problém vyriešený.
Ak stále nemôžete písať do všetkých alebo niektorých textových polí, prejdite dole na ďalšiu metódu nižšie.
Metóda 4: Zakázanie integračného modulu IDM
Niektorí postihnutí používatelia, ktorí sa s týmto problémom stretávajú predovšetkým v prehliadači Google Chrome, nahlásili, že boli opravené hneď po deaktivácii Integračný modul IDM (Internet Download Manager).
Ak na sprostredkovanie sťahovania v prehliadači Google Chrome používate Správcu sťahovania z internetu, nainštalovali ste si integračný modul IDM pre rozšírenie Chrome. Tento sa primárne používa na získanie video / zvukových súborov.
Ako sa ukázalo, je tu veľmi známa chyba v integračnom module IDM, ktorá spôsobuje prerušenie vstupu z klávesnice.
Ak zistíte, že tento scenár je použiteľný pre vašu súčasnú situáciu, oprava je taká jednoduchá ako zakázanie Integračný modul IDMpredĺženie. Tu je stručný sprievodca, ako to urobiť:
- Otvorte prehliadač Google Chrome a kliknite na tlačidlo akcie (ikona s tromi bodkami) v pravom hornom rohu. Potom z novoobjaveného menu prejdite na Ďalšie nástroje a kliknite na Prípony.
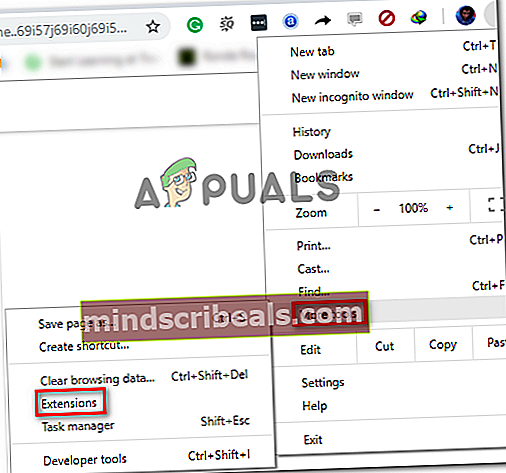
- Vnútri Prípony menu, posuňte sa nadol na IDM integračný modul a jednoducho deaktivovať prepínač s ním spojený alebo kliknúť Odstrániť ho odinštalovať úplne.
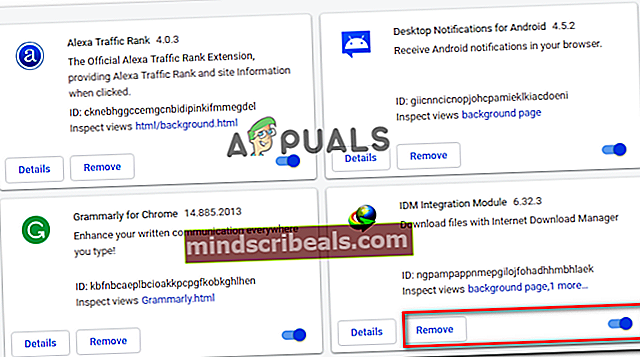
- Po odinštalovaní rozšírenia reštartujte počítač a skontrolujte, či bol problém vyriešený. Ak sa u vás stále vyskytujú rovnaké príznaky, prejdite nižšie na nasledujúcu metódu.
Metóda 5: Povolenie zámku obrazovky pomocou klávesnice na obrazovke
Niekoľko používateľov prenosných počítačov uviedlo, že v ich prípade nastal problém, pretože na klávesniciach ich notebookov nebol Scroll Key. Ukázalo sa, že ak je povolená klávesnica ScrlLock, niektoré moderné vstupné polia nebudú fungovať správne.
Pretože na klávesnici notebooku nemáte fyzické tlačidlo, ktoré by deaktivovalo funkciu ScrlLock, musíte na vykonanie úlohy použiť klávesnicu na obrazovke. Tu je stručný sprievodca, ako to urobiť:
- Stlačte Kláves Windows + R otvoríte dialógové okno Spustiť. Potom zadajte „osk”A stlačte Zadajte otvoriť Klávesnica na obrazovke.
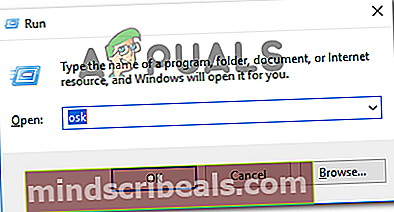
- Vo vnútri klávesnice na obrazovke kliknite na ScrLk deaktivovať Scroll lock.
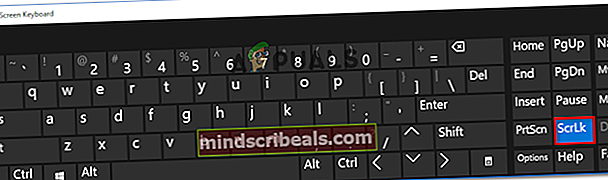
- Vráťte sa do poľa na zadanie textu a skontrolujte, či bol problém vyriešený.
Metóda 6: Skenovanie registra pomocou CCleaner
Mnoho používateľov, ktorí sa stretli s týmto konkrétnym problémom, uviedlo, že boli schopní problém vyriešiť spustením úplnej kontroly CCleaner. Ako sa ukázalo, CCleaner je vybavený na opravu súboru registra zodpovedného za spôsobenie tejto konkrétnej poruchy.
Tu je rýchly sprievodca inštaláciou a používaním CCleaner na vyriešenie problému so zadávaním v prehliadačoch:
- Navštívte tento odkaz (tu) a počkajte, kým sa spustí sťahovanie. Malo by sa začať o pár sekúnd.
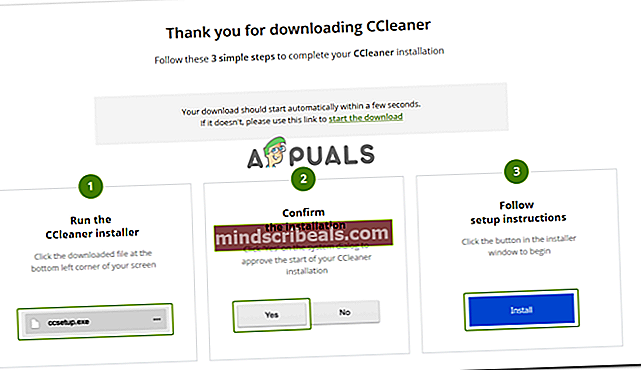
- Otvorte inštalačný spustiteľný program CCleaner a podľa pokynov na obrazovke nainštalujte pomôcku do vášho systému.
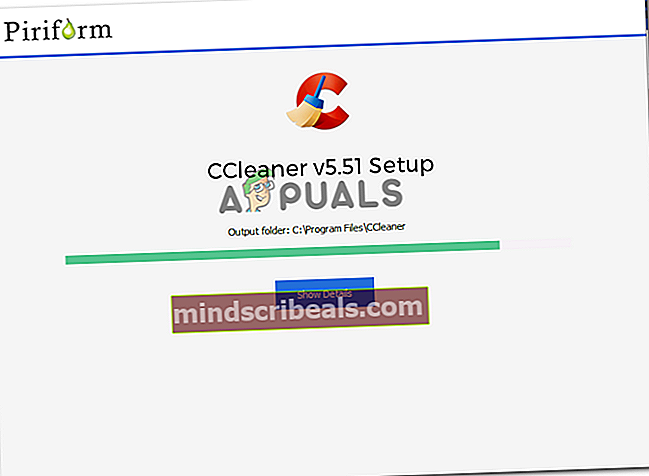
- Po nainštalovaní programu CCleaner ho otvorte a prejdite na kartu Register. Keď sa tam dostanete, nechajte predvolené nastavenia vybrané a kliknite na Vyhľadajte problémy.
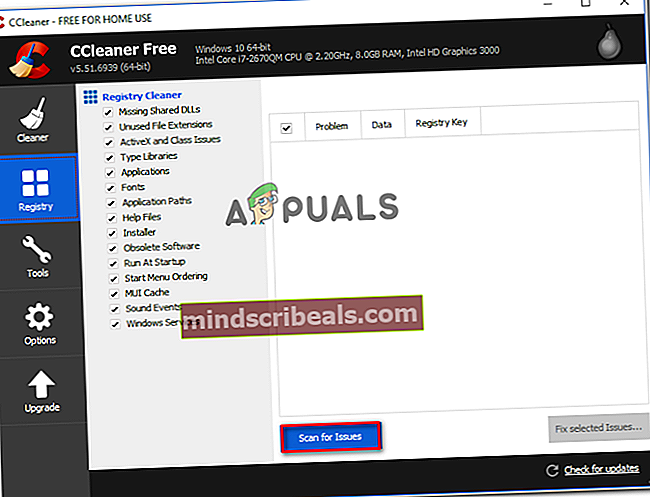
- Po dokončení počiatočného skenovania skontrolujte, či sú vybraté všetky problémy, a potom kliknite na Opraviť vybrané problémy.
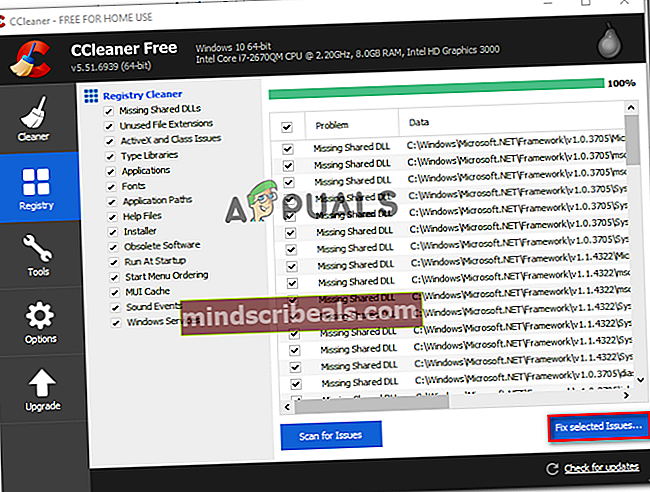
- Po dokončení procesu reštartujte počítač a pri ďalšom spustení skontrolujte, či sa problém vyriešil.
Ak sa s rovnakým problémom stretnete aj po dokončení ďalšieho spustenia, prejdite na poslednú metódu uvedenú nižšie.
Metóda 7: Registrácia niektorých požadovaných súborov DLL
Hŕstke ľudí sa podarilo vyriešiť tento problém opätovnou registráciou niektorých DDL potrebných na vstup z klávesnice vo vnútri prehľadávačov. Súbory DDL, ktoré je potrebné znova zaregistrovať, sú:
- mshtmled.dll
- jscript.dll
- mshtml.dll
Táto metóda bola obzvlášť účinná pre ľudí, ktorí sa stretli s problémom vo viacerých prehliadačoch (Internet Explorer, Chrome a Firefox)
Preregistráciu DDL je možné vykonať niekoľkými rôznymi spôsobmi. Podľa nasledujúcich pokynov sa dozviete, ako to urobiť priamo z dialógového okna Spustiť:
- Stlačte Kláves Windows + R otvoríte dialógové okno Spustiť. Potom zadajte „regsvr32 / u mshtmled.dll”A stlačte Zadajte zaregistrovať prvú DLL.
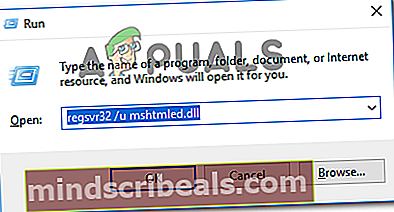
Poznámka: Po úspešnom zaregistrovaní súboru DLL sa zobrazí nasledujúca správa o úspechu:
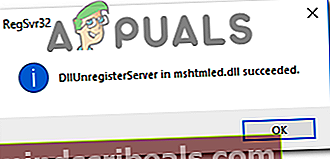
- Stlačte Kláves Windows + R otvoríte dialógové okno Spustiť. Potom zadajte „regsvr32 / u jscript.dll”A stlačte Zadajte zaregistrovať druhú DLL.
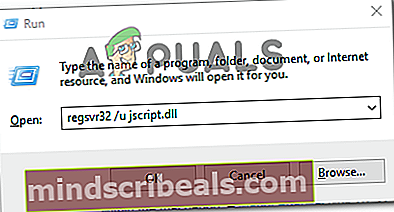
- Stlačte Kláves Windows + R otvoríte dialógové okno Spustiť. Potom zadajte „regsvr32 / u mshtml.dll”A stlačte Zadajte zaregistrovať tretiu DLL.
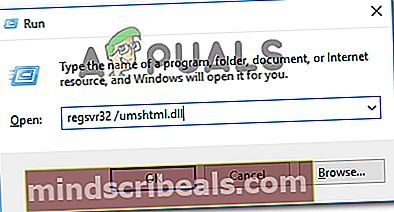
- Po opätovnej registrácii všetkých súborov DLL reštartujte počítač. Problém by mal byť vyriešený pri ďalšom spustení.