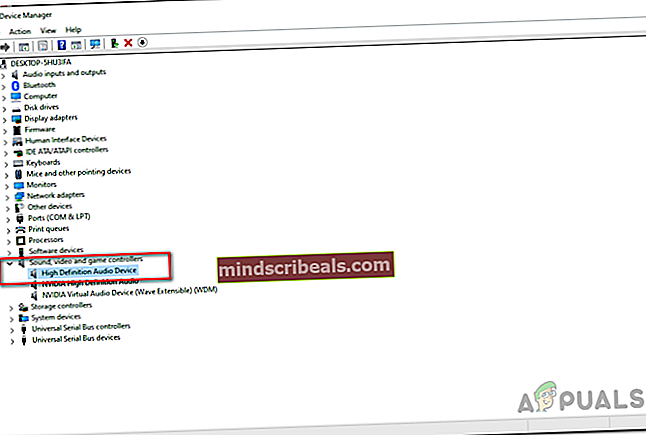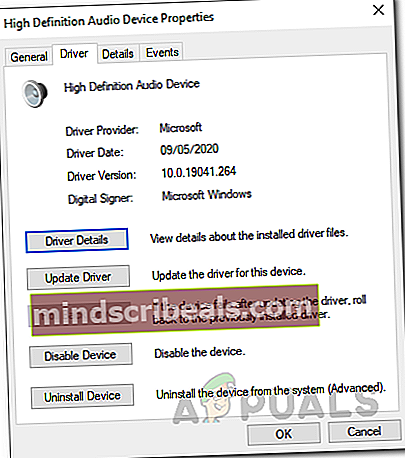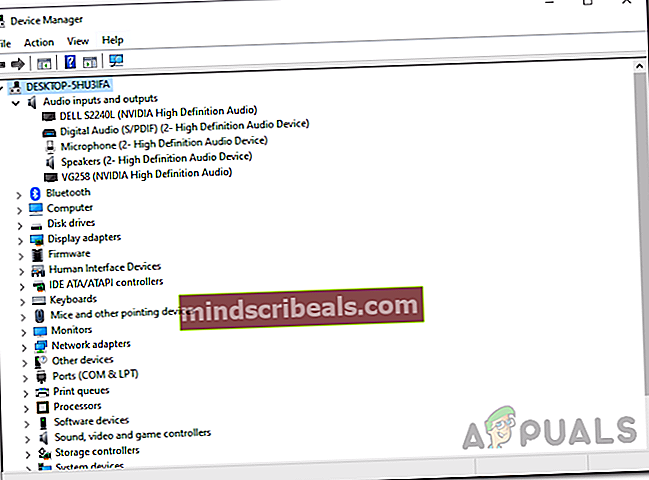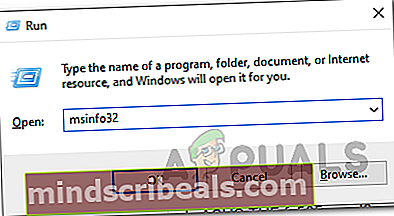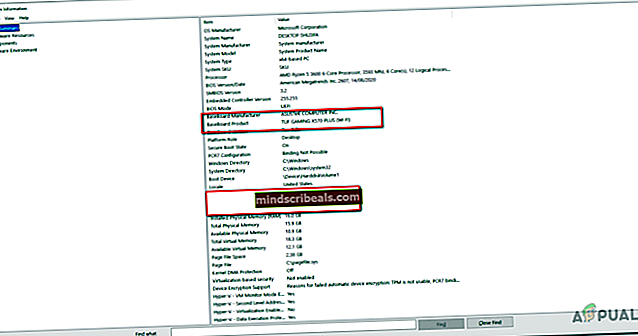Oprava: Audacity nedokázal nájsť žiadne zvukové zariadenia
Audacity je široko používaný softvér na nahrávanie zvuku, ktorý umožňuje používateľom nahrávať a upravovať ich zvukové stopy. Po inštalácii zistí vaše vstupné zariadenie, aby bolo pripravené na zaznamenanie všetkých zvukových stôp, ktoré by ste chceli. Jedným z problémov, ktorým používatelia v tejto fáze čelia, je však „Nepodarilo sa nájsť žiadne zvukové zariadenie" chybná správa. Dialógové okno naznačuje, že inicializácia zvukového zariadenia zlyhala, a preto Audacity nemá prístup k zvukovému zariadeniu dostupnému vo vašom systéme. To môže byť naozaj únavné, pretože bez zvukového zariadenia nemôžete s aplikáciou skutočne nič robiť.

Teraz to môže byť spôsobené z mnohých dôvodov, medzi ktoré patrí ďalší softvér na nahrávanie zvuku, ktorý ste nainštalovali do systému, a ďalšie. V niektorých scenároch sa toto chybové hlásenie môže zobraziť, keď aplikácia vo vašom systéme získa exkluzívny prístup k vášmu vstupnému zariadeniu alebo zvukovej karte. Ďalej však podrobne rozoberieme rôzne príčiny, aby ste si boli vedomí dôvodov, prečo sa problém spúšťa. S týmto povedzme, poďme do toho.
- Ovládače zvuku - Jedným z hlavných dôvodov, prečo sa vám môže zobraziť toto chybové hlásenie, môže byť prepojenie so zvukovými ovládačmi vo vašom systéme. Problém môžu spustiť dva scenáre. Po prvé, zvukové ovládače vo vašom systéme sú zastarané, a preto je potrebné ich aktualizovať. Po druhé, v niektorých prípadoch sa môže stať, že ovládače vo vašom systéme nie sú správnymi zvukovými ovládačmi, ktoré by sa mali používať pre vašu základnú dosku / zvukovú kartu. Preto budete musieť stiahnuť a nainštalovať najnovšiu a správnu verziu, ktorá je k dispozícii, aby ste predišli problémom.
- Iná aplikácia na nahrávanie tretích strán - Ako sa ukázalo, problém môže v niektorých prípadoch vo vašom systéme vyvolať aj akákoľvek iná aplikácia na nahrávanie od iného výrobcu. To sa stane, keď aplikácia buď neumožňuje prístup k aplikácii Audacity získaním výhradného prístupu k zvukovej karte, alebo iba všeobecne interferuje s aplikáciou. Ak sa vás tento prípad týka a máte v systéme nainštalovaný ďalší nahrávací softvér, mali by ste problém vyriešiť odstránením tohto súboru.
Teraz, keď sme si prešli možnými príčinami uvedenej chybovej správy, pravdepodobne lepšie rozumiete tomu, čo by v podstate mohlo viesť k vzniku chybovej správy. S týmto povedzme, pozrime sa na rôzne metódy, ktoré môžete použiť na vyriešenie problému. Skôr ako začneme, mali by ste sa však ubezpečiť, či je zariadenie skutočne k dispozícii a či ho Windows detekuje. Môžete to urobiť tak, že v ovládacom paneli prejdete na možnosť Zariadenia a tlačiarne.
Metóda 1: Reštartujte systém
Prvá vec, ktorú by ste mali urobiť, keď sa zobrazí uvedené chybové hlásenie, je jednoduché reštartovanie počítača. Je to tak preto, lebo akonáhle nainštalujete Audacity a spustíte ho prvýkrát, pokúsi sa automaticky detekovať vaše audio vstupno-výstupné zariadenia, aby ste ich nemuseli manuálne nastavovať. Teraz, keď sa o to pokúša, nemusí mať prístup k vášmu mikrofónu, pretože zariadenie používa výlučne iná aplikácia. To vo výsledku zabráni spoločnosti Audacity v prístupe k zariadeniu a na obrazovke sa zobrazí chybové hlásenie.

Teraz, aby ste to vyriešili, musíte jednoducho reštartovať počítač. Po zapnutí počítača nebudete mať k dispozícii žiadne aplikácie, ktoré by zariadenie začali používať priamo. Preto po spustení Audacity po reštarte by mal byť schopný detekovať a pristupovať k nemu a už sa vám nebude zobrazovať žiadna chybová správa. Preto pokračujte a reštartujte systém, aby ste zistili, či je problém vyriešený.
Metóda 2: Inštalácia zvukových ovládačov
Ďalším dôvodom, prečo sa chybové hlásenie môže zobraziť, je, keď sú vaše zvukové ovládače neaktuálne alebo nesprávne. Zvukové ovládače sú často hlavnou príčinou uvedenej chybovej správy; preto je veľmi pravdepodobné, že to problém obíde. Najskôr budete musieť vyskúšať aktualizáciu ovládačov, aby ste zistili, či sú nejaké aktualizácie k dispozícii. Ak to nefunguje, budete si musieť ručne stiahnuť zvukové ovládače z webovej stránky výrobcu a nainštalovať ich do vášho systému. To by malo problém vyriešiť. Postupujte podľa krokov uvedených nižšie, aby ste to dosiahli.
Aktualizácia ovládačov
- Toto je ľahší krok a prvá vec, ktorú by ste mali vyskúšať pri kontrole zvukových ovládačov.
- Ak to chcete urobiť, otvorte Štart v ponuke a potom vyhľadajte Správca zariadení. Zo zobrazených výsledkov ho otvorte.
- Potom rozbaľte Ovládače zvuku, videa a hier„Možnosť.
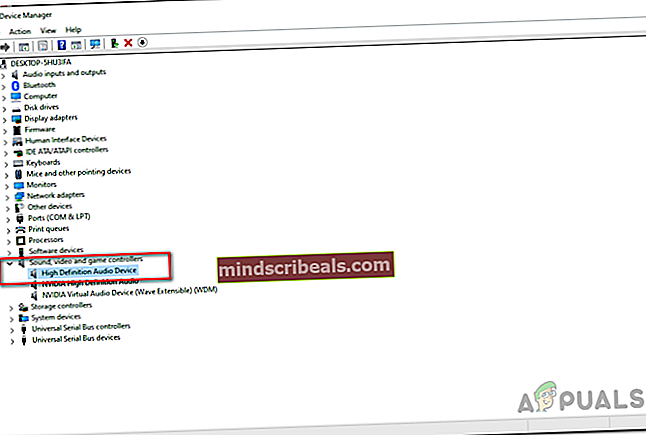
- Tam vyhľadajte zvukovú kartu a potom na ňu dvakrát kliknite.
- Choďte do Vodič kartu a kliknite na ikonu Aktualizácia ovládača tlačidlo.
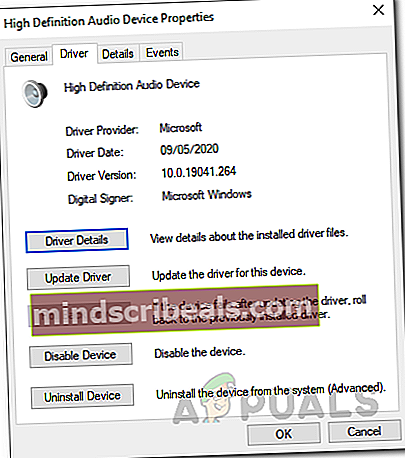
- Klikni na Automaticky vyhľadajte ovládače„Možnosť.
- Nainštalujte si všetky aktualizácie, ak sú k dispozícii.
- Môžete tiež rozšíriť Audio vstupy a výstupy možnosť skontrolovať, či je tam uvedené vaše zvukové zariadenie. Ak je to tak, urobte pre to isté tiež.
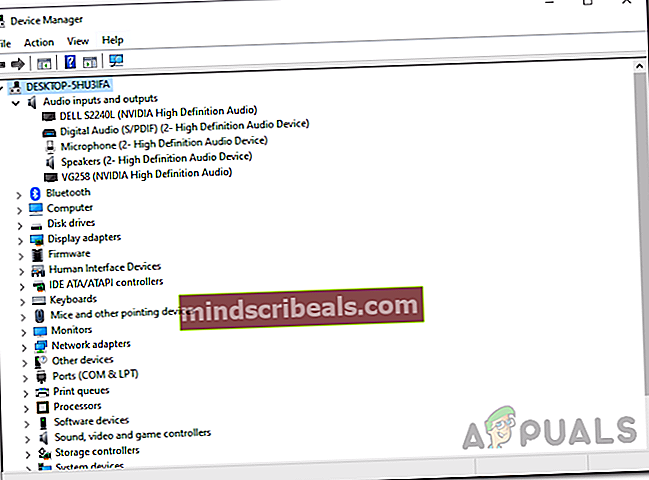
- Keď to urobíte, skontrolujte, či bol problém vyriešený.
Ručné stiahnutie ovládačov
Ak vyššie uvedené nefunguje, budete si musieť ručne stiahnuť ovládače z webovej stránky výrobcu a potom ich nainštalovať. Postupujte podľa pokynov uvedených nižšie:
- Najskôr otvorte Bež dialógové okno stlačením klávesu Kláves Windows + R.
- Potom v dialógovom okne zadajte msinfo32 a stlačte Zadajte kľúč.
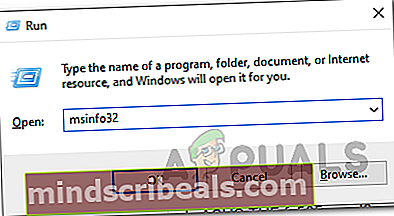
- Týmto sa otvorí nové okno s názvom Systémové informácie. Tu sa zobrazia všetky podrobnosti o rôznych komponentoch, ktoré máte.
- Tu, na pravej strane, hľadajte Výrobca BaseBoard and Produkt BaseBoard.
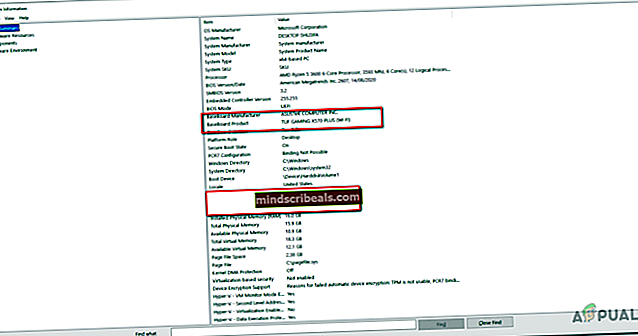
- Zobrazí sa výrobca základnej dosky a používaná základná doska.
- Teraz otvorte prehľadávač a vyhľadajte zvukové ovládače konkrétnej základnej dosky. V tomto príklade budeme hľadať zvukové ovládače základnej dosky Asus.
- Stiahnite si Najnovšia verzia zvukových ovládačov pre základnú dosku a potom ich nainštalujte.
- Keď to urobíte, reštartujte systém a potom otvorte Audacity.
- Zistite, či bol problém vyriešený.
Metóda 3: Odinštalácia iného nahrávacieho softvéru iného výrobcu
Nakoniec, ak vám žiadna z vyššie uvedených metód nevyjde, môže to byť veľmi pravdepodobne spôsobené ďalším nahrávacím softvérom, ktorý ste si nainštalovali do systému. Ako sa ukázalo, v niektorých scenároch sa môže stať, že iný nahrávací softvér tretej strany bude zasahovať do procesu, kvôli ktorému Audacity nemá prístup k zariadeniu a zobrazí sa chybové hlásenie. Jedna z aplikácií známych na tento účel sa nazýva Celkový záznamník. Nemusí sa to však obmedzovať iba na to, o čom je známe len to, že spôsobuje taký problém. To znamená, že ak máte iný softvér na účely nahrávania zvuku, môže to byť koreň problému. Preto budete musieť odinštalovať všetok takýto softvér a potom reštartovať systém. Keď to urobíte, skontrolujte, či problém pretrváva.
Značky Audacity