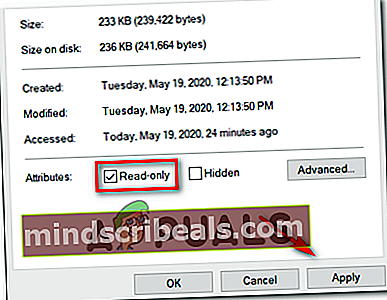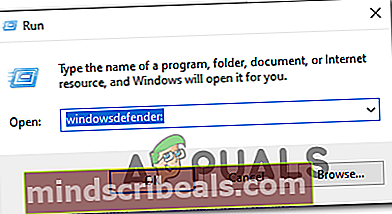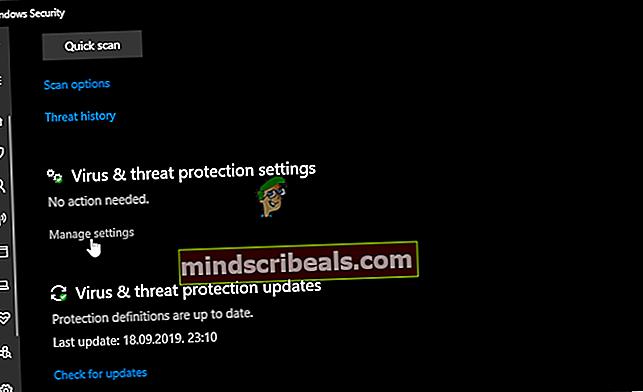Chyba zlúčenia doplnkov „Porušenie prístupu“
Niektorí používatelia sa stretávajú s 'Nasilny vstup„Chyba pri pokuse o použitie Zlúčiť doplnky utility v Skyrim alebo Fallout. Tento problém sa zvyčajne objaví, keď používateľ klikne na Vyriešiť problémy a operácia sa spustí. Tento problém sa údajne vyskytuje, keď sa používatelia pokúsia zlúčiť herné opravy alebo mody.

Po preskúmaní problému a preskúmaní rôznych správ používateľov sa ukazuje, že tento problém môže nastať z viacerých rôznych dôvodov. Tu je užší zoznam potvrdených potenciálnych vinníkov:
- Chýba prístup správcu - Ako sa ukazuje, jedným z najbežnejších dôvodov, ktoré spôsobia túto chybu, je prípad, keď hlavný spustiteľný súbor Merge Plugins (MergePlugins.exe) nemá prístup správcu. Ak je tento scenár použiteľný, mali by ste byť schopní problém vyriešiť tak, že vynútite spustenie hlavného spustiteľného súboru s prístupom správcu.
- Aktuálnemu účtu Windows chýba vlastníctvo - Ďalším príkladom, ktorý by mohol spôsobiť túto chybu, je problém s vlastníctvom spôsobený účtom Windows, ku ktorému ste momentálne pripojení. V takom prípade by ste mali byť schopní problém vyriešiť prevzatím vlastníctva priečinkov hier a režimov zapojených do tejto operácie.
- Povolený atribút iba na čítanie - Ako potvrdili viacerí dotknutí používatelia, tento problém sa môže vyskytnúť aj v prípade, keď sú niektoré súbory zapojené do operácie iba na čítanie, takže obslužný program nedokáže súbory upraviť a prepísať. V takom prípade by ste mali byť schopní opraviť problém deaktivovaním atribútu iba na čítanie.
- Antivírusové rušenie tretích strán - Podľa niektorých dotknutých používateľov sa tento problém môže vyskytnúť aj v dôsledku nadmerne chránenej brány firewall alebo antivírusu. V takom prípade budete môcť problém vyriešiť vypnutím ochrany vášho vstavaného firewallu alebo antivírusu v reálnom čase.
Metóda 1: Spustenie zlúčenia doplnkov s prístupom správcu
Ak ste to ešte nevyskúšali, prvým pokusom o vyriešenie tohto problému by malo byť spustenie hlavného spustiteľného programu nástroja Merge Plugins s administrátorskými právami. Táto oprava bola potvrdená ako úspešná mnohými používateľmi, ktorí sa predtým stretli s Nasilny vstupchyba.
Ak to chcete urobiť, použite Prieskumník súborov (Môj počítač v starších verziách systému Windows) a prejdite na miesto, kde ste predtým nainštalovali pomôcku Merge Plugins. Hneď ako sa tam dostanete, hľadajte hlavný MergePlugins.exe spustiteľný.
Keď ju uvidíte, kliknite na ňu pravým tlačidlom myši a vyberte Spustiť ako správca z novoobjaveného kontextového menu.

Keď sa zobrazí výzva Kontrola používateľských kont (UAC), kliknite Áno udeliť prístup správcu.
Akonáhle ste úspešne otvorili Zlúčiť doplnky s prístupom správcu, zopakujte akciu, ktorá predtým spôsobovala Nasilny vstupchyba a uvidíte, či je problém teraz vyriešený.
V prípade, že sa stále vyskytuje rovnaký problém, prejdite nadol k ďalšej potenciálnej oprave nižšie.
Metóda 2: Prevzatie vlastníctva priečinkov Game a Mod
Podľa niektorých postihnutých používateľov sa im podarilo opraviť Nasilny vstup chyba, tento problém môže veľmi dobre spôsobiť problém s vlastníctvom. Ako sa ukázalo, priečinok s hrami, v ktorom sa pokúšate vykonať úpravy, alebo súbory modov, nemusí byť vo vlastníctve účtu, ktorý momentálne používate, takže proces zlyhá.
Ak je tento scenár použiteľný, mali by ste byť schopní problém vyriešiť prevzatím vlastníctva zapojených priečinkov a ubezpečením, že váš účet má práva na ich úpravu pred opätovným zadaním operácie zlúčenia doplnkov.
Tu je stručný sprievodca, ako to urobiť:
Poznámka: Pokyny uvedené nižšie predpokladajú, že súbory s hrami a úpravami sa nachádzajú v dočasnom priečinku. Ak je umiestnenie vo vašom prípade iné, prispôsobte tomu kroky uvedené nižšie.
- Otvorené Prieskumník súborov (alebo Tento počítač vo Windows 8.1 a starších) a prejdite na umiestnenie príslušného herného súboru.
- Keď konečne dorazíte na správne miesto, kliknite pravým tlačidlom myši na priečinok s hrami a vyberte si Vlastnosti z kontextového menu.
- Vnútri Vlastnosti v ponuke kliknite na ikonu Bezpečnosť na karte a potom kliknite na ikonu Pokročilé tlačidlo (pod Povolenia pre systém).
- Akonáhle ste vo vnútriPokročilé nastavenia zabezpečeniapre priečinok s hrami kliknite na Zmeniť hypertextový odkaz (Spojené s Vlastník).
- Vnútri Vyberte Používateľ alebo Skupina okno, napíš 'každý' a stlačte Vstúpiť, potom stlačte Podať žiadosť uložte zmeny.
- Ďalej, stiahnite sa úplne dozadu Vlastnosti obrazovke, potom kliknite na ikonu Upraviť tlačidlo (pod Bezpečnosť kartu), aby ste zmenili povolenia.
- Po úspešnom vrátení sa do predchádzajúceho okna kliknite na Pridať,potom vytvorte nový účet s názvom Každý,potom pokračujte a poskytnutím úplných povolení skontrolujte každú z nichPovoliťpred kliknutím Podať žiadosť na uloženie zmien.
- Keď sa zobrazí výzva Kontrola použivateľského konta výzva, klikni Áno prijať zmeny a udeliť práva správcu.
- Ak sa dostanete až sem, úspešne ste udelili požadované vlastníctvo. Teraz zopakujte vyššie uvedené kroky so súbormi mod, ktoré chcete načítať do nástroja Merge Plugins.
- Zopakujte akciu, ktorá predtým spôsobovala Nasilny vstup chyba a uvidíte, či je problém teraz vyriešený.

Ak ste už prevzali vlastníctvo zapojených priečinkov a pri pokuse o použitie nástroja Zlúčiť doplnky sa vám stále zobrazuje rovnaká chyba porušenia prístupu, prejdite dole k ďalšej potenciálnej oprave nižšie.
Metóda 3: Zakážte atribút iba na čítanie
Ako potvrdili niektorí dotknutí používatelia, tento problém sa môže vyskytnúť aj v prípadoch, keď sú niektoré súbory, ktoré nakoniec načítate v pomôcke Merge Plugins, skutočne obmedzené pomocou atribútu iba na čítanie. Pokiaľ je povolený tento atribút, pomôcke sa zabráni v úprave a aktualizácii súborov.
Niekoľko postihnutých používateľov, ktorí sa predtým zaoberali rovnakým problémom, uviedlo, že problém bol konečne vyriešený, keď sa ho zbavili Iba na čítanie atribút. Ak sa dozviete, ako na to, postupujte podľa pokynov uvedených nižšie:
- Otvorte program Prieskumník súborov a prejdite na miesto, kde ste predtým uložili súbory, ktoré sa pokúšate načítať dovnútra Zlúčiť doplnky užitočnosť.
- Keď sa dostanete na správne miesto, kliknite pravým tlačidlom myši na príslušné súbory a vyberte Vlastnosti z novoobjaveného kontextového menu.
- Z vnútorných strán Vlastnosti obrazovke, vyberte ikonu Všeobecné kartu v hornej časti, potom zrušte začiarknutie políčka priradeného k Iba na čítanie a kliknite na Podať žiadosť potom uložte zmeny.
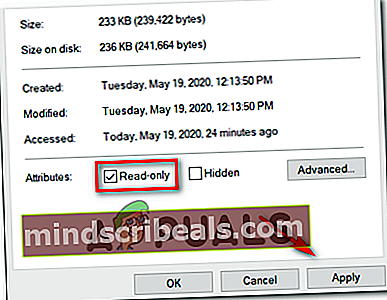
Poznámka: Ak toto políčko už nie je začiarknuté, prejdite priamo k ďalšej potenciálnej oprave nižšie.
- Ďalej opakujte kroky 2 a 3 so zvyšnými súbormi, ktoré sú zapojené do operácie, a potom zmeny uložte.
- Zopakujte postup v obslužnom programe Merge Plugins a skontrolujte, či je problém teraz odstránený.
Ak sa aj naďalej stretnete s chybou Porušenie prístupu, prejdite dole na ďalšiu potenciálnu opravu uvedenú nižšie.
Metóda 4: Zakázanie antivírusového programu a brány firewall (ak je k dispozícii)
Ako sa ukázalo, tento problém môže byť spôsobený aj určitým typom antivírusového rušenia, ktoré bráni zlúčeniu doplnkov v dokončení operácie. Ak je tento scenár použiteľný vo vašom konkrétnom scenári, mali by ste byť schopní tento problém vyriešiť vypnutím ochrany v reálnom čase pri použití pomôcky Merge Plugins.
Najčastejšie sa tento problém vyskytuje u antivírusov Kaspersky a Avira a väčšina postihnutých používateľov uviedla, že sa im tento problém podarilo vyriešiť deaktiváciou antivírusovej ochrany v reálnom čase pred opakovaním operácie.
Vo väčšine prípadov to budete môcť urobiť priamo z ikony panela antivírusového programu. Ak to chcete urobiť, kliknite na ňu pravým tlačidlom myši a vyhľadajte možnosť, ktorá vám umožní deaktivovať ochranu v reálnom čase.

Ak to pre váš konkrétny scenár nie je možné, pretože používate predvolenú sadu zabezpečenia (Windows Defender), budete musieť dočasne odinštalovať ochranu v reálnom čase z ponuky Zabezpečenie systému Windows, aby ste sa vyhli Nasilny vstup chyba.
Tu je stručný sprievodca, ako to urobiť:
- Stlačte Kláves Windows + R otvoriť a Bež dialógové okno. Ďalej zadajte „'Ochranca systému Windows' vo vnútri riadiacej skrinky a stlačteZadajteotvoriťZabezpečenie systému Windows Ponuka.
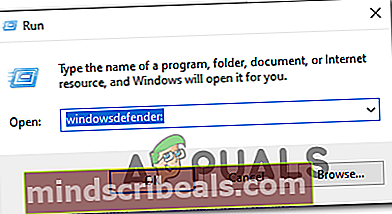
- Akonáhle ste vo vnútri Zabezpečenie systému Windows v ponuke kliknite na Ochrana pred vírusmi a hrozbami,potom kliknite na ikonuSpravovať nastaveniahypertextový odkaz (pod Nastavenia ochrany pred vírusmi a hrozbami).
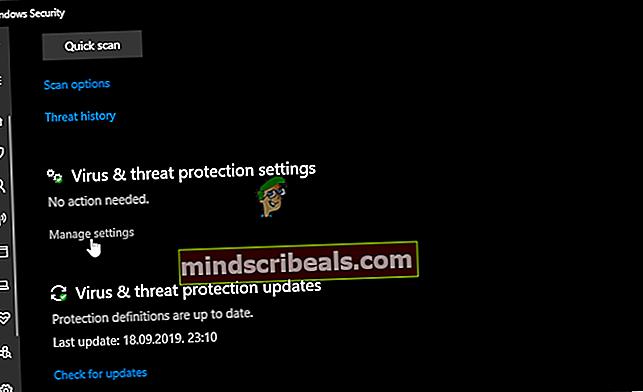
- Len čo sa dostanete do ďalšieho okna, pokračujte a deaktivujte prepínač priradený k Ochrana v reálnom čase a uložte zmeny.
- Vráťte sa úplne k prvémuZabezpečenie systému Windows okno, potom kliknite naBrána firewall a ochrana siete.

- Hneď ako sa dostanete na ďalšiu obrazovku, kliknite na sieť, ktorá je momentálne aktívna, a potom deaktivujte prepínač priradený kBrána firewall systému Windows Defender.

- Po deaktivácii obidvoch komponentov reštartujte počítač, skúste operáciu zlúčiť doplnky, ktorá spôsobovala problém, a skontrolujte, či je problém teraz vyriešený.
V prípade, že sa stále vyskytuje rovnaký problém, prejdite nadol k ďalšej potenciálnej oprave nižšie.
Chyba režimu značiek