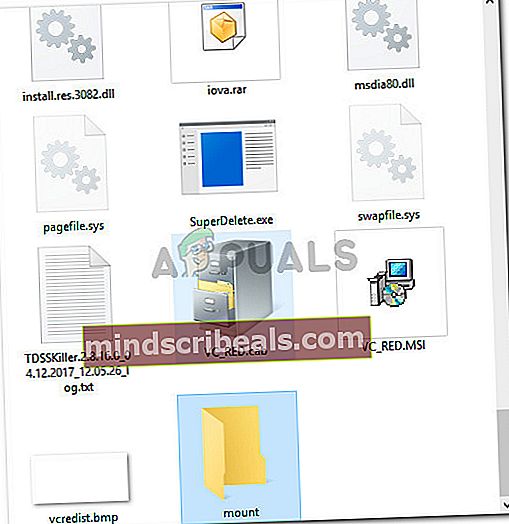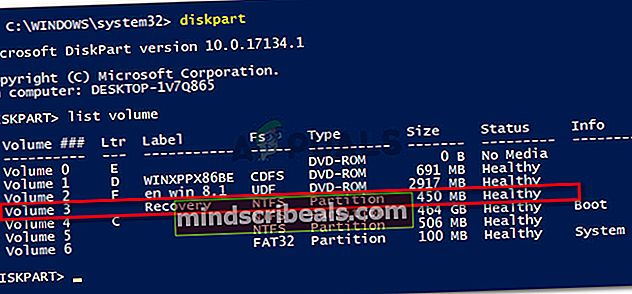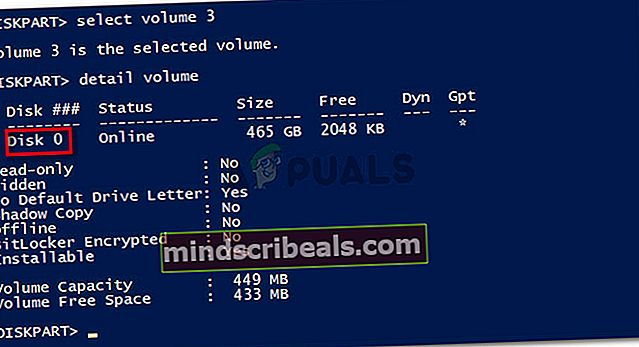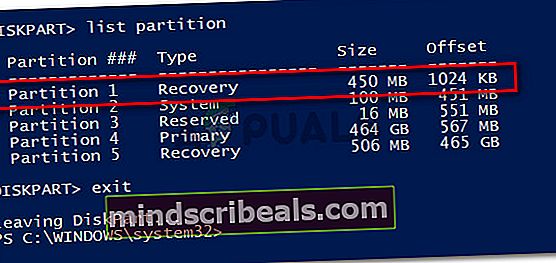Oprava: Na tomto počítači nemôžeme vytvoriť jednotku na obnovenie
Niektorí používatelia systému Windows vidia „Na tomto počítači nemôžeme vytvoriť jednotku na obnovenie”Chyba pri pokuse o vytvorenie nového média na obnovenie v systéme Windows. Tento problém sa údajne vyskytuje v systémoch Windows 7, Windows 8 a Windows 10.

Čo spôsobuje chybu Na tomto počítači nie je možné vytvoriť jednotku na obnovenie
Túto chybovú správu sme preskúmali preskúmaním rôznych správ používateľov. Na základe toho, čo sme zhromaždili, existuje niekoľko bežných scenárov, ktoré toto správanie spustia. Tu je zoznam potenciálnych vinníkov, ktorí môžu byť zodpovední za problém:
- Informácie o obnovovacej oblasti sa stratia - Je známe, že k tomu dôjde, ak sa používateľ predtým pokúsil naklonovať systém na inú jednotku.
- V počítači chýba súbor winre.wip - Tento súbor je zodpovedný za uchovávanie súborov na obnovenie systému Windows. Bez nej už nie je možné vytvoriť jednotku na obnovenie.
- Váš súčasný systémový systém nemá prostredie na obnovenie - Je známe, že k tomu dôjde, ak používateľ inovoval na systém Windows 10 zo staršej verzie systému Windows.
Ak sa snažíte vyriešiť tento konkrétny problém, tento článok vám poskytne zoznam overených sprievodcov riešením problémov. Ďalej uvádzame zbierku metód, pomocou ktorých ostatní používatelia v podobnej situácii postupovali pri trvalom vyriešení chybového hlásenia.
Ak sa chcete vyhnúť zbytočným operáciám, postupujte podľa pokynov uvedených nižšie - sú zoradené podľa efektívnosti a závažnosti.
Metóda 1: Obnova obnovovacieho prostredia pomocou CMD
Väčšina používateľov, ktorí narazili na tento problém, sa im podarilo vyriešiť problém pomocou zvýšeného okna príkazového riadka na obnovenie prostredia obnovy. Tu je stručný sprievodca, ako to urobiť:
- Stlačte Kláves Windows + R otvoríte dialógové okno Spustiť. Potom zadajte „cmd”A stlačte Ctrl + Shift + Enter otvoriť zvýšený príkazový riadok. Ak sa zobrazí výzva UAC (Kontrola používateľských účtov), zvoliť Áno na udelenie oprávnení správcu

- Na príkazovom riadku so zvýšeným príkazom zadajte nasledujúce príkazy v poradí a stlačte Zadajte po každom z nich:
reagentc / deaktivovať reagentc / setreimage / cesta \? \ GLOBALROOT \ zariadenie \ harddisk0 \ partition1 \ Recovery \ WindowsRE reagentc / povoliť
- Reštartujte zariadenie a pri ďalšom spustení skúste použiť nástroj Recovery Disk Creator.
Ak problém stále pretrváva, prejdite nadol na nasledujúcu metódu.
Metóda 2: Obnova súboru winre.wip
Niektorí používatelia, ktorí narazili na rovnaký problém, sa im podarilo problém vyriešiť po zistení, že winre.wim súbor v ich počítači chýbal. Toto je jeden z najbežnejších dôvodov, prečo používatelia systému Windows dostávajúNa tomto počítači nemôžeme vytvoriť jednotku na obnoveniechyba.
Je to dosť neobvyklé pre winre.wim stratiť, ale je známe, že k tomu dôjde, ak používateľ nasadí kontrolu hĺbkového vyčistenia pomocou niekoľkých nástrojov tretích strán alebo keď sa pokúsi klonovať systém na inú jednotku.
Ak máte podozrenie, že winre.wim súbor pravdepodobne chýba, existujú dve rôzne metódy, pomocou ktorých ho môžete vrátiť na pôvodné miesto. Nižšie uvedieme oba prístupy. Postupujte podľa pokynov, ktoré sa vám zdajú vhodnejšie pre vašu aktuálnu situáciu a nastavenie.
Prvá možnosť: Načítanie kópie súboru winre.wim z iného systému Windows
Aby táto metóda fungovala, musíte mať prístup k inému zdravo fungujúcemu systému Windowswinre.wim spis. Nezabúdajte, že musí zodpovedať verzii dotknutého počítača s verziou systému Windows.
Ak sa vás tento scenár týka, nájdite zdravé položky podľa nasledujúcich pokynovwinre.wim spis:
- Na zdravom počítači so systémom Windows (nie na stroji, ktorý zobrazuje chybu) stlačte Kláves Windows + R otvoríte dialógové okno Spustiť. Potom zadajte „cmd”A stlačte Ctrl + Shift + Enter otvorte zvýšené okno príkazového riadku.

- Na príkazovom riadku so zvýšeným príkazom zadajte nasledujúci príkaz, čím deaktivujete prostredie Recovery a urobítewinre.wim súbor z dostupného zo skrytého obnovenia do C: \ windows \ system32 \ recovery.
reagentc / deaktivovaťPoznámka:REAgentC je podporný nástroj, ktorý nastaví používateľom definované prostredie obnovy systému Windows.
- Minimalizujte zvýšený príkazový riadok a prejdite naC: \ windows \ system32 \ recovery.Akonáhle sa tam dostanete, skopírujtewinre.wim súbor z tohto priečinka na úložnú jednotku USB.

- Do rovnakého príkazu so zvýšeným príkazom zadajte nasledujúci príkaz, čím znova povolíte prostredie Windows Recovery:
reagentc / povoliť
- Prejdite na dotknuté zariadenie a zapojte USB disk obsahujúci winre.wim spis. Potom ho skopírujte a vložte do C: \ system 32 \ Recovery.
- Po obnovení súboru winre.wim sa pokúste vytvoriť nový disk na obnovenie a skontrolujte, či sa problém vráti.
Možnosť 2: Kopírovanie súboru winre.wim súbor z inštalačného média
Ďalším prístupom, ktorý môžete použiť pri načítaní súboru winre.wim, je vloženie inštalačného média vášho aktívneho OS a pripojenie nainštalovať.wim. Odtiaľ budete môcť skopírovať súbor winre.wim a potom ho vložiť do priečinkaC: \ windows \ system32 \ recovery.
Poznámka: Táto metóda je potvrdená iba pri práci so systémom Windows 8.1.
Tu je stručný sprievodca, ako to urobiť:
- Vložte alebo pripojte inštalačné médium systému Windows.
- Prejdite na jednotku operačného systému (C: \) a vytvorte prázdny adresár s názvom namontovať.
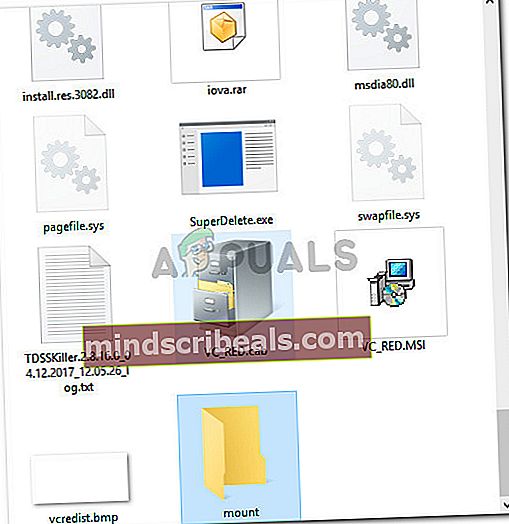
- Stlačte Kláves Windows + R otvoríte dialógové okno Spustiť. Potom zadajte „cmd”A stlačte Ctrl + Shift + Enter otvorte zvýšené okno príkazového riadku. Keď vás vyzve UAC (kontrola používateľských účtov),stlačte Áno udeľovať oprávnenia správcu.

- Na zvýšenom príkazovom riadku zadajte nasledujúci príkaz na pripojenie install.wim súbor a urobte winre.wim súbor viditeľný vo vnútri nového adresára, ktorý ste predtým vytvorili.
dism / Mount-wim /wimfile:D:\sources\install.wim / index: 1 / mountdir: C: \ mount / readonlyPoznámka: Pamätajte, že vaše inštalačné médiá môžu byť na inej jednotke. V takom prípade zodpovedajúcim spôsobom zmeňte písmeno oddielu (v našom prípade D).
- Pomocou prieskumníka súborov prejdite na C: \ mount \ windows \ system32 \ recovery a skopírujteWindre.wim súbor odtiaľ. Potom ho prilepteC: \ windows \ system32 \ recovery.

- Vráťte sa na vyvýšený príkazový riadok a spustením nasledujúceho príkazu odpojte súbor install.wim. Po dokončení môžete inštalačné médium bezpečne odstrániť
dism / Unmount-Wim / Mountdir: C: \ mount / vyradiť
- Nakoniec spustite nasledujúci príkaz v rovnakom príkazovom riadku so zvýšenou úrovňou, aby ste povolili prostredie obnovy:
reagentc / povoliť
- Reštartujte počítač a skontrolujte, či ste schopní vytvoriť nové médium na obnovenie.
Ak táto metóda nebola úspešná, prejdite nižšie na nasledujúcu metódu.
Metóda 3: Znova získajte stratené informácie o oddiele obnovy
Ak ste presvedčení, že váš pevný disk obsahuje oddiel na obnovenie, existuje niekoľko postupov, ktoré vykonali viacerí používatelia, aby získali stratené informácie o obnovení.
Nezabúdajte však, že ak nemáte vôbec žiadny oddiel na obnovenie, tento postup nebude fungovať. Tu sú kroky, ktoré musíte urobiť, aby ste obnovili stratené informácie o obnovovacom oddiele:
- Stlačte Kláves Windows + R otvoriť a Bež dialógové okno. Potom zadajte „powerhell”A stlačte Ctrl + Shift + Enter na otvorenie vyvýšeného okna Powershell. Keď vás vyzve UAC (Kontrola používateľských účtov), kliknite Áno po výzve.

- Vo zvýšenej výzve zadajte nasledujúci príkaz na spustenie nástroja Disk Partition:
diskpart
- Typ zoznam zväzok a stlačte kláves Enter, aby ste zistili, či máte nejaký zväzok obsahujúci dané slovo Obnova. Ak nejaký vidíte, je veľmi pravdepodobné, že sa pozeráte na oddiel na obnovenie. Ak je to tak, zaznamenajte si číslo zväzku.
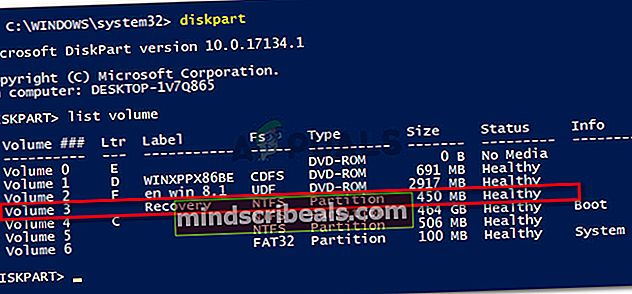
- Ďalej zadajte vyberte hlasitosťX a stlačte Zadajte.Potom napíšte objem detailov a stlačte Zadajte znova zistiť, na ktorom disku sa nachádza. Keď to uvidíte, všimnite si číslo disku.
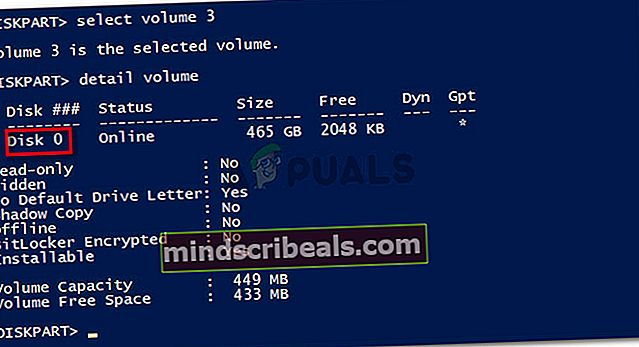
Poznámka:X je zástupný symbol pre číslo zväzku Obnovovacia jednotka.
- Pomocou nasledujúceho príkazu vyberte disk, ktorý ste predtým objavili v kroku 4, a stlačte Zadajte:
vyberte disk X
Poznámka:X je jednoducho zástupný symbol pre číslo disku, ktoré ste predtým získali v kroku 4.
- Pomocou nasledujúceho príkazu môžete zobraziť zoznam všetkých oddielov a skontrolovať ich. Mali by ste byť schopní všimnúť oddiel, ktorý zodpovedá veľkosti zväzku oddielu na obnovenie. Mal by mať * vedľa toho. Poznačte si číslo skupiny.
zoznam oddielov
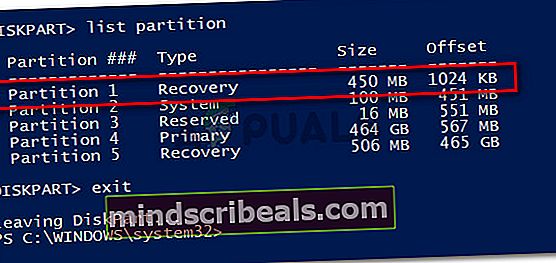
- Zatvorte nástroj na rozdelenie disku zadaním východ a stlačenie Zadajte.
- Akonáhle sa vám podarí opustiť DiskPart zadajte nasledujúci príkaz a nezabudnite vymeniť X a Y. zástupné symboly:
reagentc / setreimage / cesta \? \ GLOBALROOT \ zariadenie \ harddiskX \ partitionY \ Recovery \ WindowsRE
Poznámka: Vymeňte X s číslom disku načítaným v kroku 4 a Y. s číslom oddielu načítaným v kroku 6.
- Nakoniec zadajte nasledujúci príkaz a stlačením klávesu Enter aktivujte oddiel na obnovenie:
reagentc / povoliť
- Reštartujte zariadenie a zistite, či ste pri ďalšom spustení schopní vytvoriť jednotku na obnovenie.
Ak táto metóda nebola úspešná alebo nemáte vo svojom počítači nakonfigurované prostredie na obnovenie, prejdite nadol na nasledujúcu metódu.
Metóda 4: Klonujte počítač a uložte ho na pevný disk USB
Ak ste sa dostali tak ďaleko bez výsledku, stačí vedieť, že na vytvorenie ekvivalentu tretej strany k jednotke na obnovenie vytvorenej systémom Windows môžete skutočne použiť riešenie tretej strany.
Niekoľko používateľov stretávajúcich sa s rovnakým problémom dokázalo pomocou jednotky vytvoriť jednotku na obnovenie od iného výrobcu Macrium Reflect (ZDARMA) alebo podobný softvér.
Ak sa rozhodnete použiť Macrium Reflect, postupujte podľa tejto príručky (tu) vytvorte zálohu svojho počítača - ekvivalent jednotky na obnovenie.
Metóda 5: Vykonajte čistú inštaláciu alebo vykonajte opravu inštalácie
Ak ste sa dostali bez výsledku tak ďaleko, je veľmi pravdepodobné, že vaša aktuálna konfigurácia systému nie je skonštruovaná na vytvorenie média na obnovenie. Spravidla k tomu dôjde, ak používateľ predtým inovoval na Windows 10 zo staršej verzie systému Windows.
Ak ste v rovnakej situácii, jediná oprava (iná ako nasledujúca Metóda 3) je vykonať čistú inštaláciu.
Čistá inštalácia znovu aktivuje všetky súčasti systému Windows vrátane prostredia obnovy systému Windows. Môžete postupovať podľa tohto sprievodcu (tu) pre kroky na vykonanie čistej inštalácie.