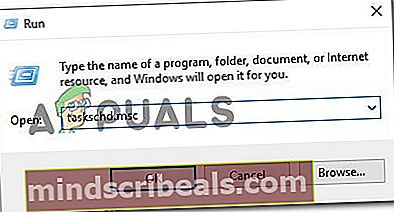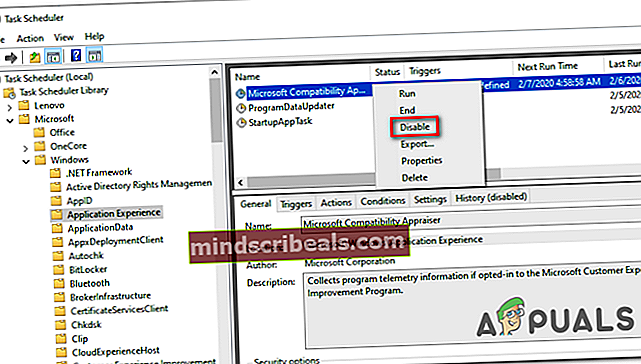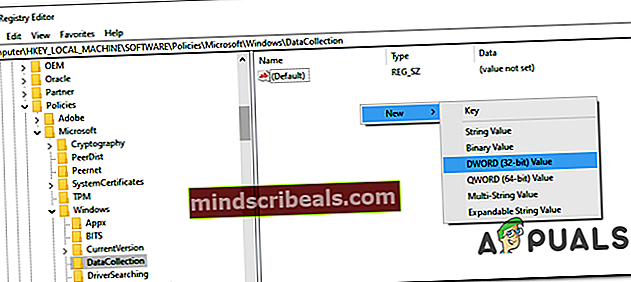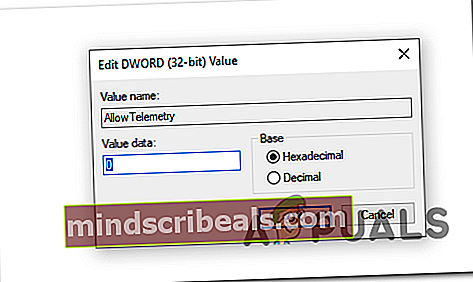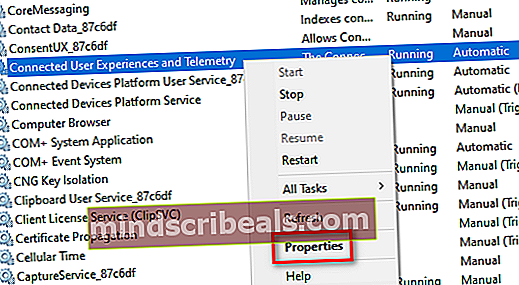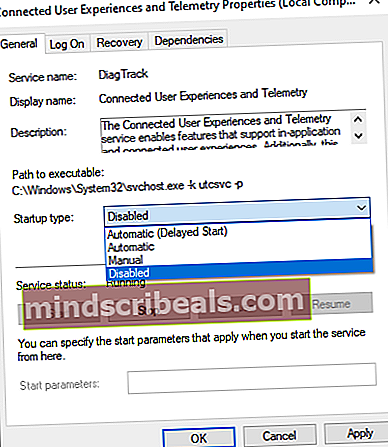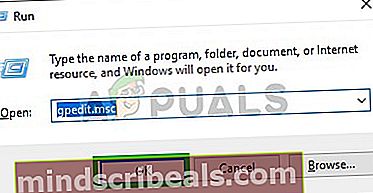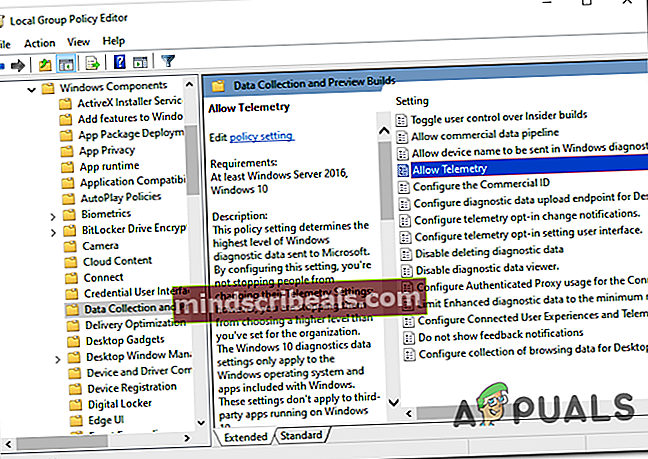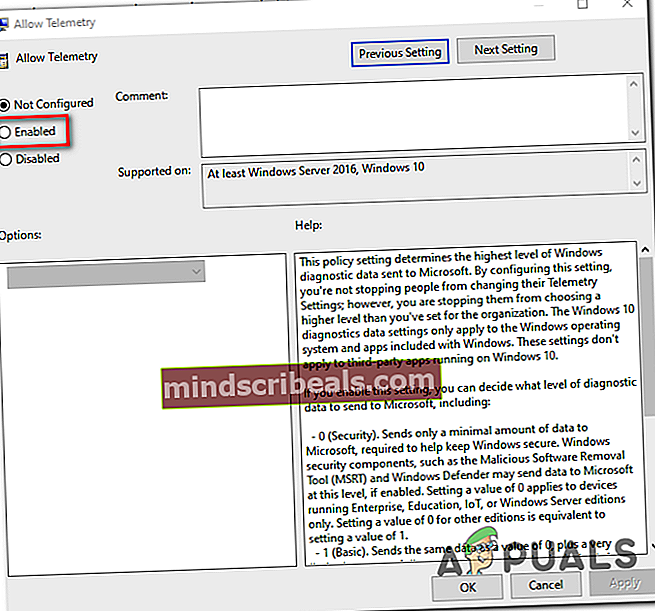Ako: Zakázať telemetriu v systéme Windows 10
Aj keď spoločnosť Microsoft presadzuje zhromažďovanie údajov o telemetrii už od Windows 7, nič nebolo také komplexné ako vo Windows 10. Štandardne má Windows 10 štandardne povolenú funkciu telemetrie, ktorá zhromažďuje najrôznejšie aktivity používateľov a posiela ich priamo spoločnosti Microsoft. Pretože spoločnosť Microsoft neposkytuje žiadny spôsob, ako ju úplne vypnúť v ponuke grafického používateľského rozhrania (pokiaľ nevlastníte vydanie Enterprise), niektorí používatelia hľadali alternatívy, ako zabrániť inštalácii ich OS Windows v zhromažďovaní telemetrických údajov.

Ako zakázať zhromažďovanie telemetrických údajov v systéme Windows 10
Pokiaľ ide o zastavenie systému Windows 10 v zhromažďovaní telemetrických údajov, existuje iba jedno nastavenie grafického používateľského rozhrania, ku ktorému majú bežní používatelia prístup - nastavením Diagnostické údaje a údaje o použití do Základné, obmedzíte množstvo telemetrických údajov, ktoré sa na základe vás zhromaždia. Zhromažďovanie telemetrických údajov môžete tiež zabrániť pomocou Editora databázy Registry, ale je to len o niečo efektívnejšie ako ekvivalent GUI.
Ak však chcete túto funkciu ešte viac obmedziť, mali by ste tiež zvážiť vypnutie telemetrickej služby Microsoft Compatibility prostredníctvom zvýšeného CMD a vypnutie nástroja Microsoft Compatibility Appraiser (buď prostredníctvom Plánovača úloh alebo Powershellu).
Ak ale máte Windows 10 PRO alebo Windows 10 Enterprise, najlepšie to urobíte pomocou editora zásad skupiny.
Metóda 1: Zmena možností ochrany osobných údajov
Aj keď je veľa nastavení telemetrie v predvolenom nastavení „zapnutých“, pre používateľov Windows 10 je pohodlné, keď ich môžu vypnúť. Podľa týchto pokynov môžete doladiť možnosti telemetrie v nastaveniach ochrany osobných údajov systému Windows 10.
Prejdite do nastavení systému Windows 10 a vyberte položku Ochrana osobných údajov. Na ľavej strane nájdete niekoľko záložiek. Preskúmajte karty a nájdete veľa možností, ktoré môžete upraviť podľa svojich preferencií.
Nie všetky možnosti sú však prístupné prostredníctvom nastavení systému Windows 10. Ak chcete zakázať telemetriu v systéme Windows 10, musíte pre tieto ďalšie možnosti použiť niektoré hacky.

Ak hľadáte iný spôsob zakázania telemetrickej služby, prejdite nadol k ďalšej potenciálnej oprave nižšie.
Metóda 2: Zakázanie diagnostických a údajov o použití
Ak opovrhujete obmedzením množstva údajov, ktoré odosielate spoločnosti Microsoft, môžete zvážiť nastavenie diagnostických údajov a údajov o použití na Základné z Spätná väzba a diagnostika ponuka (v nastaveniach systému Windows).
Aj keď táto operácia nezabráni zhromažďovaniu telemetrických údajov, prinúti vašu inštaláciu systému Windows 10 zhromažďovať iba základné informácie, ktoré sú pre operačný systém nevyhnutné. Zhromaždené údaje zahŕňajú hardvérové možnosti, priemerné parametre chodu a kritické chyby, ktoré zastavia váš systém.
Nezabudnite, že použitie tejto trasy bude stále umožňovať inštaláciu nových aktualizácií systému Windows, ale niektoré aplikácie UWP nemusia po určitom čase fungovať správne.
Ak sa rozhodnete ísť touto cestou, tu sú podrobné pokyny, ktoré vám umožnia upraviť nastavenia diagnostických údajov a údajov o používaní tak, aby ste obmedzili množstvo telemetrických údajov zhromaždených z vášho počítača so systémom Windows 10:
- Stlačte Kláves Windows + R otvoriť a Bež dialógové okno. Ďalej zadajte „ms-settings: privacy-feedback‘A stlačte Zadajte otvoriť Spätná väzba a diagnostika na karte aplikácie Nastavenia.
- Po príchode na správne miesto prejdite do pravej časti a posuňte sa nadol do časti Diagnostické údaje.
- Po identifikácii Diagnostické na karte údajov nastavte prepínač priradený k Základné.
- Reštartujte počítač a uložte úpravy.

V prípade, že hľadáte spôsob, ako úplne zastaviť zhromažďovanie telemetrických údajov systému Windows 10, prejdite nadol na nasledujúcu metódu.
Metóda 3: Zakážte telemetriu Microsoft Compatibility cez CMD
Ak ste ochotní získať trochu technickej pomoci, môžete tiež zakázať zhromažďovanie telemetrických údajov v systéme Windows 10 vypnutím hlavnej služby, ktorá sa používa na vykonanie tejto úlohy.
Táto metóda bude fungovať iba v systéme Windows 10 a ovplyvní všetky ďalšie aplikácie, ktoré sú určené na vyvolanie služieb Microsoft Compatibility Telemetry.
Niekoľko dotknutých používateľov potvrdilo, že táto operácia im konečne umožnila zastaviť zhromažďovanie telemetrických údajov z ich systému. Tu je rýchly sprievodca zakázaním zhromažďovania telemetrických údajov v systéme Windows 10 zo zvýšenej výzvy CMD:
- Stlačte Kláves Windows + R otvoriť a Bež dialógové okno. Ďalej zadajte „Cmd“ a stlačte Ctrl + Shift + Enter otvoriť zvýšenú výzvu CMD. Keď sa zobrazí výzva UAC (Kontrola používateľských účtov), kliknite Áno udeľovať oprávnenia správcu.

- Keď sa nachádzate vo zvýšenej výzve CMD, úspešne zadajte nasledujúce príkazy a stlačte Zadajte po každom riadku efektívne deaktivovať Telemetria kompatibility s Microsoftom:
sc odstrániť DiagTrack sc odstrániť dmwappushservice echo „“> C: \ ProgramData \ Microsoft \ Diagnosis \ ETLLogs \ AutoLogger \ AutoLogger-Diagtrack-Listener.etl reg pridať „HKLM \ SOFTWARE \ Politiky \ Microsoft \ \ Windows \ DataCollection ”/ v AllowTelemetry / t REG_DWORD / d 0 / f
- Po úspešnom spracovaní každého príkazu reštartujte počítač.
Ak hľadáte iný spôsob zakázania zhromažďovania údajov telemetrie v systéme Windows 10, prejdite nadol na nasledujúcu metódu nižšie.
Metóda 4: Zakážte program Microsoft Compatibility Appraiser
Ak zaznamenávate neobvykle vysoké využitie procesora vždy, keď inštalácia systému Windows 10 zhromažďuje telemetrické údaje, pravdepodobne budete musieť zakázať úlohu spojenú s programom CompatTelRunner.exe (Microsoft Compatibility Appraiser).
Pokiaľ ide o to, máte dve cesty vpred - môžete to urobiť priamo z okien Plánovača úloh, alebo to môžete urobiť zo zvýšenej výzvy programu Powershell.
Zakážte program Microsoft Compatibility Appraiser pomocou plánovača úloh
Najmenej rušivá operácia, ktorá vám to umožní, je použitie Plánovača úloh na zakázanie nástroja Microsoft Compatibility Appraiser umiestneného pod \ Microsoft \ Windows \ Application Experience.
Tu je rýchly sprievodca používaním Plánovača úloh na zakázanie naplánovanej úlohy programu Microsoft Compatibility Appraiser:
- Stlačte Kláves Windows + R otvoríte dialógové okno Spustiť. Ďalej zadajte „ taskschd.msc ”a stlačte Zadajte otvoriť Plánovač úloh. Keď sa zobrazí výzva UAC (Kontrola používateľských účtov), kliknite Áno udeliť prístup správcu.
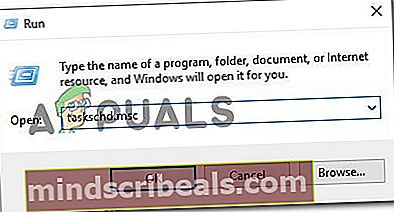
- Keď sa nachádzate v Plánovači úloh, pomocou ľavej časti prejdite na Microsoft> Windows> Aplikácia.
- Keď sa dostanete na správne miesto, presuňte sa do pravej časti a kliknite pravým tlačidlom myši na pomenovanú úlohu Odhadca kompatibility spoločnosti Microsoft a vyber si Zakázať z novoobjaveného kontextového menu.
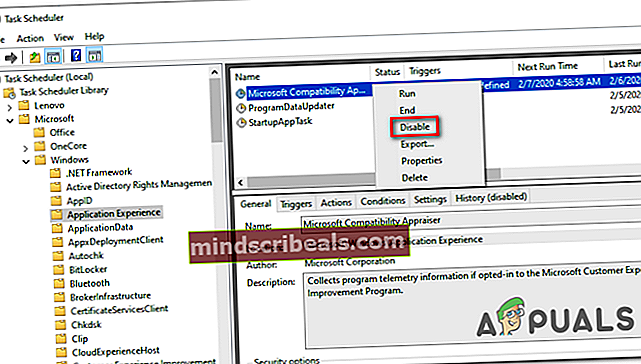
Zakážte nástroj Microsoft Compatibility Appraiser cez Powershell
Ak sa nebojíte získať technické informácie, môžete túto úlohu zakázať aj z terminálu Powershell. Pokiaľ ho však neotvoríte so zvýšenými oprávneniami, príkaz spustí chybu.
Tu je rýchly sprievodca zakázaním nástroja Microsoft Compatibility Appraiser z vybraného príkazového riadku Powershell:
- Stlačte Kláves Windows + R otvoriť a Bež dialógové okno. Do textového poľa zadajte „Škrupina“ a stlačte Ctrl + Shift + Enter na otvorenie vyvýšeného okna terminálu Powershell.

Poznámka: Keď sa zobrazí výzva UAC (kontrola používateľských účtov),kliknite Áno udeľovať oprávnenia správcu.
- Keď sa nachádzate vo vyvýšenom okne Powershell, zadajte alebo prilepte nasledujúce príkazy a stlačte kláves Enter, čím deaktivujete úlohu Microsoft Compatibility Appraiser:
Disable-ScheduledTask -TaskName "Microsoft Compatibility Appraiser" -TaskPath "\ Microsoft \ Windows \ Application Experience"
- Po úspešnom spracovaní príkazu reštartujte počítač a skontrolujte, či je problém vyriešený.
V prípade, že hľadáte iný spôsob zakázania zhromažďovania telemetrických údajov v systéme Windows 10, prejdite nadol na nasledujúcu metódu nižšie.
Metóda 5: Zakázanie zhromažďovania telemetrie pomocou editora databázy Registry
Ak sa nebojíte týmto spôsobom prechádzať registrom a deaktivovať zhromažďovanie telemetrie, môžete vynútiť, aby zhromažďovanie údajov prestalo používať Editor databázy Registry. Ale operácia bude dokončená až po otvorení obrazovky Služby a deaktivácii služby Diagnostics Tracking Service.
Táto metóda bude fungovať iba v systéme Windows 10, ale veľa postihnutých používateľov uviedlo, že táto operácia bola jediná, ktorá im umožnila úplne zastaviť zhromažďovanie telemetrie na ich počítači.
Poznámka: Táto cesta môže brániť schopnosti vášho zariadenia načítať a inštalovať aktualizácie operačného systému.
Ak sa rozhodnete ísť touto cestou, tu je rýchly sprievodca zakázaním zhromažďovania telemetrie pomocou nástroja Editor databázy Registry a služieb:
- Stlačte Kláves Windows + R otvoriť a Bež dialógové okno. Ďalej zadajte ‘Regedit’vo vnútri textového poľa a stlačteZadajte. Len čo sa zobrazí výzva UAC (Kontrola používateľských účtov) výzva, klikni Áno udeľovať oprávnenia správcu.

- Keď sa nachádzate v editore databázy Registry, pomocou ľavej časti prejdite na nasledujúce miesto:
HKEY_LOCAL_MACHINE \ SOFTWARE \ Policies \ Microsoft \ Windows \ DataCollection
Poznámka: Toto miesto môžete prehľadať manuálne alebo ho môžete vložiť priamo do navigačného poľa a stlačiť Zadajte dostať sa tam okamžite.
- S vybraným kľúčom DataCollection sa posuňte nadol na pravý panel, kliknite pravým tlačidlom myši na prázdne miesto a vyberte Nové> Hodnota Dword (32-bitová).Ďalej pomenujte novovytvorený Dword hodnotu AllowTelemetrya stlačte Zadajte na uloženie zmien.
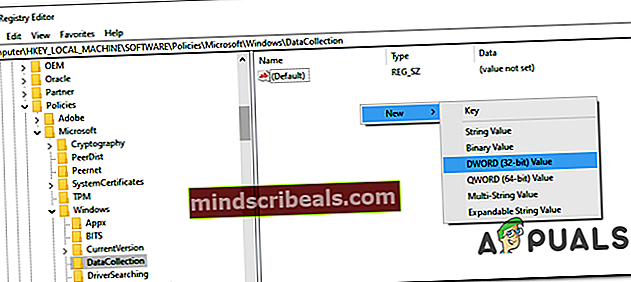
- Po vytvorení novej hodnoty Dword dvakrát kliknite na AllowTelemetry a nastaviť Základňa do Hexadecimálne a Hodnotové údaje do 0.
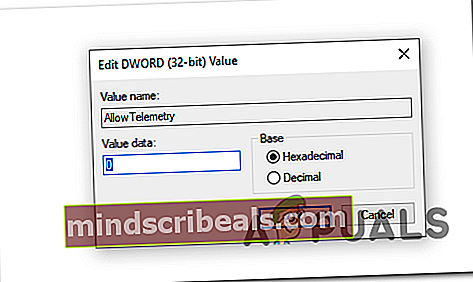
Poznámka: Táto úprava nastaví nastavenie telemetrie iba na zabezpečenie, čo znamená, že spoločnosti Microsoft sa nebudú posielať žiadne iné typy údajov.
- Uložte zmenu kliknutím na Ok, potom zatvorte pomôcku Editor databázy Registry.
- Stlačte Kláves Windows + R otvoriť ďalší Bež dialógové okno. Do textového poľa zadajte ‘Services.msc’ a stlačte Zadajte otvoriť Služby užitočnosť.

Poznámka: Keď sa zobrazí výzva UAC (Kontrola používateľských účtov), kliknite Áno udeľovať oprávnenia správcu.
- Akonáhle ste vo vnútri Služby obrazovke, posuňte sa nadol v zozname miestnych Služby a vyhľadajte záznam spojený s Prepojené zážitky používateľov a telemetria. Keď sa vám ho podarí nájsť, kliknite pravým tlačidlom myši na záznam a vyberte Vlastnosti z kontextového menu.
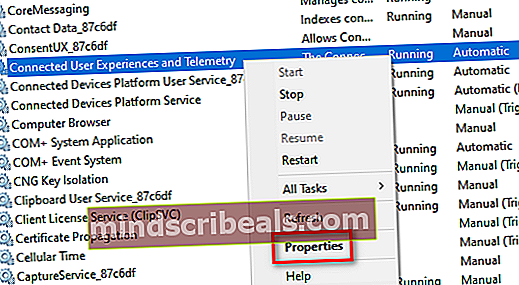
- Akonáhle ste vo vnútri Vlastnosti obrazovka z Prepojené skúsenosti používateľov a telemetria,vyberte ikonu Všeobecné kartu z vodorovnej ponuky v hornej časti a zmeňte ikonu Typ spustenia do Zakázanéa kliknite na Podať žiadosť uložte konfiguráciu.
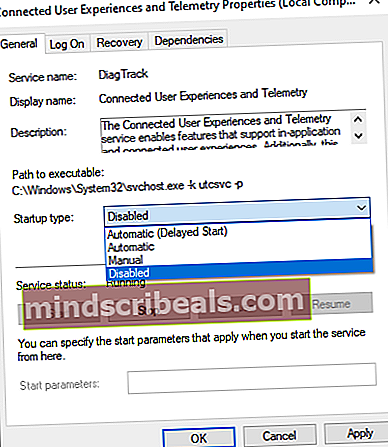
- Ďalej opakujte kroky 7 a 8 s Služba sledovania diagnostikya reštartujte počítač, aby ste vynútili vykonané zmeny.
Ak hľadáte iný spôsob zakázania zhromažďovania telemetrie v systéme Windows 10, prejdite nadol na nasledujúcu metódu nižšie.
Metóda 6: Zakázanie zhromažďovania údajov telemetrie pomocou editora zásad skupiny
Ak chcete zakázať zhromažďovanie telemetrických údajov vo Windows 10 Pro alebo Windows 10 Enterprise, môžete to urobiť pohodlným spôsobom pomocou editora miestnych zásad skupiny, aby ste zastavili politiku spojenú s Zber údajov a ukážky zostáv.
Nezabúdajte však, že ak používate Windows 10 Home, editor miestnych zásad skupiny nebude predvolene k dispozícii. V takom prípade budete musieť najskôr povoliť Editor miestnych zásad skupiny v systéme Windows 10 Home.
Ak máte prístup k svojej pomôcke GPEDIT a chcete zakázať zhromažďovanie údajov pomocou tohto nástroja, musíte postupovať takto:
- Stlačte Kláves Windows + R otvoriť a Bež dialógové okno. Ďalej zadajte „Gpedit.msc“ a stlačte Zadajte otvorte Editor miestnych zásad skupiny. Keď uvidíte Kontrola používateľských kont (UAC) výzva, klikni Áno udeľovať oprávnenia správcu.
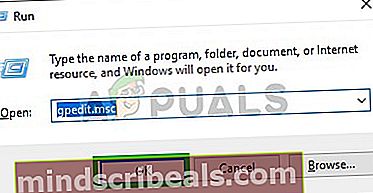
- Akonáhle ste vo vnútri Editor miestnych zásad skupiny, pomocou ľavej časti prejdite na nasledujúce miesto:
Konfigurácia počítača -> Šablóny pre správu -> Súčasti systému Windows -> Zber údajov a zostavenie ukážky
- Akonáhle ste vo vnútri Zhromažďovanie údajov a vytváranie ukážok presuňte na pravú stranu a dvakrát kliknite na Povoliť telemetriu.
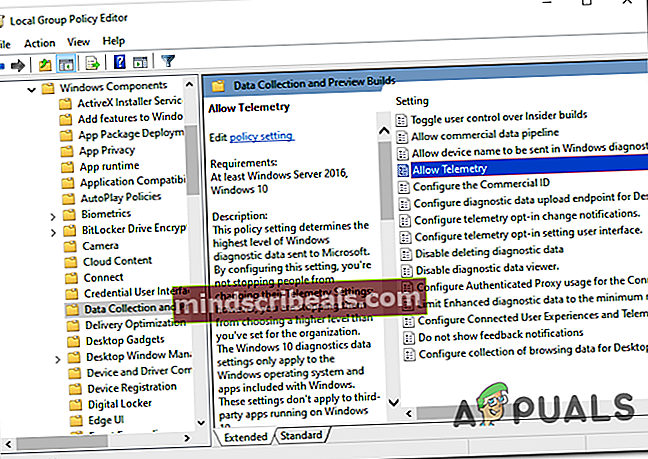
- Akonáhle sa dostanete na správne miesto, dvakrát kliknite na Povoliť telemetriu a nastaviť jej stav na Zakázané pred kliknutím Podať žiadosť na uloženie zmien.
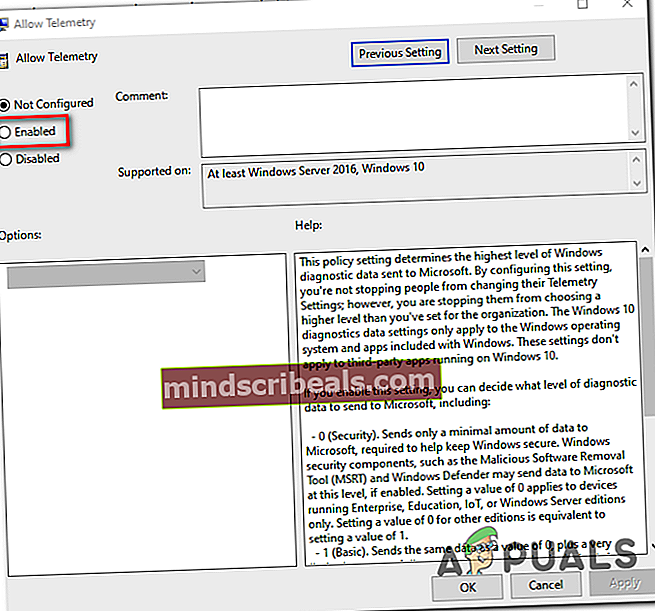
- Zatvorte Editor miestnych zásad skupiny a reštartujte počítač, aby sa zmeny vynútili.