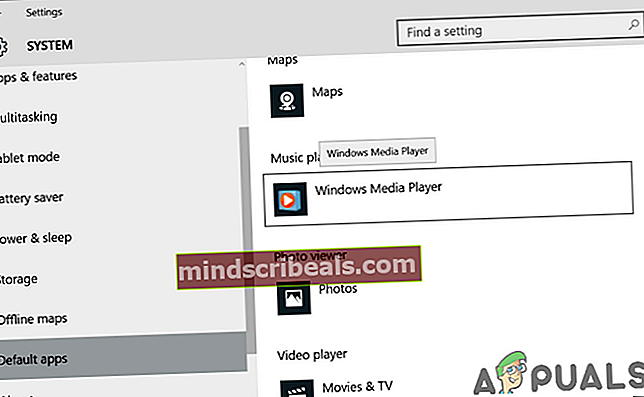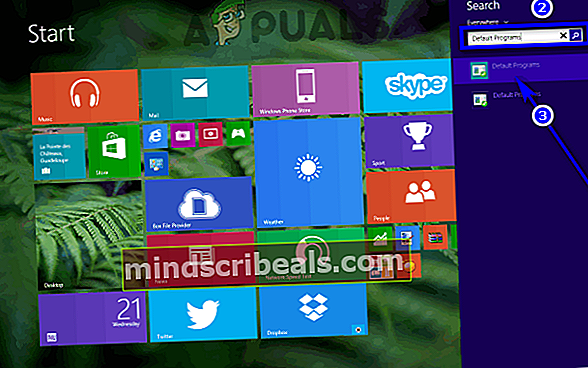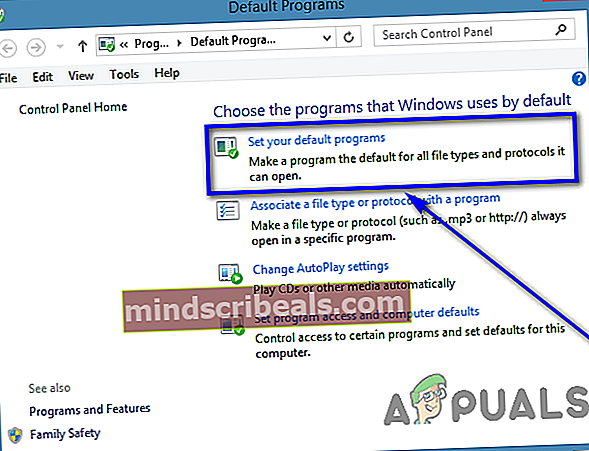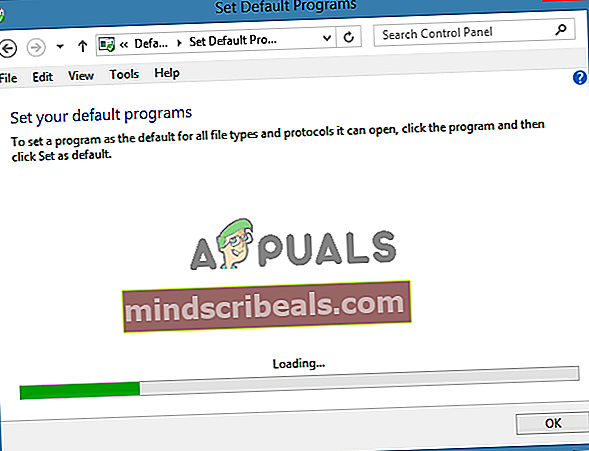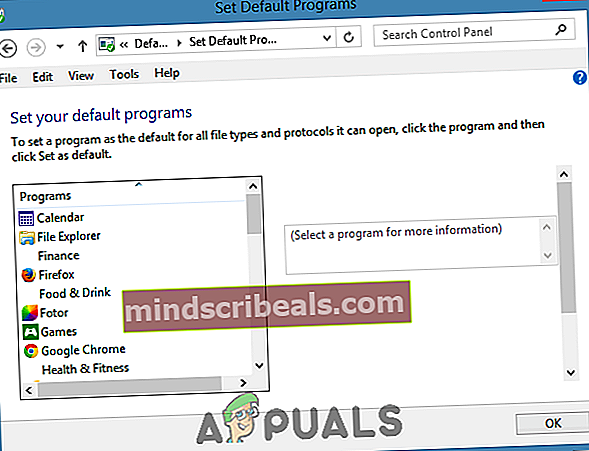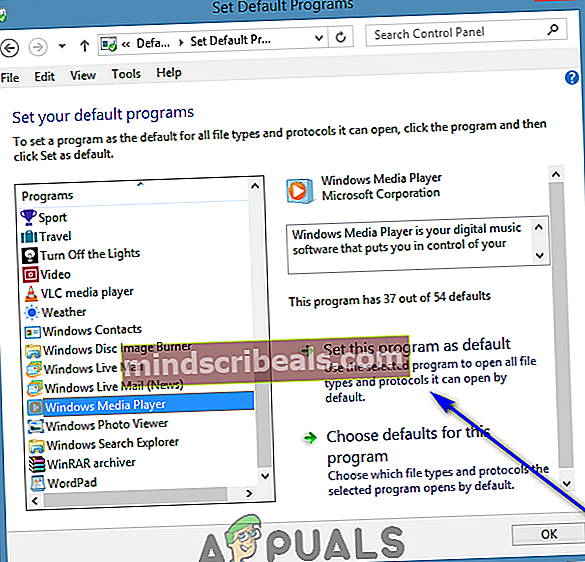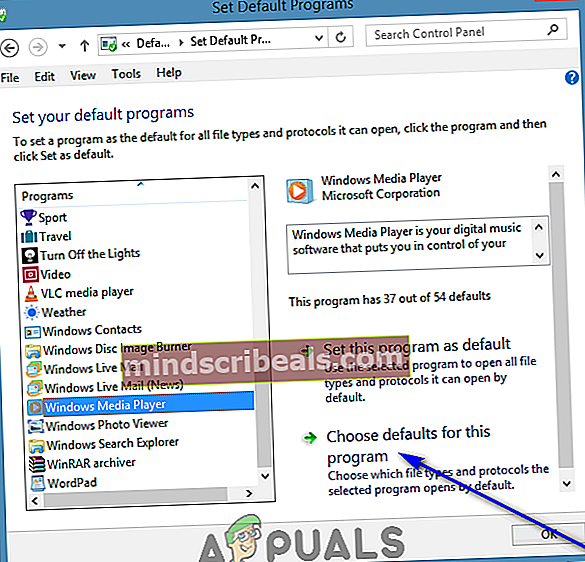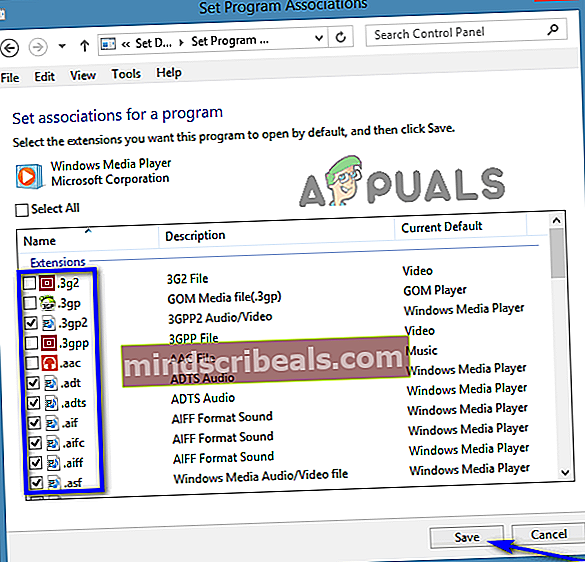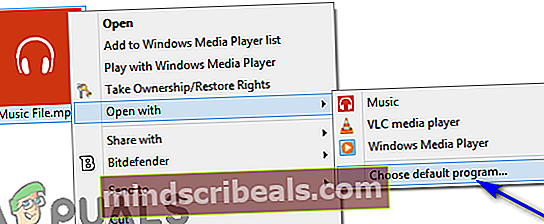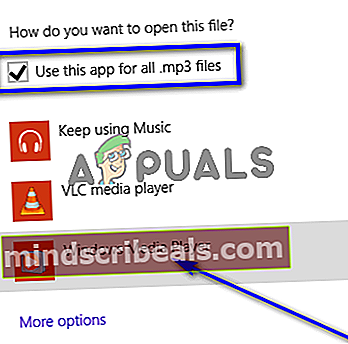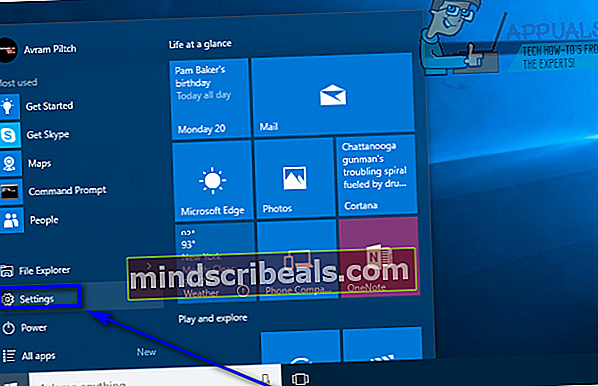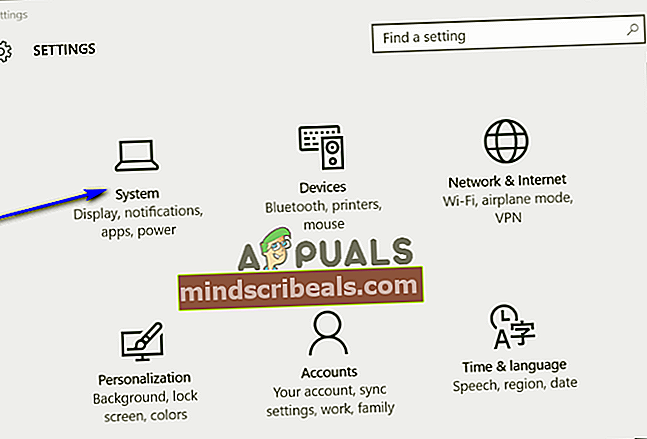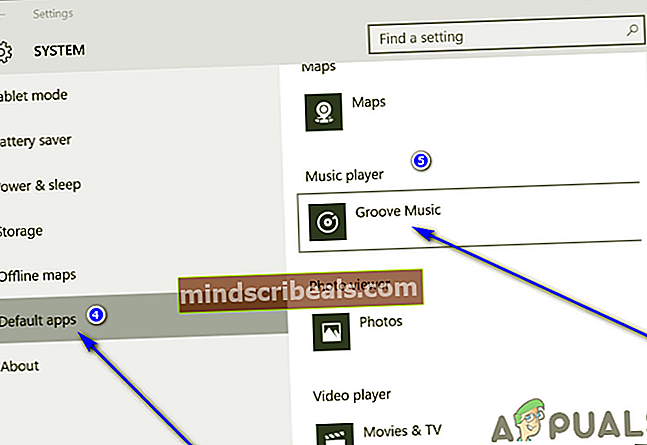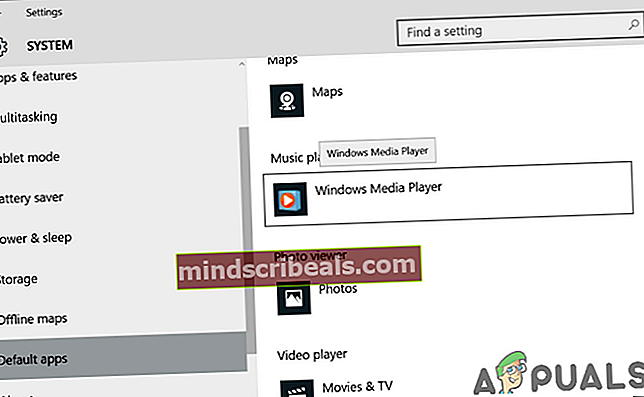Ako nastaviť program Windows Media Player ako predvolený
Pokiaľ si používatelia systému Windows pamätajú, program Windows Media Player bol vždy predvoleným programom na prehrávanie zvukových a obrazových súborov. Toto sa bohužiaľ zmenilo, keď sa objavil Windows 8, a to isté platí pre každú iteráciu operačného systému Windows, ktorá bola vyvinutá a distribuovaná po Windows 8. Spoločnosť Microsoft nastavila moderné alebo univerzálne aplikácie ako predvolené nastavenia prehrávania v systémoch Windows 8, 8.1 a 10 - Windows 8 a 8.1 majú aplikáciu Hudba nastavenú ako predvolenú aplikáciu na prehrávanie zvukových súborov a Windows 10 majú vylepšenú hudobnú aplikáciu Groove nastavenú ako predvolenú.
Aplikácie Hudba a Hudba Groove sú celkom slušné, pokiaľ ide o funkcie a prehrávanie zvuku, ale väčšina používateľov systému Windows by radšej uprednostnila, aby program Windows Media Player spracovával všetky ich zvukové súbory - pre nostalgiu, ak nič iné. Spoločnosť Microsoft neurobila v prehrávači Windows Media Player žiadne zásadné zmeny ani vylepšenia, ale program na prehrávanie je stále jednou z najlepších a najbežnejšie používaných aplikácií na prehrávanie médií pre Windows. Prehrávač Windows Media Player je tiež oveľa rýchlejší v porovnaní s aplikáciou Groove Music systému Windows 10, ktorá je pre väčšinu používateľov systému Windows 10 dosť neohrabaná a nestabilná.
Našťastie je úplne možné nahradiť akúkoľvek predvolenú aplikáciu na prehrávanie hudby v ktorejkoľvek verzii operačného systému Windows programom Windows Media Player. Okrem toho to tiež nie je žiadny zložitý výkon. Ak chcete nastaviť Windows Media Player ako predvolený v počítači so systémom Windows, postupujte nasledovne:
Vo Windows 8 / 8.1
Metóda 1: Nastavte program Windows Media Player ako predvolený pomocou nástroja Predvolené programy
- Prepnite na ikonuŠtartobrazovka.
- Spustite vyhľadávanie výrazu „základné programy“.
- Kliknite na výsledok vyhľadávania s názvomZákladné programy.
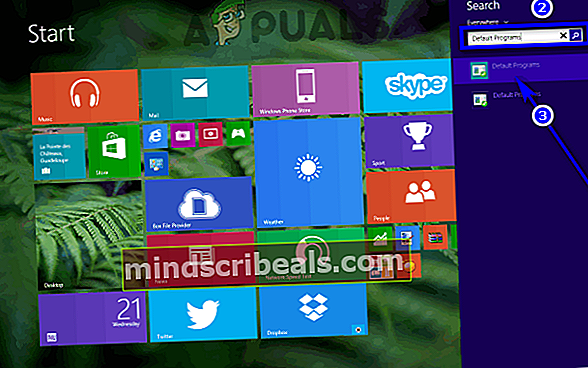
- Kliknite naNastavte predvolené programyv pravej časti okna.
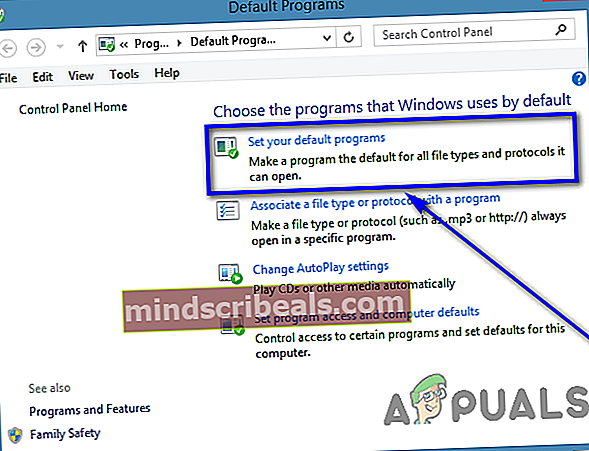
- Počkajte, až sa vyplní zoznam programov nainštalovaných v počítači.
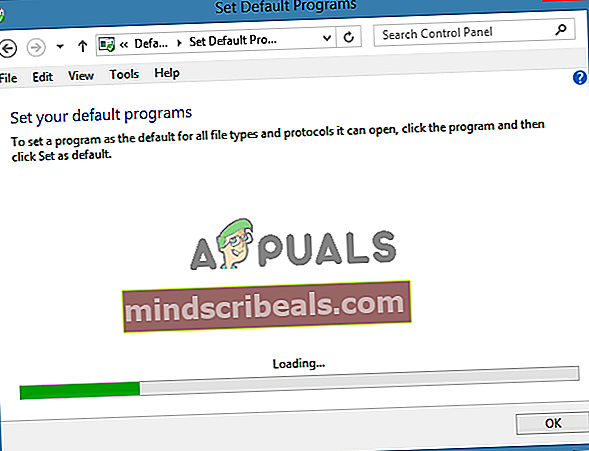
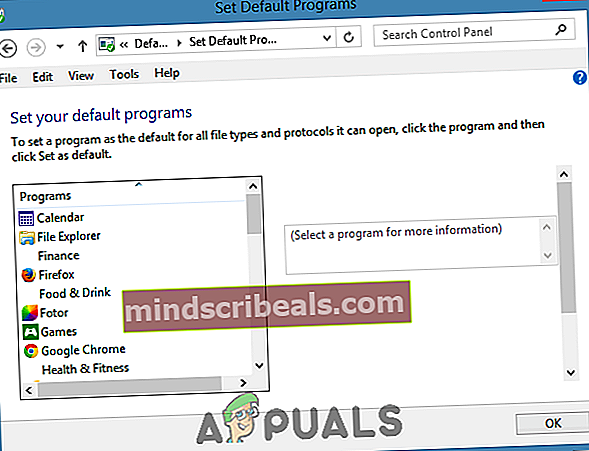
- Na ľavom paneli vyhľadajte záznam preWindows Media PlayerpodProgramova kliknutím na ňu ho vyberte.
- Na pravej table kliknite naNastavte tento program ako predvolenýnastaviťWindows Media Playerako predvolený program prehrávania pre každý jednotlivý typ súboru, ktorý podporuje, alebo kliknite naVyberte predvolené hodnoty pre tento program, začiarknite políčka vedľa všetkých požadovaných typov súborovWindows Media Playerako predvolený pre a kliknite naUložiť.
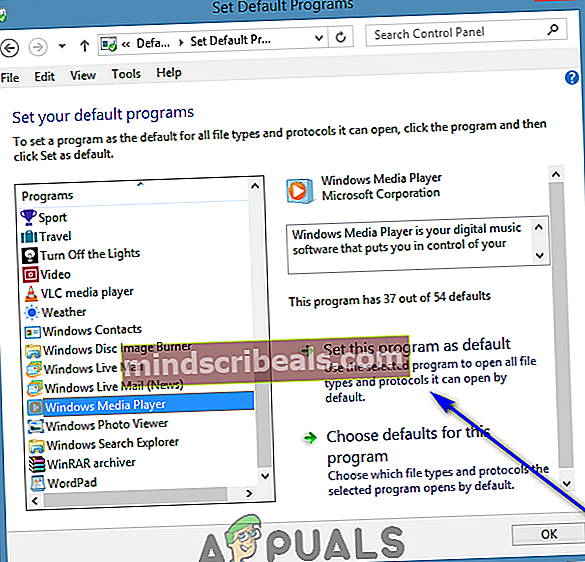
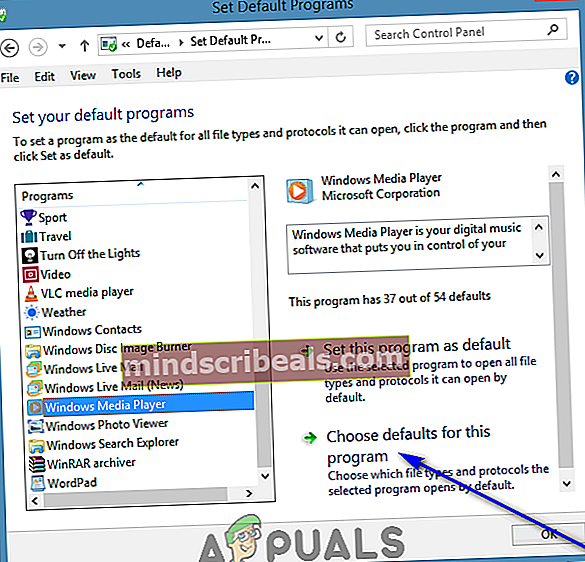
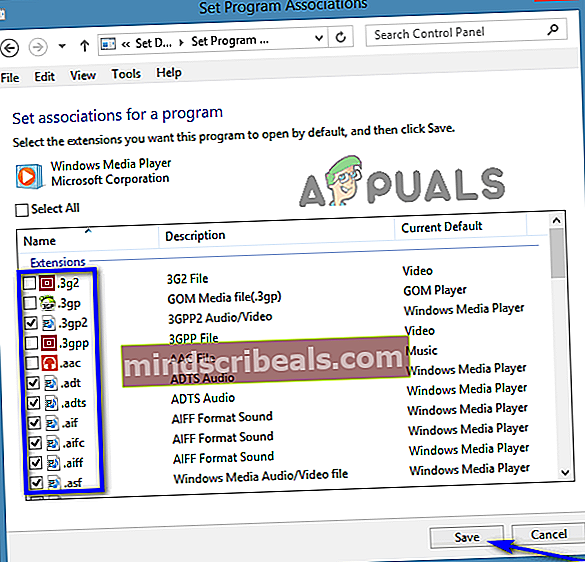
Metóda 2: Nastavte Windows Media Player ako predvolený pre jednotlivé typy súborov
Môžete tiež nastaviť Windows Media Player ako predvolený pre jeden konkrétny typ súboru súčasne. To je obzvlášť užitočné, ak chcete, aby bol program Windows Media Player predvoleným programom prehrávania iba pre jeden alebo niekoľko typov súborov - môžete ho jednoducho nastaviť ako predvolený pre vybrané typy súborov jeden po druhom. Ak chcete nastaviť program Windows Media Player ako predvolenú aplikáciu na prehrávanie jedného typu súboru súčasne, musíte:
- Pravým tlačidlom myši kliknite na súbor, ktorý má typ súboru, ku ktorému chcete priradiťWindows Media Player.
- Vznášať sa nadOtvorený s.
- Kliknite naVyberte predvolený program ....
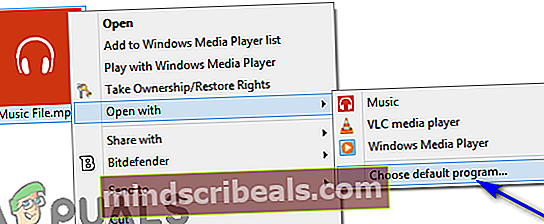
- Uistite sa, žeTúto aplikáciu použite pre všetky súbory (s príponou súboru)možnosť jepovolenéa kliknite naWindows Media Playera vyberte ju ako predvolenú aplikáciu na prehrávanie pre tieto konkrétne typy súborov.
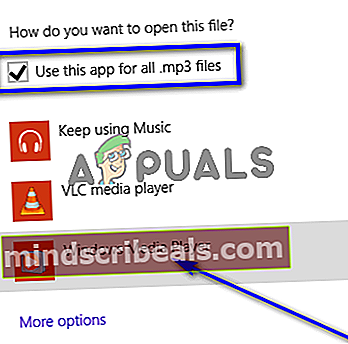
Vo Windows 10
Konfigurácia prehrávača Windows Media Player ako predvolenej aplikácie na prehrávanie funguje v systéme Windows 10 trochu inak ako v systémoch Windows 8 a 8.1, pretože celý proces sa vykonáva prostredníctvom systému Windows 10nastavenieužitočnosť. Ak chcete nastaviť program Windows Media Player ako predvolený v počítači so systémom Windows 10, postupujte takto:
- OtvorPonuka Štart.
- Kliknite nanastavenie.
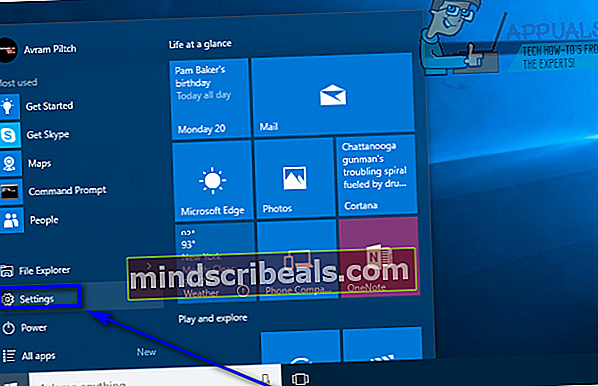
- Akonáhle ste vnastavenienástroj, kliknite naSystém.
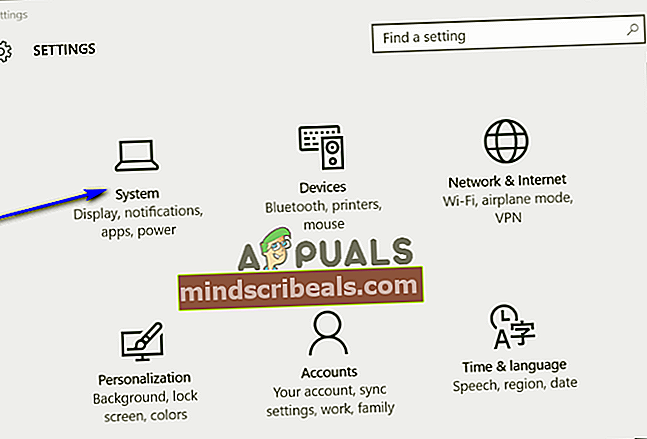
- V ľavej časti okna kliknite naPredvolené aplikácie.
- V pravej časti okna posuňte zobrazenie nadol na ikonuHudobný prehrávačoddiel. Pod položkou. Uvidíte záznam pre svoju aktuálnu predvolenú aplikáciu na prehrávanie hudbyHudobný prehrávačoddiel. Vo väčšine prípadov to tak budeHudba Groove. Ak chcete nahradiť aktuálny predvolený hudobný prehrávačWindows Media Player, kliknite na položku pre váš aktuálny predvolený prehrávač hudby. Napríklad akHudba Grooveje v súčasnosti váš predvolený program pre prehrávanie zvukových súborov, kliknite naHudba Groove.
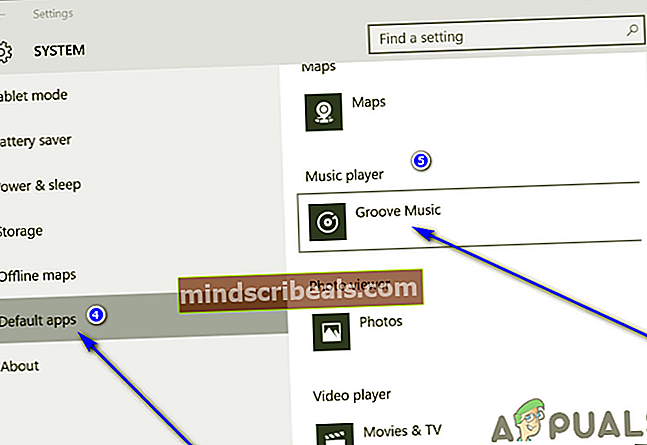
- VVyberte aplikáciudialógové okno, ktoré sa otvorí, kliknite na záznam preWindows Media Player. Len čo tak urobíte,Windows Media Playerbude nastavený ako predvolený program na prehrávanie hudby pre váš počítač so systémom Windows 10. V tomto okamihu môžete zavrieťnastaveniea vráťte sa k použitiu vášho počítača, teraz sWindows Media Playerako predvolený hudobný prehrávač.