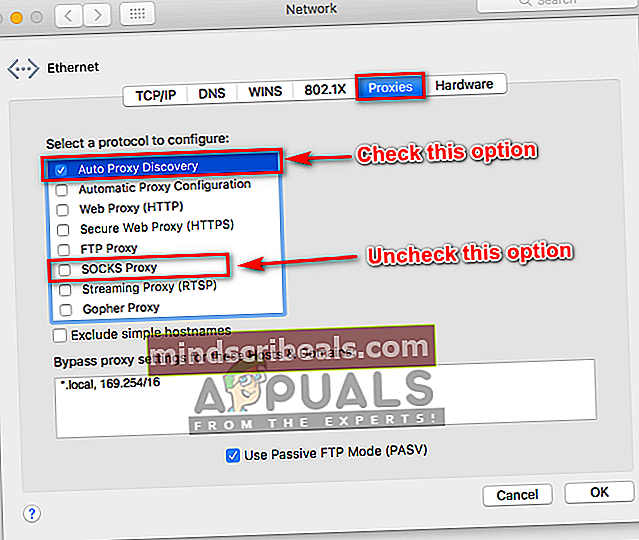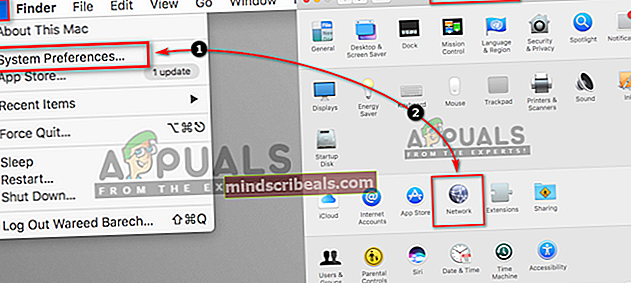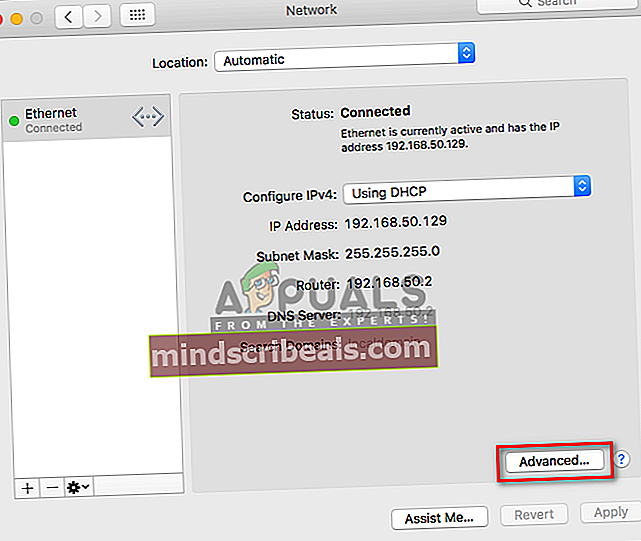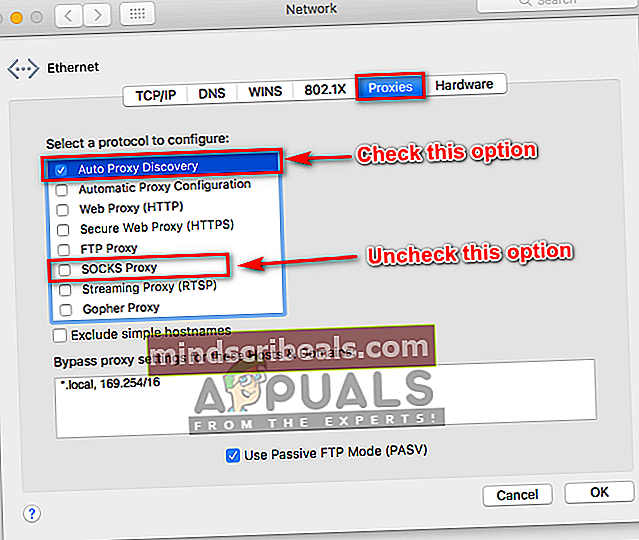Oprava: Nedá sa pripojiť k App Store
Mac App Store je úžasné miesto, kde si môžete stiahnuť všetky druhy aplikácií a programov určených špeciálne pre váš počítač Mac. Mac App Store však nie je, rovnako ako všetky ostatné obchody s aplikáciami, bez spravodlivého podielu zlomov. Jeden z najznámejších problémov Mac App Store je ten, kde sa pri každom pokuse dotknutého používateľa o spustenie zobrazí chybové hlásenie „Cannot connect to the App Store“.
Toto je problém, keď sa počítač Mac dotknutého používateľa jednoducho nemôže pripojiť k Mac App Store. Príčinou tohto problému môže byť čokoľvek, od vratkého internetového pripojenia až po problém s certifikátmi v aplikácii KeyChain. Vo väčšine prípadov stačí zatvoriť a znovu spustiť Mac App Store alebo sa odhlásiť z Mac App Store kliknutím na Uložiť >Odhlásiť sa a potom sa znova prihlásiť a opraviť problém. Ak sa vám však ani jeden z týchto riešení nepodarí vyriešiť tento problém, nebojte sa, pretože nasledujúce sú najefektívnejšie riešenia, ktoré môžete použiť na odstránenie chybového hlásenia „Cannot connect to the App Store“ a jeho obnovenie. zdravé pripojenie k Mac App Store:
Poznámka:Pred pokračovaním sa uistite, že mátepresný dátum a časna vašom stroji. Ak čas a dátum nie sú presné, obchod sa odmietne pripojiť.
Riešenie 1: Skontrolujte, či vaše internetové pripojenie funguje
Ak ste prepadli chybovej správe „Nemôžem sa pripojiť k App Store“, podozrili by ste najskôr svoje internetové pripojenie. V takom prípade je prvým riešením, ktoré môžete vyskúšať, skontrolovať, či vaše internetové pripojenie funguje.
Klikni na Apple logo na paneli nástrojov v hornej časti. Kliknite na Predvoľby systému v kontextovom menu. Kliknite na Sieť. Skontrolujte, či je vedľa siete, ku ktorej ste pripojení, zelená ikona. Ak sa zobrazuje zelená ikona, nemôže za to vaše internetové pripojenie. Ak sa však vedľa siete, ku ktorej ste pripojení, zobrazuje červená ikona, vaše internetové pripojenie je nefunkčné a to je dôvod, prečo sa váš Mac nemôže pripojiť k Mac App Store.

Riešenie 2: Nastavte servery DNS vášho Macu na DNS spoločnosti Google
Klikni na Apple logo na paneli nástrojov v hornej časti. Kliknite na Predvoľby systému v kontextovom menu.

Na ľavom paneli vyberte svoju sieť a potom kliknite na položku Rozšírené.

Prejdite na ikonu DNS
Klikni na + pod Servery DNS a pridajte nasledujúcu adresu DNS:
8.8.8.8
Klikni na + pod Servery DNS a pridajte nasledujúcu adresu DNS:
8.8.4.4

Obe adresy DNS, ktoré ste pridali, sú globálne adresy DNS spoločnosti Apple. Kliknite na Ok, opustiť Sieť nastavenia a reštart váš Mac. Skontrolujte, či sa problém nevyriešil pri spustení počítača Mac.
Riešenie 3: Zbavte sa neplatných alebo nesprávnych certifikátov
Chybové hlásenie „Cannot connect to the App Store“ môže byť tiež spôsobené neplatnými alebo nesprávnymi certifikátmi. Ak sú vo vašom prípade koreňom tohto problému neplatné alebo nesprávne certifikáty, môžete sa ich zbaviť a obnoviť prístup do obchodu Mac App Store:
Spustite Vyhľadávač. Kliknite na Choď. Kliknite na Prejdite do priečinka v kontextovom menu.
Do poľa zadajte nasledujúci výraz Choď okno a kliknite na Choď:
/ var / db / crls /
Odstrániť karikatúra.db a ocspcache.db presunutím obidvoch týchto súborov, jeden po druhom, do priečinka Smeti. Ak sa zobrazí výzva, potvrďte akciu zadaním a potvrdením hesla správcu.
Prázdny the Smeti.
Reštart počítači Mac a skontrolujte, či bol problém vyriešený pri spustení.

Riešenie 4: Upravte konkrétne certifikáty v aplikácii KeyChain
Aplikácia KeyChain obsahuje heslá a certifikáty, ktoré váš Mac používa na nadviazanie zabezpečeného pripojenia z aplikácií, a to vrátane Mac App Store. Problém s určitými certifikátmi, ktoré obsahuje aplikácia KeyChain, môže tiež spôsobiť chybové hlásenie „Cannot connect to the App Store“. Ak to vo vašom prípade spôsobuje tento problém, musíte urobiť nasledujúce, aby ste mohli upraviť niektoré certifikáty v aplikácii KeyChain a vyriešiť tento problém:
Otvorené Prístup KeyChain nachádza sa v / Aplikácie / Pomôcky /.
Na ľavom paneli kliknite na Osvedčenia pod Kategória. Vo vyhľadávacom poli v pravom hornom rohu okna Prístup KeyChain okno, napíš Trieda a stlačte Návrat.
Medzi výsledkami vyhľadávania vyhľadajte a dvakrát kliknite na certifikát, ktorý má ikonu s modrým obrysom. Otvorí sa okno s informáciami týkajúcimi sa certifikátu.
Kliknite na trojuholník vedľa Dôvera na odhalenie povolení certifikátu. Nastaviť Secure Sockets Layer (SSL): do Vždy dôveruj a zatvor okno. Akciu potvrďte zadaním hesla správcu do výsledného vyskakovacieho okna.
Dvakrát kliknite na ten istý certifikát, v ktorom ste otvorili krok 4.
Kliknite na trojuholník vedľa Dôvera na odhalenie povolení certifikátu.
Nastaviť Pri použití tohto certifikátu: do Použite vlastné nastavenia a zatvor okno.
Akciu potvrďte zadaním hesla správcu do výsledného vyskakovacieho okna.
Opakujte kroky 4–11 pre každý z certifikátov medzi klobúkmi s výsledkami vyhľadávania musí byť ikona s modrým obrysom.
Reštart počítači Mac a skontrolujte, či sa problém nevyriešil.
Riešenie 5: Zmeňte protokol Proxies v Nastaveniach siete
- Klikni na Apple logo na paneli nástrojov v hornej časti a vyberte Predvoľby systému v kontextovej ponuke a potom kliknite na Sieť Možnosť
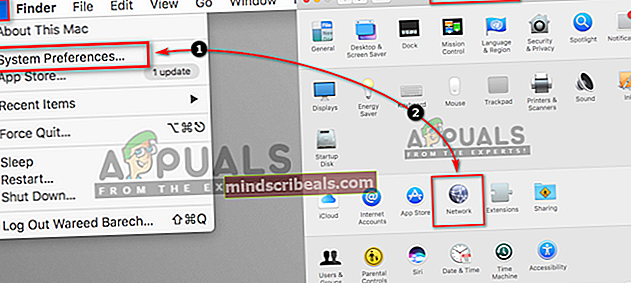
- Vyber Vopred v nastaveniach siete
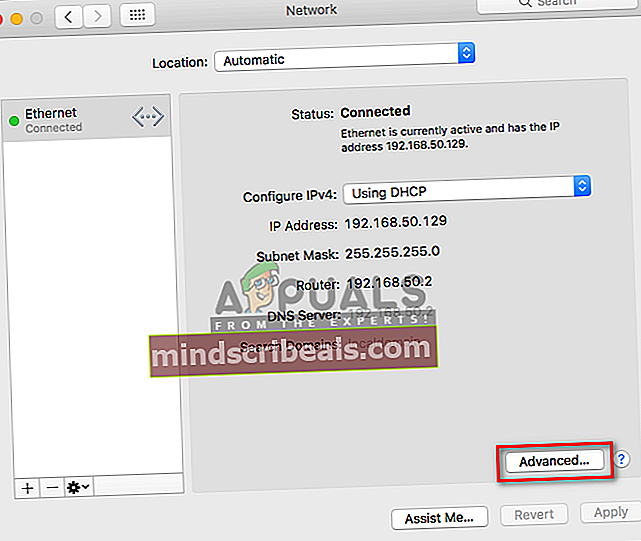
- Vyberte „Proxy zástupcoviaKartu, potom začiarknite políčkoAuto Proxy Discovery”A odškrtnúť“PONOŽKY Proxy”V zozname protokolov a kliknite na Ok