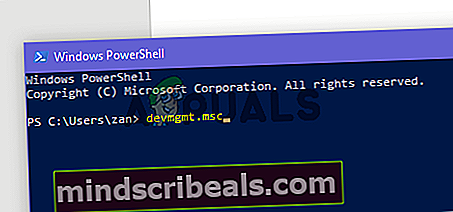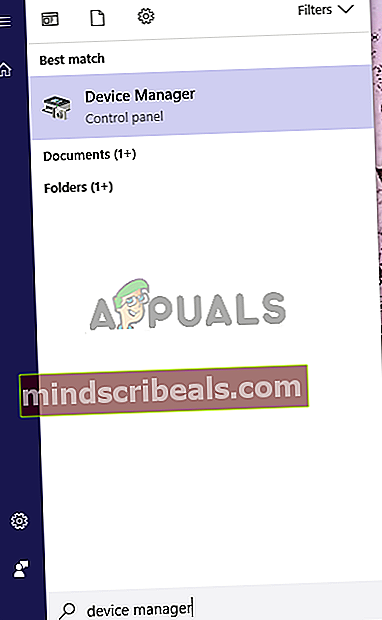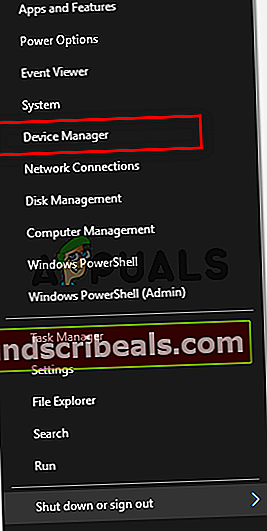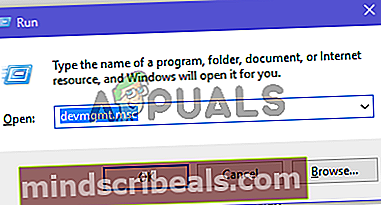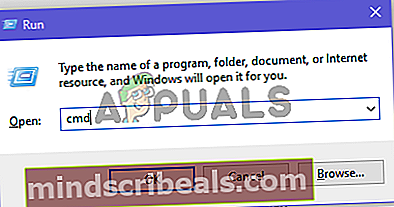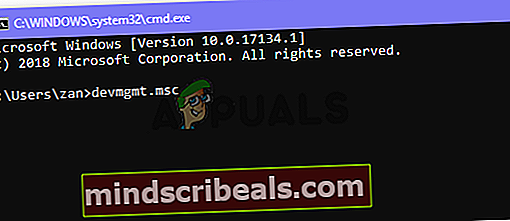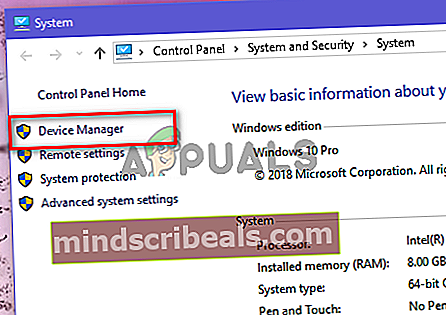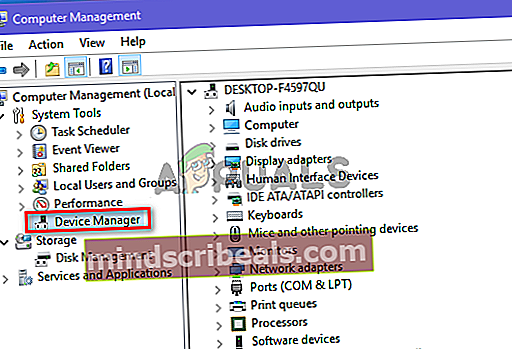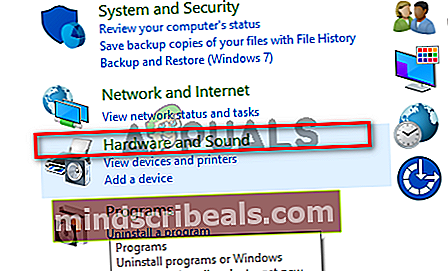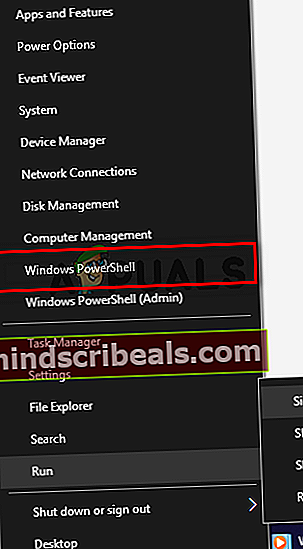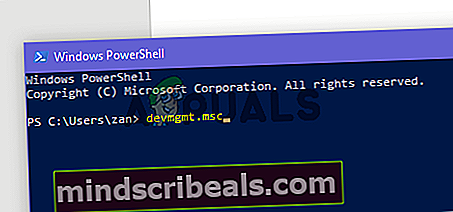Ako otvoriť Správcu zariadení v systéme Windows 10
Správca zariadení je nástroj poskytovaný v každej verzii systému Windows, ktorého hlavným účelom je identifikovať všetky pripojené zariadenia. Umožňuje používateľovi vykonávať manažérske úlohy týkajúce sa hardvérových ovládačov. Môžete ho použiť na inštaláciu / odinštalovanie ovládača zariadenia, môžete tiež pridať hardvérové zariadenie a povoliť / zakázať zariadenie. Správcu zariadení je možné použiť aj na prezeranie dôležitých informácií o všetkých známych pripojených zariadeniach.

Ako je možné získať prístup k Správcovi zariadení?
Existuje niekoľko spôsobov, ako získať prístup do Správcu zariadení, tu sú najbežnejšie.
- Prostredníctvom začatia vyhľadávania: Správcu zariadení môžete ľahko otvoriť pomocou vyhľadávacieho panela umiestneného v ponuke Štart.
- Prostredníctvom ponuky Rýchly prístup: Správcu zariadení môžete otvoriť aj pomocou ponuky pravým tlačidlom myši.
- V dialógovom okne Spustiť: Dialógové okno Spustiť tiež umožňuje používateľovi otvoriť Správcu zariadení.
- Prostredníctvom príkazového riadku: Príkazový riadok tiež umožňuje používateľovi spustiť nástroj Správca zariadení.
- Prostredníctvom vlastností systému: Vlastnosti systému majú skratku, ktorá vedie do ponuky Správcu zariadení.
- V ponuke Spravovať: Ponuku Správa je možné použiť aj na otvorenie Správcu zariadení.
- Vo vnútri ovládacieho panela: Správcu zariadení môžete otvoriť aj pomocou ovládacieho panela.
- Prostredníctvom Windows PowerShell: Môžete tiež použiť Windows PowerShell na otvorenie Správcu zariadení.
Metóda 1: Otvorenie Správcu zariadení pomocou vyhľadávania v ponuke Štart
Správcu zariadení môžete otvoriť pomocou vyhľadávania v ponuke Štart.
- Otvorte ponuku Štart kliknutím na ikonu Štart tlačidlo v ľavom dolnom rohu.
- Teraz napíš správca zariadení do vyhľadávacieho panela a stlačte Zadajte, ak neexistuje vyhľadávací panel, stačí začať písať a panel sa zobrazí. Týmto sa otvorí nástroj Správca zariadení.
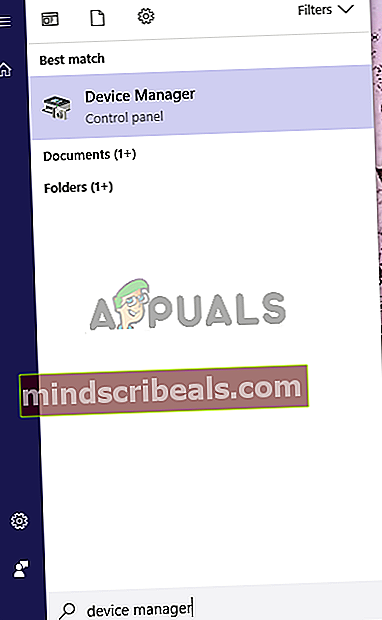
Metóda 2: Prístup k Správcovi zariadení prostredníctvom ponuky Rýchly prístup
Toto je jediná metóda, ktorá vám umožní otvoriť Správcu zariadení so zvýšenými oprávneniami správcu.
- Ak chcete otvoriť Rýchly prístup v systéme Windows, môžete buď kliknite pravým tlačidlom myši na Štart alebo stlačte Windows + X
- Teraz držte Shift + Ctrl kľúče a kliknite na Správca zariadení otvoriť ho s oprávneniami správcu.
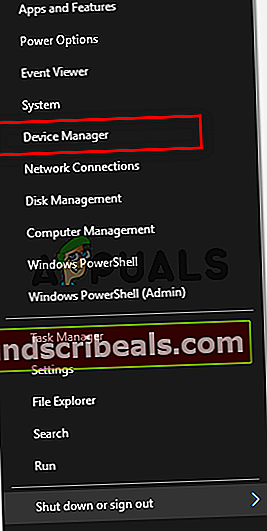
Metóda 3: Otvorenie Správcu zariadení prostredníctvom dialógového okna Spustiť
Dialógové okno Spustiť sa dá použiť aj na otvorenie rôznych adresárov a rôznych aplikácií. To isté možno urobiť pre správcu zariadení.
- Na klávesnici stlačte Windows + R kľúče a potom zadajtedevmgmt.msc a potom stlačte Zadajte. Spustí sa správca zariadenia.
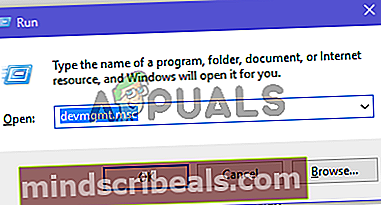
- Na klávesnici stlačte Windows + R kľúče a potom zadajtedevmgmt.msc a potom stlačte Zadajte. Spustí sa správca zariadenia.
Metóda 4: Prístup k správcovi zariadení pomocou príkazového riadka
CMD má tiež schopnosť otvoriť Správcu zariadení.
- Na klávesnici stlačte Windows + R kľúče a potom zadajte CMD a stlačte Zadajte Týmto sa otvorí príkazový riadok.
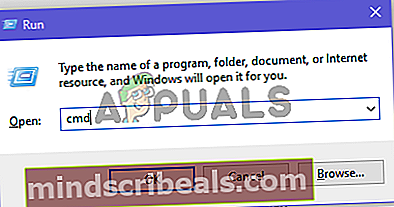
- Keď je príkazový riadok na obrazovke, zadajte devmgmt.msc a stlačte Zadajte otvorte Správcu zariadení.
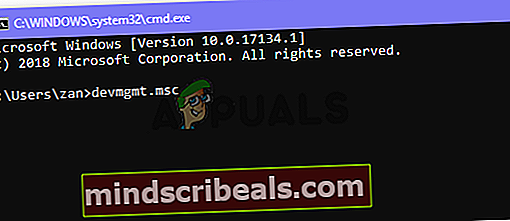
Metóda 5: Otvorenie Správcu zariadení pomocou Vlastnosti systému
- Otvor Štart Ponuku a zadajte Tento počítač, potom stlačte Zadajte kľúč na jeho otvorenie.
- Teraz kliknite kdekoľvek pravým tlačidlom myši a potom kliknite na ikonu Vlastnosti tlačidlo na otvorenie vlastností systému.
- Teraz nájdite Správca zariadení možnosť, ktorá sa nachádza v ľavom paneli vlastností systému. Kliknutím na ňu otvoríte nástroj Správca zariadení.
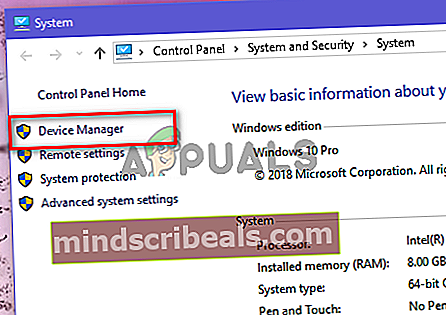
Metóda 6: Prístup do Správcu zariadení pomocou ponuky Spravovať
Ponuka Správa môže ľahko poskytnúť prístup k Správcovi zariadení.
- Kliknite pravým tlačidlom myši na Tento počítač odkaz na ploche. Teraz kliknite na Spravovať.
- Teraz nájdite a kliknite na ikonu Správca zariadení tlačidlo umiestnené v ľavom paneli. Týmto sa otvorí Správca zariadení.
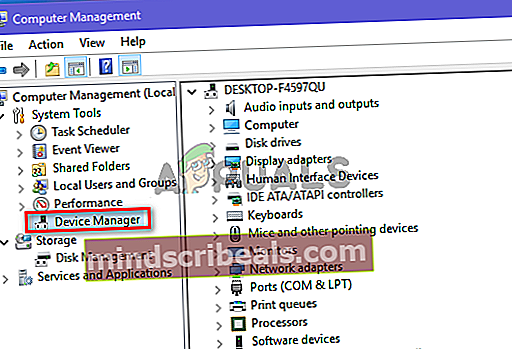
Metóda 7: Používanie ovládacieho panela na prístup do Správcu zariadení
Správcu zariadení môžete otvoriť aj prostredníctvom ovládacieho panela.
- Otvorte ponuku Štart kliknutím na ikonu Štart tlačidlo a potom napíšte ovládací panel, potom stlačte Zadajte kľúč na jeho otvorenie.
- Teraz po otvorení ovládacieho panela kliknite na ponuku Hardvér a zvuk.
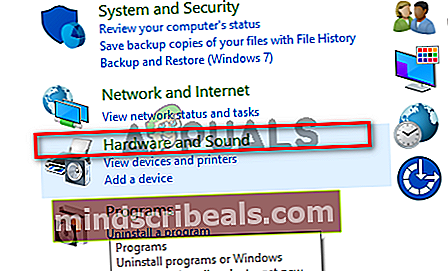
- Teraz kliknite na ikonu Správca zariadení možnosť pod Zariadenia a tlačiarne Získate tak prístup do Správcu zariadení.

Metóda 8: Prístup k správcovi zariadení pomocou prostredia Windows PowerShell
Ak všetky ostatné možnosti nefungujú, poslednou možnosťou je použiť aplikáciu Windows PowerShell na otvorenie Správcu zariadení. Takto to urobíte.
- Kliknite pravým tlačidlom myši na ikonu Štart Kliknite na tlačidlo a potom kliknite na ikonu Windows PowerShell cez ponuku rýchleho prístupu.
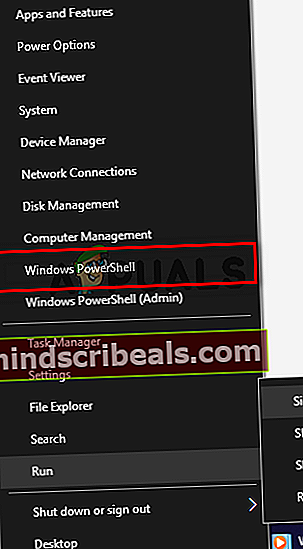
- Keď sa na obrazovke zobrazí okno PowerShell, napíšte devmgmt.msc a potom stlačte Zadajte otvorte Správcu zariadení.