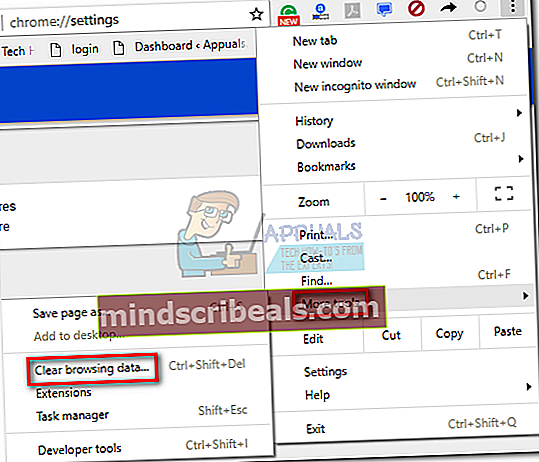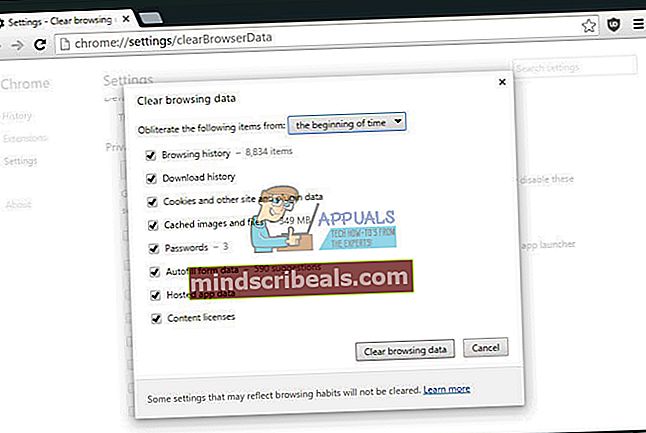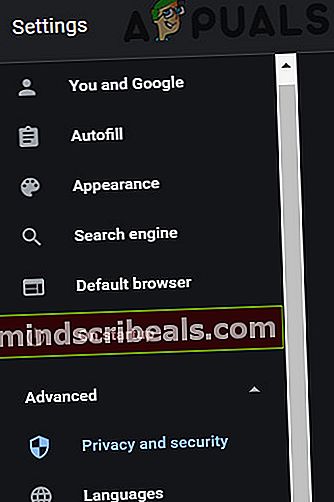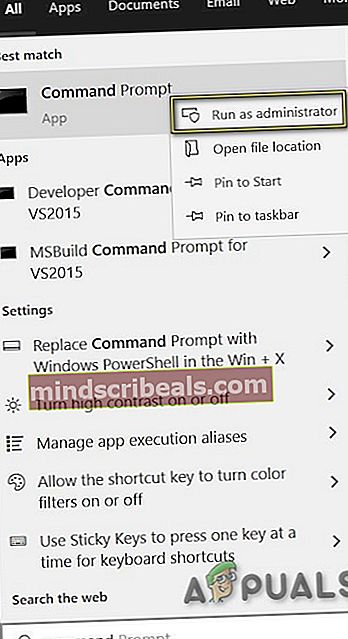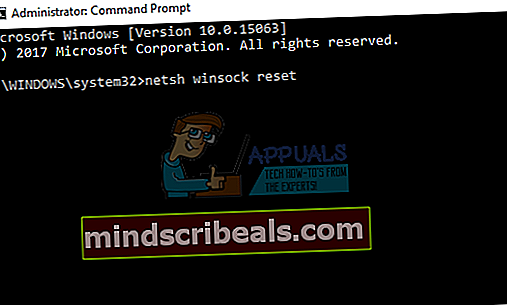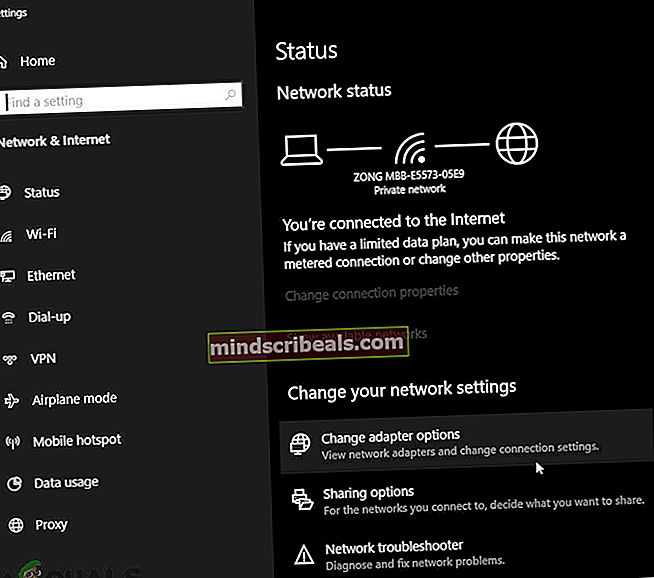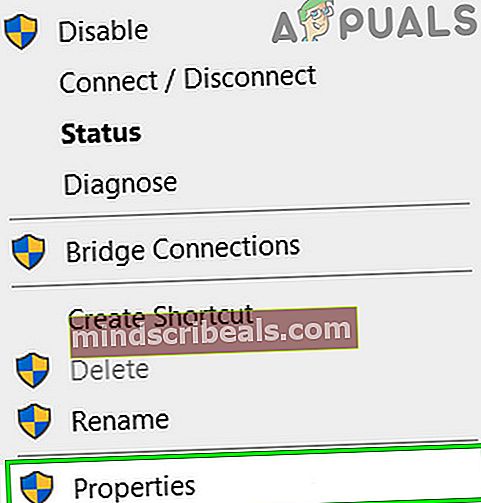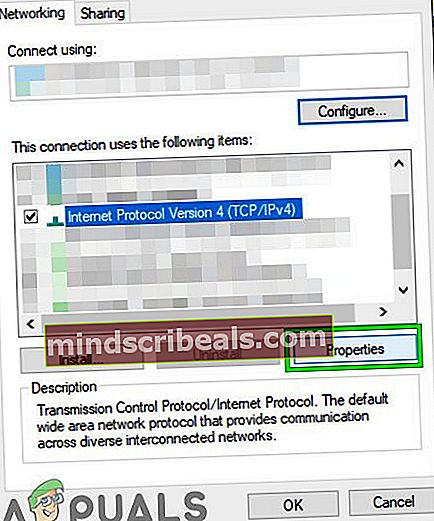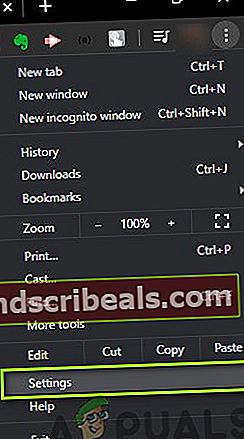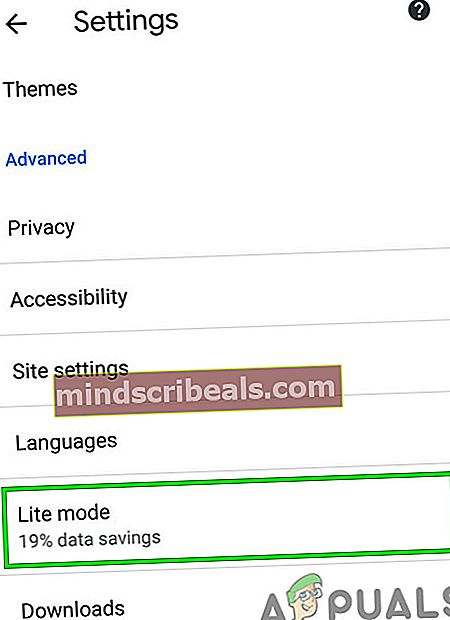Oprava: Err_Connection_Closed
Prehliadač Google Chrome je jedným z najpopulárnejších aktuálnych internetových prehľadávačov a ponúka vynikajúci výkon pre špičkové počítače. Funguje dobre aj na slabších počítačoch, ale jeho spotreba RAM je hlavným problémom pre počítače s menej ako 3 GB RAM, najmä ak máte napríklad veľa otvorených kariet.
Prehliadač je spoločnosťou Google neustále aktualizovaný. Pracuje na tom, aby vám pri používaní účtu Google priniesli synchronizované prostredie, aby všetky zariadenia zdieľali rovnakú históriu. Pozrime sa na túto konkrétnu chybu.
ERR_CONNECTION_CLOSED v prehliadači Chrome
Táto chyba sa v prehliadači Chrome zobrazuje pod správou „Táto webová stránka nie je k dispozícii“. Po vyskúšaní niekoľkých rôznych stránok však získate rovnaký výsledok alebo jeho nedostatok. Prvá vec, ktorú by ste si mohli myslieť, je, že problém spôsobuje vaše internetové pripojenie, ale väčšina ľudí, ktorí sa s týmto problémom potýkali, uviedla, že iné prehľadávače, ako sú Microsoft Edge a Mozilla Firefox, fungujú dobre.

To znamená, že problém má Google Chrome, a preto sme sa rozhodli poskytnúť niekoľko rôznych riešení tohto problému. Než sa vzdáte, určite vyskúšajte všetky!
Predtým, ako začnete s riešeniami, vypnite na 1 minútu sieťové zariadenie a potom ho zapnite. Ak používate akýkoľvek server proxy / VPN, zakážte ho.
Ak je možné v sieti použiť iný počítač alebo zariadenie, skúste navštíviť problematickú webovú stránku na tomto inom zariadení a uistite sa, že stránka nie je nefunkčná alebo blokovaná poskytovateľom internetových služieb. Môžete prepnúť na inú sieť (ak nie je k dispozícii žiadna iná sieť a potom použiť hotspot vášho mobilného telefónu) a skontrolovať, či je na stránku prístup. Navštívte tiež web downdetector.com a skontrolujte, či stránka nefunguje.
Skúste tiež použiť prehliadač Chrome v režime inkognito alebo prehliadač Chrome bez rozšírení. Ďalej sa uistite, že je prehliadač Google Chrome aktualizovaný na najnovšiu verziu.

Riešenie 1: Vyladenie nastavení internetu a Chrome
Prvým riešením je riešenie odporúčané mnohými odborníkmi na Google a riešenie, ktoré vyriešilo problémy mnohých ľudí. Preto sa odporúča vyskúšať toto riešenie skôr ako čokoľvek iné.
- Vymažte údaje prehliadania v prehliadači Chrome kliknutím na ikonu tri zvislé bodky v pravom hornom rohu. Potom kliknite na „Ďalšie nástroje“A potom„ Vymazať údaje o prehliadaní “.
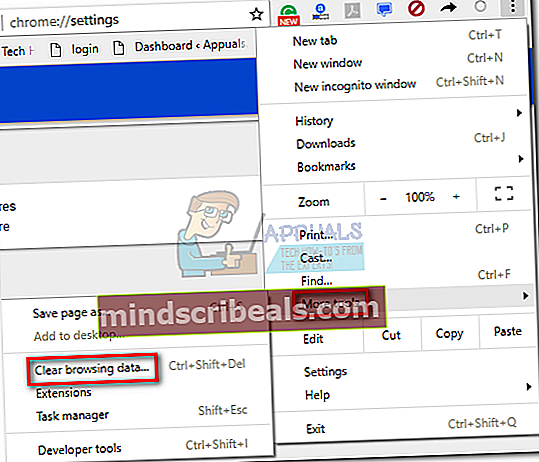
- Ak chcete všetko vymazať, vyberte ako nastavenie času možnosť „začiatok času“ a vyberte, ktoré typy údajov chcete vymazať.
Odporúčame vyčistiť medzipamäť a súbory cookie.
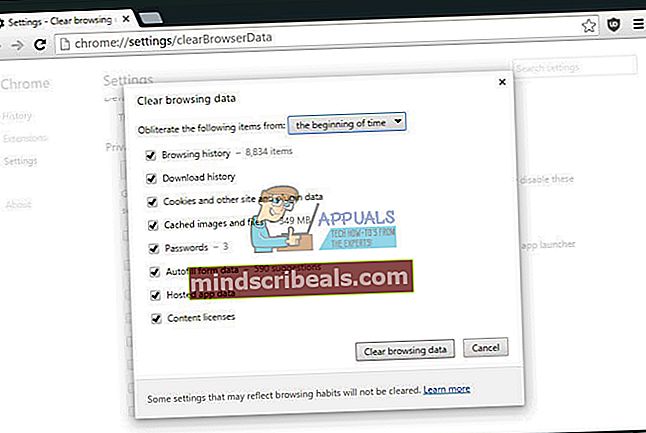
- Určite reštart počítač neskôr a odpojiť Skôr ako budete pokračovať, zapojte internetový kábel DSL alebo zapnite a vypnite adaptér Wi-FI.
- Ak sa chcete zbaviť všetkých súborov cookie, znova kliknite na ikonu tri bodky a vyberte nastavenie.

- Posuňte sa nadol nadol a rozbaľte ikonu Pokročilé nastavenia a potom kliknite na Ochrana súkromia a bezpečnosť.
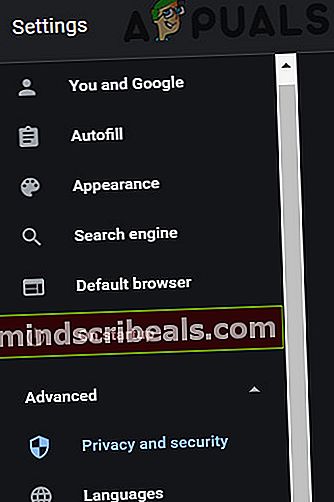
- Teraz otvorené Nastavenia stránok a potom kliknite na Cookies a údaje stránok.

- Teraz uvidíte zoznam všetkých súborov cookie, ktoré zostali po ich odstránení v kroku 1. Odstráňte všetky súbory cookie alebo iba tie, ktoré súvisia s nefunkčnými webovými stránkami.
- Reštartujte počítač znova a skontrolujte, či je problém vyriešený.
Riešenie 2: Vyladenie ďalších nastavení pomocou Príkazový riadok
Príkazový riadok je vaším priateľom, pokiaľ ide o také problémy, pretože stačí postupovať podľa týchto pokynov a skopírovať správne príkazy z tohto článku do svojho vlastného príkazového riadku. Ušetrí to veľa času.
- Napíš „Príkazový riadok”Do vyhľadávacieho poľa, kliknite na ňu pravým tlačidlom myši a vyberte Spustiť ako správca.
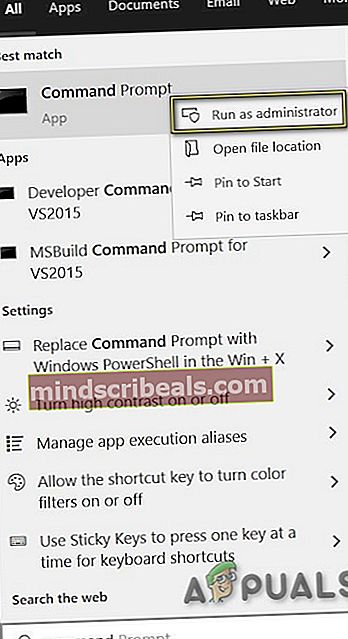
- Príkaz uvedený nižšie je prvý, ktorý by ste mali vyskúšať, a ktorý by mal váš problém vyriešiť okamžite. Po spustení tohto počítača reštartujte počítač a skontrolujte, či je problém vyriešený.
netsh resetovanie winsock
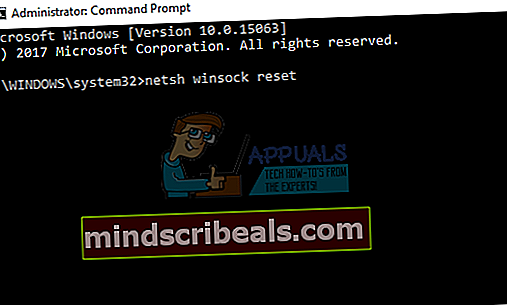
- Nasledujúce príkazy by ste mali písať jeden po druhom a v rovnakom poradí, v akom ich vypíšeme a stlačíme kláves Enter. Po dokončení procesu znova reštartujte počítač.
ipconfig / vydanieipconfig / obnoviťipconfig / flushdnsipconfig / registerdns
Ak tieto príkazy zlyhajú pri riešení vašich problémov, bude pravdepodobne potrebné doladiť niektoré problémy týkajúce sa adresy DNS. Nezabudnite vytvoriť snímku obrazovky pôvodných nastavení, aby ste sa k nim mohli vrátiť, ak sa niečo pokazí.
- Napíš „Centrum sietí a zdielania„Do vyhľadávacieho poľa alebo kliknite pravým tlačidlom myši na ikonu siete na paneli úloh a vyberte„Otvorte Nastavenia siete a Internetu”.

- Klikni na Zmeniť možnosti adaptéra.
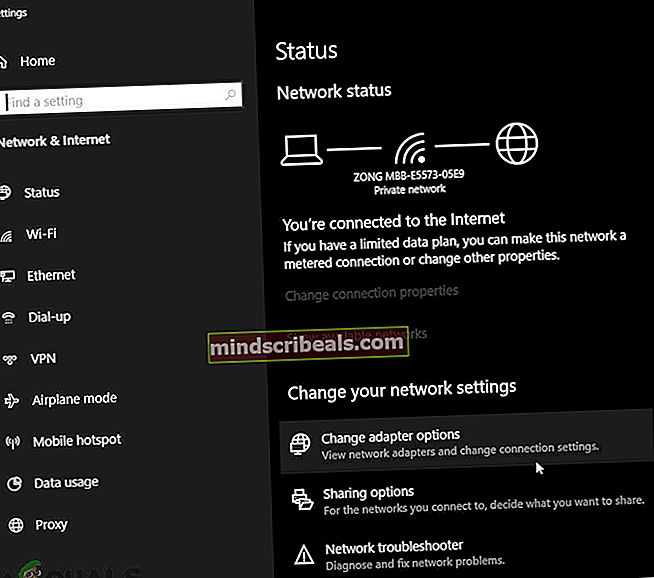
- Teraz kliknite pravým tlačidlom myši na pripojenie, ktoré používate na prístup na internet, a vyberte možnosť „Vlastnosti”.
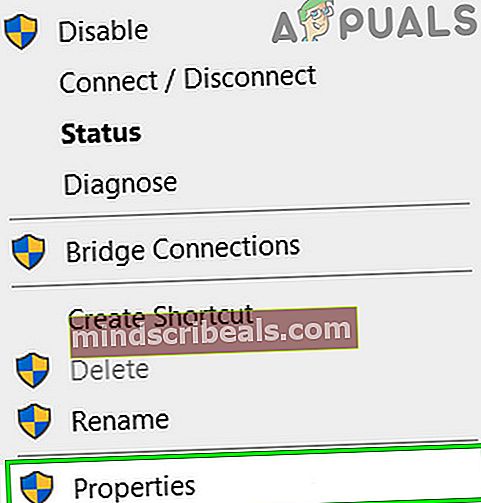
- Prejdite na ikonu Verzia internetového protokolu 4 (TCP / IPv4) a kliknite na „Vlastnosti”Opäť.
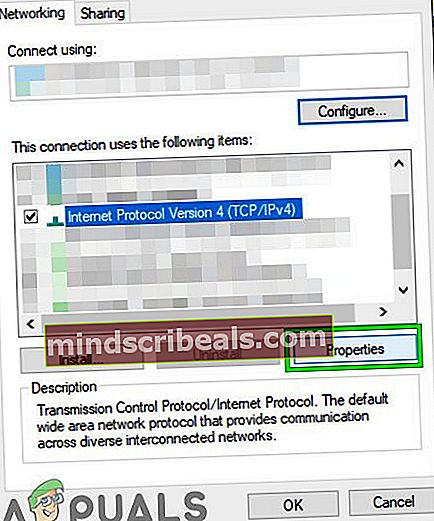
- Klikni na "Použite nasledujúce adresy serverov DNS”Prepínač a zadajte znak 8. 8. 8. 8 ako preferovaný server DNS a 8. 8. 4. 4 ako alternatívny server DNS. (Server DNS Google)
- Ponechajte „Overte nastavenia po ukončení”Zaškrtnutá možnosť a kliknite Ok.

Riešenie 3: Vyhľadajte malware v počítači
Škodlivý softvér môže ovplyvniť vaše internetové pripojenie aj všetky aplikácie, ktoré ste medzitým nainštalovali. Niektorí používatelia nahlásili, že ich počítače boli infikované, keď začali problém dostávať, a podarilo sa im to vyriešiť odstránením škodlivého softvéru.
Odporúčame vám používať program Malwarebytes Anti-Malware (MBAM), pretože tento nástroj je bezplatný a efektívny
- Stiahnuť ▼ to z tejto stránky.
- Bež spustiteľný súbor na inštaláciu MBAM.
- Spustiť antivírus.
- Vyhľadať nastavenie na ľavej strane obrazovky a prejdite na kartu Ochrana.
- Prepnúť Vyhľadajte rootkity možnosť vyhľadať všetko, čo môže spôsobovať problémy s prehliadačom Chrome.
- Naskenujte počítač pomocou a Skenovanie hrozieb.

Riešenie 4: Zakážte antivírus / bránu firewall
Antivírus / firewall sú najdôležitejšie bezpečnostné aplikácie na ochranu vášho počítača pred hrozbami. Tieto aplikácie však niekedy môžu narušiť legitímne fungovanie originálnej aplikácie a spôsobiť aktuálnu chybu prehliadača Chrome.
Brána firewall / antivírus označuje karanténu prehliadača Chrome (označovanú ako falošne pozitívny) a neumožňuje komunikáciu prejsť. Toto je veľmi častý jav a zvyčajne sa opraví niekoľko dní po jeho objavení vývojármi. Ak chcete vylúčiť túto možnosť, dočasne vypnite antivírus alebo bránu firewall.
Riešenie 5: Zakážte šetrič dát / zjednodušený režim (mobil)
Ak používate Chrome na mobilnom zariadení, problém môže vyriešiť deaktivácia šetriča dát. Režim like / data saver sa snaží obmedziť prenos tým, že zablokuje nepotrebný prenos, ktorý nie je potrebný, alebo použije jeho verziu uloženú v pamäti (väčšinou súvisí so štýlom). Existujú však správy, že aj tieto režimy narúšajú činnosť Chrome. Pre ilustráciu budeme používať Android. Môžete postupovať podľa pokynov na vašom prístroji.
- Otvorené Chrome a kliknite na tri bodky. Potom kliknite na nastavenie.
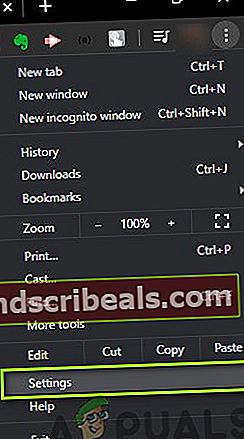
- Teraz posuňte zobrazenie nadol a vyhľadajte Zjednodušený režim a potom naň klepnite.
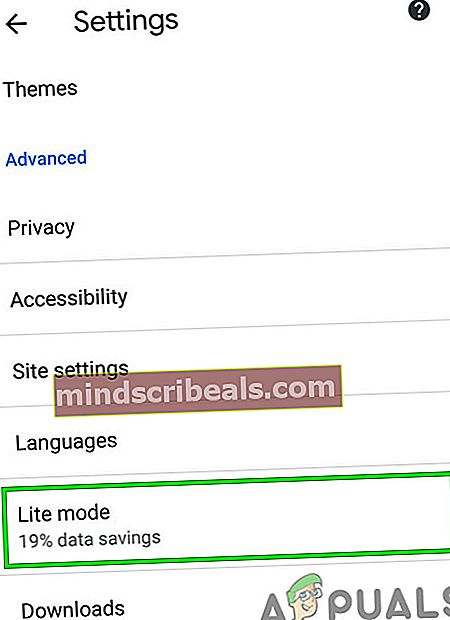
- Teraz v nastaveniach zjednodušeného režimu, prepínať prepnúť na vypnutý na ukončenie zjednodušeného režimu.

Alternatívne riešenia
Niektorí používatelia uviedli, že problém vyriešili jednoduchým resetovaním prehliadača Google Chrome.
- Klikni na tri zvislé bodky vstúpite do menu.
- Otvorené nastavenie >>Pokročilé >>Obnoviť a vyčistiť>>Resetovať.

- Reštart počítači a skontrolujte, či je problém vyriešený.
Okrem toho sa uistite, že čas a dátum nastavenia sú správne, pretože prehliadače Chrome a Google jednoducho odmietnu pracovať, pokiaľ váš čas a dátum nezodpovedajú vašej polohe. Jednoducho kliknite pravým tlačidlom myši na čas zobrazený na paneli úloh a vyberte možnosť Upraviť dátum / čas. Použite možnosť Nastaviť čas automaticky.
Ak vám nič nefungovalo, odinštalujte Chrome a potom ho znova nainštalujte.
Značky Prehliadač Google Chrome Chyba Google Chrome