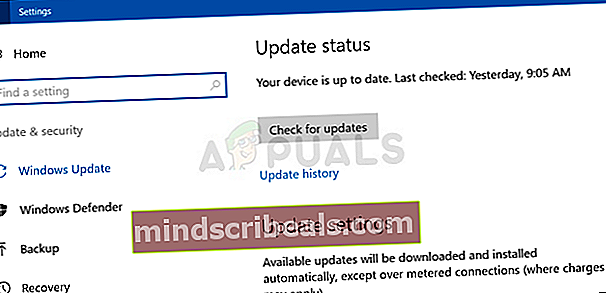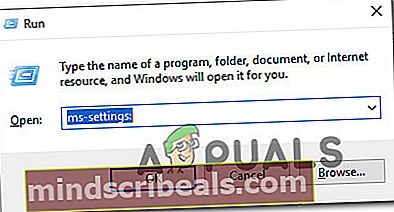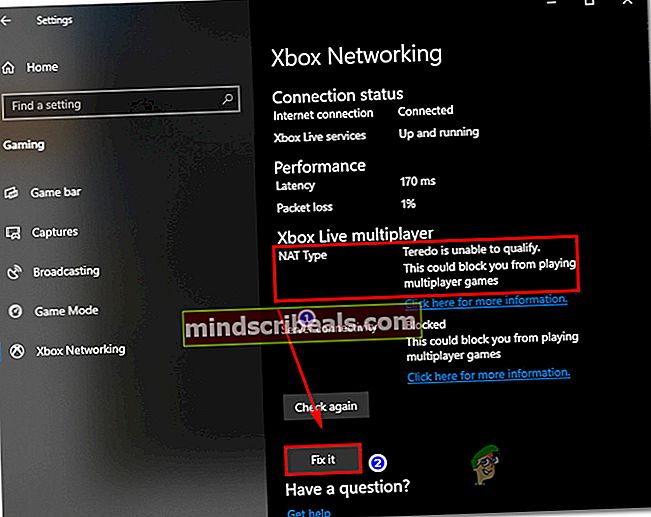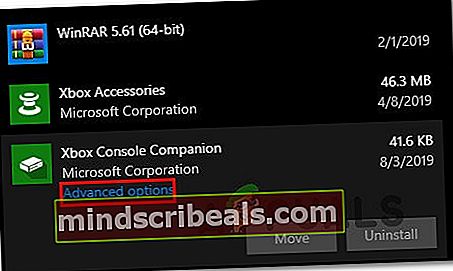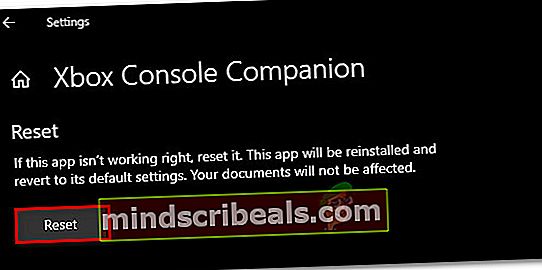Ako opraviť chybu „Vzorkovacia frekvencia pre váš mikrofón nie je podporovaná“?
Niekoľko používateľov systému Windows sa na nás obrátilo s otázkami po tom, čo videli „Vzorkovacia frekvencia pre váš mikrofón nie je podporovaná.“chyba vždy, keď otvoria aplikáciu Xbox a pokúsia sa vytvoriť večierok. Všetci dotknutí používatelia hlásia, že mikrofón alebo slúchadlá s mikrofónom fungujú dobre s akoukoľvek inou aplikáciou. Ako sa ukázalo, problém nie je exkluzívny pre určitú verziu systému Windows, pretože sa potvrdil v systémoch Windows 7, Windows 8.1 a Windows 10.

Čo spôsobuje chybu „vzorkovacia frekvencia pre váš mikrofón nie je podporovaná“?
Preskúmali sme tento konkrétny problém tak, že sme sa pozreli na rôzne správy používateľov a analyzovali niekoľko opráv, ktoré bežne odporúčajú tí, ktorým sa problém podarilo úspešne vyriešiť. Ako sa ukazuje, existuje niekoľko rôznych scenárov, ktoré môžu tento problém spustiť. Tu je užší zoznam najbežnejších vinníkov:
- Bežná nekonzistencia záznamového zariadenia - Táto chyba sa môže vyskytnúť z dôvodu bežnej nekonzistencie záznamu zvuku, ktorú môžu spôsobiť dve konfliktné aplikácie alebo chyba používateľa. V takom prípade by ste mali nasadiť Poradcu pri riešení problémov s nahrávaním zvuku (vstavaný nástroj určený na identifikáciu a odporúčanie vhodnej stratégie opravy).
- Zlá aktualizácia systému Windows - Nepodarilo sa nám presne určiť presnú aktualizáciu, ktorá problém spôsobila. Počas dvoch mesiacov však došlo k nárastu počtu správ používateľov, ktorí sa sťažovali na tento problém. Od tej doby spoločnosť Microsoft vydala opravu hotfix, ktorá problém potvrdzuje. S ohľadom na to môžete problém vyriešiť inštaláciou všetkých čakajúcich aktualizácií a aktualizáciou verzie systému Windows na novšiu ako 1803.
- Vyhradené ovládače nie sú kompatibilné s verziou systému Windows - Ako sa ukázalo, niekoľko náhlavných súprav ešte nebolo optimalizovaných pre najnovšiu verziu systému Windows. Ak ich teda používate s vyhradenými ovládačmi, je pravdepodobné, že sa vám toto chybové hlásenie zobrazí kvôli problémom s nekompatibilitou. Ak je tento scenár použiteľný, budete môcť problém vyriešiť odinštalovaním aktuálneho ovládača a návratom k pôvodnému ovládaču.
- Služba Xbox Live Core nefunguje - Aj keď je to nepravdepodobný vinník, potvrdzuje sa, že existuje priame spojenie medzi týmto chybovým hlásením a stavom služieb Xbox Live. Ak základné služby nebudú k dispozícii, nebudú splnené požiadavky strán a táto chyba sa zobrazí. V takom prípade je jedinou opravou počkať, kým sa služby vrátia online.
- Typ NAT je nastavený na Zavrieť - Ďalším potenciálnym vinníkom je typ NAT, ktorý je nastavený ako uzavretý. Aplikácia Xbox Companion môže spôsobiť túto chybu, pretože nemôže komunikovať so servermi Xbox. V takom prípade môžete problém vyriešiť opravou NAT pomocou nástroja Opraviť na karte Xbox Networking.
- Vadná aplikácia pre Xbox - Ďalším dôvodom, ktorý by mohol spôsobiť túto chybu, je chybná aplikácia pre Xbox. Korupcia v dočasnom priečinku môže server Xbox oklamať, že pripojenie nie je správne. Ak je tento scenár použiteľný, mali by ste byť schopní problém vyriešiť úplným resetovaním aplikácie Xbox a odstránením všetkých dočasných súborov.
Metóda 1: Spustenie nástroja na riešenie problémov s nahrávaním zvuku
Predtým, ako vyskúšate zložitejšie stratégie opráv, mali by ste sa pustiť do riešenia tohto problému zabezpečením, že vaša verzia systému Windows nie je schopná problém vyriešiť automaticky. Ako sa ukázalo, nesprávna konfigurácia záznamu môže spôsobiť„Vzorkovacia frekvencia pre váš mikrofón nie je podporovaná“.
Za určitých okolností to budete môcť opraviť jednoducho spustením Záznam zvuku poradcu pri riešení problémov a nechajte ho odporučiť vhodnú stratégiu opravy. Niektorým používateľom sa problém podarilo vyriešiť nasadením tohto nástroja na riešenie problémov a reštartovaním počítača.
Tu je rýchly sprievodca spustením Záznam zvuku Poradca pri riešení problémov na vyriešenie problému „Vzorkovacia frekvencia pre váš mikrofón nie je podporovaná“chyba:
- Dialógové okno Spustiť otvoríte stlačením Kláves Windows + R. Potom zadajte „ms-nastavenia: riešenie problémov‘A stlačte Zadajte otvoriť sa Riešenie problémov záložka nastavenie aplikácia

- Akonáhle ste vo vnútri Riešenie problémov Kliknite na kartu, posuňte sa nadol do ponuky vpravo a kliknite na ikonu Záznam zvuku. Potom kliknite na Spustite nástroj na riešenie problémov na spustenie obslužného programu.

- Počkajte, kým sa analýza nedokončí, a potom kliknite na Použite túto opravu ak sa odporúča životaschopná opravná stratégia.

- Po uplatnení opravy reštartujte počítač a skontrolujte, či sa problém nevyrieši pri ďalšom spustení systému.
Ak stále pretrváva rovnaký problém alebo Záznam zvuku nástroj na riešenie problémov nepodarilo nájsť problém, prejdite nižšie na nasledujúcu metódu.
Metóda 2: Aktualizácia systému Windows 10 na najnovšiu verziu
Ak vám prvá metóda neumožnila vyriešiť problém, mali by ste pokračovať zabezpečením, že je nainštalovaná každá čakajúca aktualizácia a že používate najnovšiu verziu Windows 10 dostupnú pre vašu verziu. Niekoľko postihnutých používateľov, s ktorými sa snažíme vyriešiť ten istý problém, sa to podarilo vyriešiť inštaláciou Aktualizácia funkcií verzia 1803.
To potvrdzuje podozrenie, že spoločnosť Microsoft v tichosti vydala neohlásenú rýchlu opravu tohto problému. Tu je stručný sprievodca inštaláciou všetkých čakajúcich aktualizácií:
- Stlačte Kláves Windows + R otvoriť a Bež dialógové okno. Ďalej zadajte „Ms-settings: windowsupdate“vo vnútri novoobjaveného textového poľa a stlačte Zadajte otvoriť aktualizácia systému Windows záložka nastavenie aplikácia

- Potom, čo sa vám podarí dostať dovnútra aktualizácia systému Windows kartu, kliknite na Skontrolovať aktualizácie, potom počkajte na dokončenie úvodného skenovania.
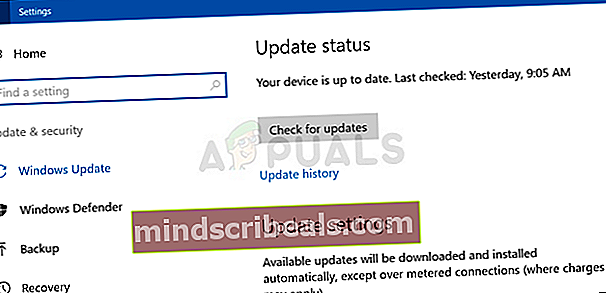
- Počkajte, kým nie je dokončené úvodné skenovanie. Keď pomôcka na aktualizáciu zistí, ktoré aktualizácie sa na váš počítač vzťahujú, postupujte podľa pokynov na obrazovke a nainštalujte ich jednotlivo.
Poznámka: V prípade, že sa zobrazí výzva na reštartovanie skôr, ako budete mať možnosť nainštalovať všetky čakajúce aktualizácie, urobte tak, ale vráťte sa do toho istého okna a pokračujte v ďalších inštaláciách aktualizácie, kým nebude vaša verzia pre Windows aktuálna.
- Po nainštalovaní všetkých čakajúcich aktualizácií reštartujte počítač a po dokončení ďalšieho spustenia skontrolujte, či je problém vyriešený.
Ak stále vidíte „Vzorkovacia frekvencia pre váš mikrofón nie je podporovaná“ pri otvorení aplikácie Xbox chyba, prejdite nadol na nasledujúcu metódu nižšie.
Metóda 3: Inštalácia všeobecných ovládačov pre mikrofón
Ako sa ukazuje, ďalšia častá príčina, ktorá to spôsobí „Vzorkovacia frekvencia pre váš mikrofón nie je podporovaná“ chyba je nesprávny ovládač mikrofónu. Niekoľkým dotknutým používateľom sa tento problém podarilo vyriešiť odinštalovaním aktuálneho ovládača, ktorý umožnil systému Windows nainštalovať jeho generický ovládač.
Zatiaľ neboli hlásené správy o tomto probléme, keď sú nainštalované všeobecné ovládače. Účinnosť tejto metódy sa nám podarilo potvrdiť iba v systéme Windows 10, ale nižšie uvedené kroky je možné vykonať v systémoch Windows 7 aj Windows 8.1.
Tu je rýchly sprievodca odinštalovaním aktuálnych ovládačov mikrofónu, ktorý umožňuje systému Windows nainštalovať všeobecné ovládače:
- Stlačte Kláves Windows + R otvoriť a Bež dialógové okno. Ďalej zadajte „ mmsys.cpl ” a stlačte Zadajte otvoriť Zvuk okno.
- Keď sa nachádzate v okne Zvuk, vyberte ikonu Nahrávanie kartu a vyberte ikonu Mikrofón s ktorými máte problémy. Vyberte záznamové zariadenie a kliknite na ikonu Vlastnosti Ponuka.
- Potom, čo ste vo vnútri Vlastnosti mikrofónu v ponuke vyberte ikonu Všeobecné kartu a kliknite na ikonu Vlastnosti tlačidlo pod Informácie o prevádzkovateľovi.
- Na ďalšej obrazovke nastavenia vyberte ikonu Vodič kartu z vodorovného menu zoznamu a kliknite na Odinštalovať zariadenie. Potom kliknite na Odinštalovať znova potvrďte odinštalovanie.
- Po dokončení procesu reštartujte počítač, aby operačný systém mohol nainštalovať všeobecné ovládače. Môže sa zobraziť výzva, aby ste tak urobili automaticky
- Po dokončení ďalšej postupnosti spustenia zopakujte akciu, ktorá predtým spúšťala „Vzorkovacia frekvencia pre váš mikrofón nie je podporovaná“ chyba a uvidíte, či je problém teraz vyriešený.

Ak sa stále stretávate s rovnakým problémom, prejdite nižšie na nasledujúcu metódu.
Metóda 4: Kontrola stavu služby Xbox Live
Ako uviedlo niekoľko používateľov, tento konkrétny problém sa môže vyskytnúť aj v prípadoch, keď niektorá z kritickejších služieb Xbox Live Core nefunguje alebo je v údržbe. Aj keď sa zdá, že tieto dva prípady spolu nesúvisia, niektorí používatelia tvrdili, že „Vzorkovacia frekvencia pre váš mikrofón nie je podporovaná“ sa prestali vyskytovať chyby, keď budú služby Xbox Core opäť online.
Na tejto stránke môžete skontrolovať, či to nie je príčinou vášho problému tu. Ak majú všetky služby zelenú značku začiarknutia, znamená to, že s hlavnými službami nie je problém a môžete pokračovať nasledujúcou metódou nižšie.
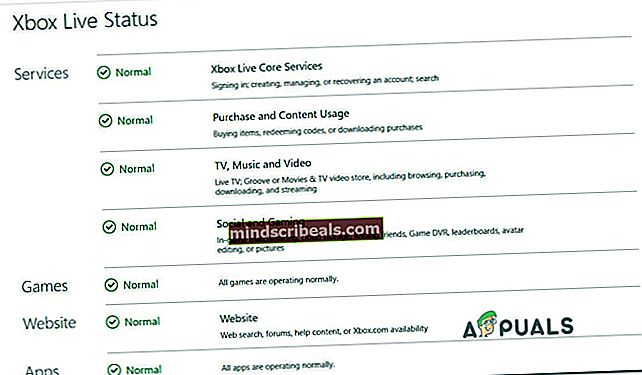
Ak vyšetrovanie odhalí problém so službami Xbox Live, počkajte niekoľko hodín, kým skontrolujete, či sa problém vyriešil automaticky.
Ak nie sú problémy so službami Xbox Live, prejdite na ďalší spôsob uvedený nižšie.
Metóda 5: Oprava typu NAT
Ako sa ukazuje, neschopnosť vytvárať večierky môže súvisieť aj s tým, aký je váš typ NAT Zatvorené. To môže spôsobiť chyby pri rôznych hrách pre viac hráčov a tiež to môže interferovať s Aplikácia XboxSchopnosť vytvárať a udržiavať strany.
Niekoľko postihnutých používateľov, s ktorými sa tiež snažíme vyriešiť tento problém, sa to nakoniec podarilo otvorením protokolu NAT pomocou zabudovaného nástroja Opraviť užitočnosť. Po tom, čo tak urobili a reštartovali svoj počítač, niektorí povedali, že „Vzorkovacia frekvencia pre váš mikrofón nie je podporovaná“ chyba sa už nevyskytovala.
Tu je rýchly sprievodca Oprava typu NAT na karte Siete Xbox:
- Stlačte Kláves Windows + R otvoriť a Bež dialógové okno. Ďalej zadajte „Nastavenia ms:“ a stlačte Zadajte otvoriť nastavenie aplikácia
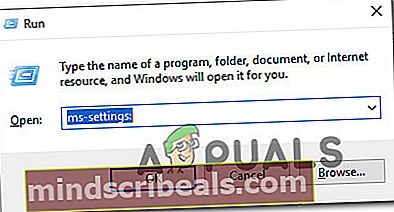
- Akonáhle ste vo vnútri nastavenie aplikáciu, posuňte sa nadol do dolného zoznamu a kliknite na Hranie.
- Z Hranie v časti vyberte ikonu Sieť pre Xbox z vertikálnej ponuky vľavo.
- Počkajte, kým nebude analýza NAT dokončená. Ak zistíte, že typ NAT je uzavretý, posuňte sa dole a kliknite na Opraviť to spustiť nástroj na riešenie problémov, ktorý ho dokáže otvoriť.
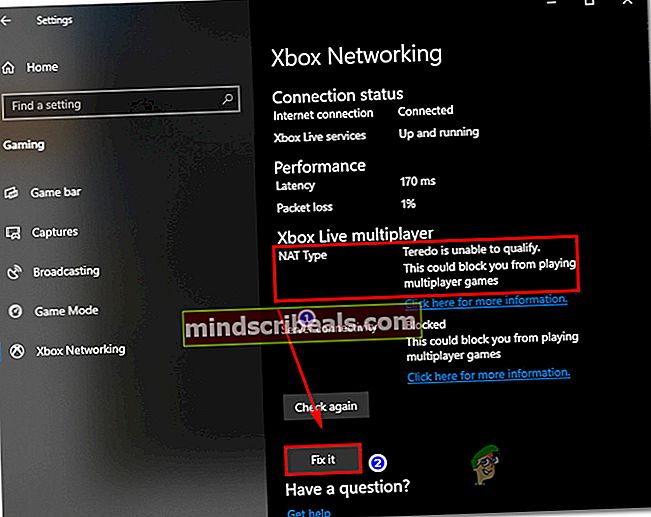
- Po dokončení procesu reštartujte počítač a pri ďalšej postupnosti spustenia skontrolujte, či sa problém vyriešil.
Metóda 6: Resetovanie aplikácie Xbox
Ak vám žiadna z vyššie uvedených metód neumožnila vyriešiť tento problém, je pravdepodobné, že máte do činenia s chybnou inštanciou aplikácie Xbox Live alebo Xbox Companion. V takom prípade je najpravdepodobnejšou opravou resetovanie aplikácie, ktoré ju pri ďalšom spustení prinúti načítať všetky komponenty znova.
Niekoľko dotknutých používateľov potvrdilo, že problém bol pre nich úspešný. Ak je chyba spôsobená závadou, je veľká pravdepodobnosť, že vzorkovacia frekvencia pre váš mikrofón nie je podporovaná “ chyba bude opravená potom, čo to urobíte a reštartujete počítač.
Tu je stručný sprievodca resetovaním aplikácie Xbox, ktorá spôsobuje chybové hlásenie:
- Stlačte Kláves Windows + R otvoríte dialógové okno Spustiť. Keď sa nachádzate v dialógovom okne Spustiť, zadajte „ms-settings: appsfeatures”A stlačte Zadajte otvoriť Aplikácie a funkcie obrazovka nastavenie aplikácia

- Potom, čo ste vo vnútri Aplikácie a funkcie ponuky, posuňte sa nadol zoznamom nainštalovaných aplikácií UWP a vyhľadajte aplikáciu Xbox, ktorá spúšťa chybové hlásenie.
- Akonáhle ju uvidíte, kliknite na ňu jedenkrát, aby ste ju vybrali, a potom kliknite na príslušné Pokročilé nastavenia hypertextový odkaz.
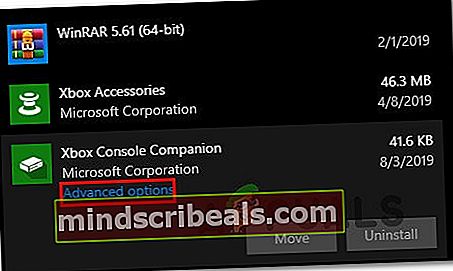
- Vnútri Pokročilé nastavenia menu, posuňte sa nadol na Resetovať kartu a kliknite na Resetovať začať proces.
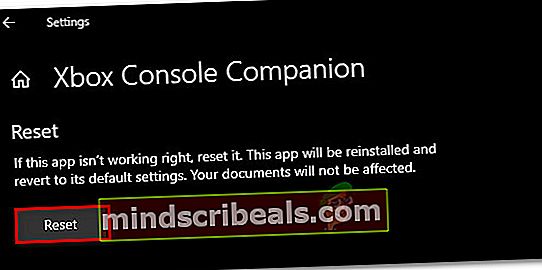
- Kliknite na ikonu Resetovať na potvrdzovacej výzve spustite proces a potom počkajte na dokončenie procesu.
- Reštartujte počítač a skontrolujte, či je problém teraz vyriešený.