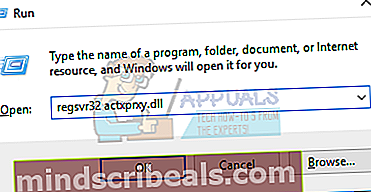Oprava: Chybové správy „Nie je podporované žiadne také rozhranie“
“Takéto rozhranie nie je podporované.”- Toto je chybové hlásenie, s ktorým sa v minulosti stretlo veľa používateľov systému Windows a s ktorými sa naďalej stretáva. Používatelia Windows, ktorých sa týka tento problém, sa stretávajú s „Takéto rozhranie nie je podporované”Chybové hlásenie pri každom pokuse o spustenie alebo prístup k programu alebo aplikácii, ktorá sa stala obeťou tohto problému. Vo väčšine prípadov sa tento problém týka vstavaných aplikácií systému Windows - aplikácií ako napr Prieskumník Windows (explorer.exe), ale tento problém môže ovplyvniť aj širokú škálu programov tretích strán. Je to však vtedy, keď tento problém ovplyvňuje vstavané aplikácie systému Windows, ako napr Prieskumník Windows že sa prejavuje vo svojej najťažšej a najnebezpečnejšej podobe - len si predstavte, aké problematické by bolo, keby ste už nedokázali vystreliť Prieskumník Windows alebo otvorené Počítač, Dokumenty alebo dokonca Ovládací panel a namiesto toho by sa vám pri každom pokuse zobrazila chybová správa.

Je známe, že tento problém väčšinou postihuje počítače so systémom Windows 7, aj keď nie je neslýchané, aby sa ho používatelia systémov Windows 8, 8.1 a dokonca aj 10 stali obeťou. Neexistuje žiadna univerzálna príčina tohto problému, pretože to môže byť spôsobené vírusom alebo škodlivým softvérom, zmenami alebo poškodením konkrétnych prvkov databázy Registry alebo súčastí systému, od prípadu k prípadu. Našťastie však existuje toľko možných riešení tohto problému, ako sú možné jeho príčiny. Nasleduje niekoľko najefektívnejších riešení, ktoré môžete použiť na vyskúšanie riešenia tohto problému:
Riešenie 1: Vyhľadajte vo svojom počítači vírusy, malware a ďalšie hrozby
Vírusy, malware a ďalší škodliví kybernetickí povstalci sú pravdepodobne hlavnou príčinou tohto problému. Z tohto dôvodu je mimoriadne efektívnym riešením tohto problému, ktorý by ste mali použiť, spustenie niekoľkých antivírusových programov a antivírusových programov. Patria medzi najlepšie programy na spustenie antivírusových programov a antivírusových programov Malwarebytes a Avast! Antivírus zadarmo, aj keď existuje veľa ďalších dôveryhodných a vysoko efektívnych programov. Pamätajte - čím viac programov spustíte, tým viac budete môcť dôverovať výsledkom, pretože každý program na kontrolu škodlivého softvéru / vírusov nevyhľadáva rovnaké škodlivé prvky.
Riešenie 2: Preregistrujte konkrétnu DLL spojenú s týmto problémom
- Otvor Ponuka Štart.
- Hľadať "cmd”.
- Kliknite pravým tlačidlom myši na výsledok vyhľadávania s názvom cmd a kliknite na Spustiť ako správca v kontextovej ponuke. Ak tak urobíte, spustí sa vyvýšený Príkazový riadok.
- Zadajte nasledujúce do zvýšenej úrovne Príkazový riadok a stlačte Zadajte:
regsvr32 c: \ windows \ system32 \ actxprxy.dll

- Počkajte na úplné vykonanie príkazu a zatvorte vyvýšený priestor Príkazový riadok akonáhle je hotovo.
- Reštart počítač a po spustení skontrolujte, či sa problém nevyriešil.
Ak kroky uvedené a popísané vyššie nefungujú, vyskúšajte toto:
- Stlačte tlačidlo Logo systému Windows kľúč + R otvoriť a Bež
- Typ regsvr32 actxprxy.dll do Bež dialógové okno a stlačte Zadajte.
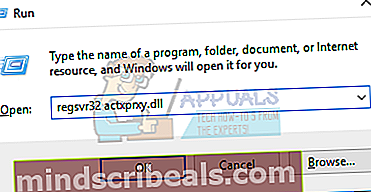
- Po dokončení akcie reštart počítači a skontrolujte, či problém stále pretrváva aj po zavedení systému.
Riešenie 3: Na vyriešenie tohto problému použite CCleaner
CCleaner je veľmi silný nástroj tretej strany, ktorý sa dá použiť na vyrovnanie neporiadku, ktorý spôsobuje tento problém, a tak ho tiež napraví. Aby bolo možné použiť CCleaner Ak chcete vyriešiť tento problém, musíte:
- Choď tu a stiahnite si inštalačný program pre CCleaner pomocou rôznych poskytovaných možností.
- Inštalácia CCleaner pomocou stiahnutého inštalátora.
- Spustiť CCleaner.
- Kliknite na Čistič v ľavom paneli.
- Na pravej table kliknite na Analyzovať.
- Kliknite na Spustite Cleaner.
- Čakať na CCleaner dokončite proces a po dokončení kliknite na Register v ľavom paneli.
- Kliknite na Vyhľadajte problémy v pravej časti okna.
- Po CCleaner vykoná kontrolu, zobrazí zoznam všetkých zistených problémov súvisiacich s registrom. Skontrolujte, či sú vybraté všetky objavené problémy, a potom kliknite na Opraviť vybrané problémy.
Čakať na CCleaner dokončiť, a potom zavrieť program a reštart počítač.
Riešenie 4: Vykonajte Obnovenie systému
Ak pri riešení tohto problému nič iné nefunguje, najlepším riešením by bolo určite vykonať a Obnovenie systému. Vykonávanie a Obnovenie systému vráti váš počítač späť do presného stavu, v akom sa nachádzal pri vytvorení bodu obnovenia, ktorý ste vybrali na obnovenie, a ak tento problém nebol ovplyvnený počítačom pri vytváraní vybraného bodu obnovenia, bude tento problém vyriešený. Vykonať a Obnovenie systému v počítači so systémom Windows musíte:
- Stlačte tlačidlo Logo systému Windows kľúč + R otvoriť a Bež
- Typrstrui.exe do Bež dialógové okno a stlačte Zadajte spustiť Obnovenie systému užitočnosť.
- Kliknite na Ďalšie. Ak Obnovenie systému odporúča, aby ste obnovili počítač na automaticky zvolený bod obnovenia na tejto obrazovke, vyberte ikonu Vyberte iný bod obnovenia možnosť a potom kliknite na Ďalšie.
- Kliknite na požadovaný bod obnovenia zo zobrazeného zoznamu a vyberte ho. Potom kliknite na Ďalšie. Nezabudnite zvoliť bod obnovenia, ktorý bol vytvorený oveľa skôr, ako váš počítač začal trpieť týmto problémom.
- Na Potvrďte bod obnovenia obrazovke kliknite na Skončiť.
- Kliknite na Áno v dialógovom okne, ktoré sa zobrazí, aby sa spustilo Obnovenie systému.
Windows bude reštart a začnite obnovovať počítač do zvoleného bodu obnovenia. Celý proces môže trvať značné množstvo času, takže musíte byť iba trpezliví. Po dokončení procesu skontrolujte, či Obnovenie systému sa podarilo zbaviť sa problému.