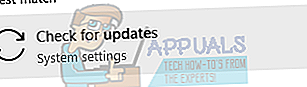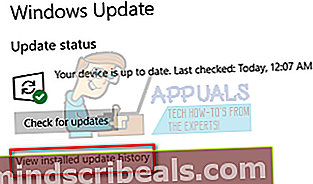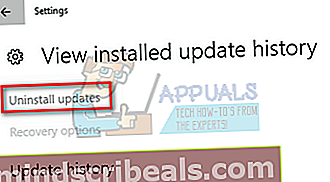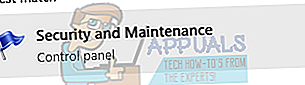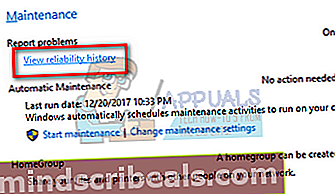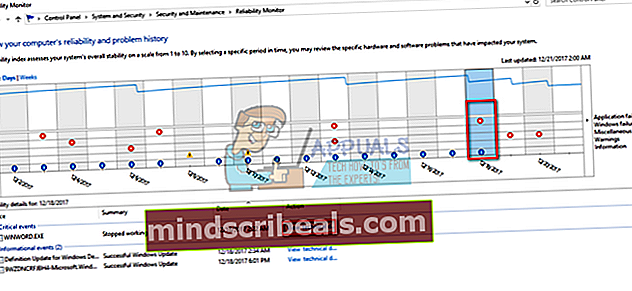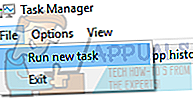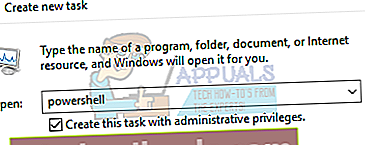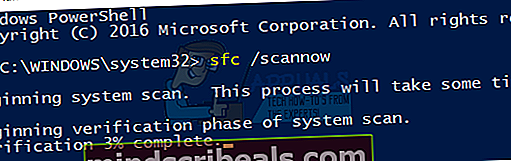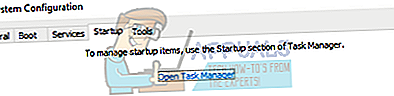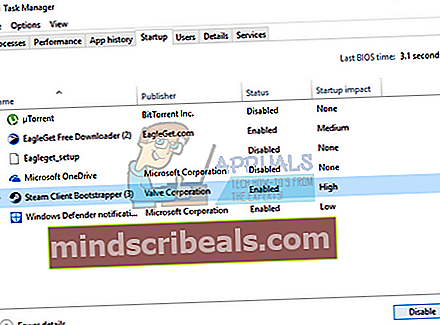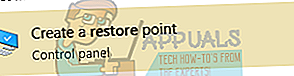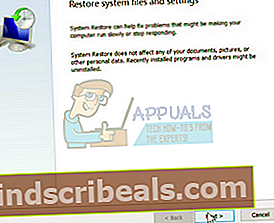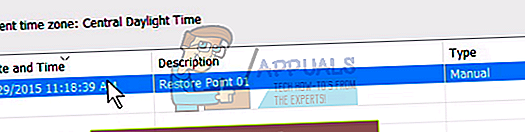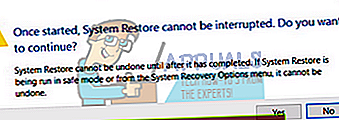Oprava: Skriptovaná diagnostika natívneho hostiteľa prestala fungovať
Mnoho ľudí narazilo na chybové hlásenie s oznámením „Natívny hostiteľ skriptovanej diagnostiky prestal pracovať“. Tento problém sa zvyčajne objaví, keď aktualizujete ovládače alebo pristupujete k niektorým systémovým súborom. Táto chyba existuje už dlho a je spojená s mnohými rôznymi modulmi.
Tieto moduly sa môžu pohybovať od Windows Update, vášho disku, niekoľkých systémových súborov atď. Zostavili sme zoznam riešení, ako tento problém vyriešiť. Začnite zhora a postupujte smerom dole. Pre túto chybu neexistuje žiadna „jednoznačná“ oprava, pretože všetky konfigurácie počítača sú odlišné. Ak niečo nefunguje, môžeme skúsiť obnoviť systém na predchádzajúci bod obnovenia alebo vykonať čistú inštaláciu systému Windows.
Riešenie 1: Kontrola disku
Je možné, že váš disk obsahuje chybné sektory, ktoré spôsobujú tento problém. Môžeme sa pokúsiť úplne skontrolovať váš disk a zistiť, či sa niečo objaví. Pred vykonaním všetkých týchto riešení si pre každý prípad zálohujte svoje dáta a konfigurácie.
- Stlačte Windows + S, napíš „príkazový riadok”V dialógovom okne kliknite pravým tlačidlom myši na aplikáciu a vyberte možnosť„ Spustiť ako správca “.
- Po zobrazení príkazového riadka so zvýšenými oprávneniami vykonajte nasledujúci príkaz:
CHKDSK / R
- Počítač môže vyzvať na reštartovanie. Ak sa to stane, postupujte podľa pokynov a skontrolujte, či chyba stále pretrváva.
Riešenie 2: Kontrola naposledy nainštalovaných aktualizácií / Ručná inštalácia aktualizácií
Ak vyššie uvedené riešenie nefungovalo, môžeme skontrolovať, či je v počítači nainštalovaná nejaká nedávna aktualizácia. Mnoho používateľov uviedlo, že vinníkom bola aktualizácia systému Windows. Po odinštalovaní aktualizácie (po ktorej sa začali vyskytovať problémy), problém zmizol. Ak to nefunguje, môžeme skúsiť opak; môžeme skontrolovať, či sú automatické aktualizácie vypnuté. Ak sú, môžeme skúsiť aktualizovať manuálne a skontrolovať, či to má nejaký rozdiel.
- Stlačte Windows + S, napíš „aktualizácia systému Windows”A otvorte aplikáciu, ktorá vychádza z výsledkov.
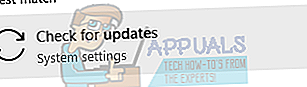
- V nastaveniach aktualizácie kliknite na „Zobraziť históriu nainštalovaných aktualizácií”.
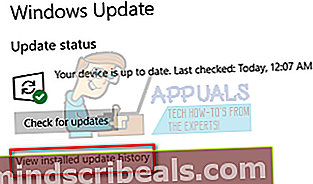
- Kliknite na "Odinštalujte aktualizácie”, Ktoré sa objaví v ďalšom okne.
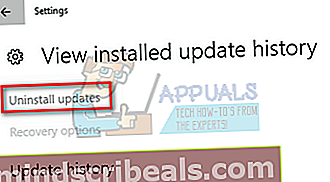
- Pred vami bude zoznam všetkých naposledy nainštalovaných aktualizácií spolu s dátumom a časom. Diagnostikujte a určite, po ktorej aktualizácii sa problém vyskytol. Vyberte ho a kliknite na „odinštalovať“. Potom reštartujte počítač a skontrolujte, či je chyba vyriešená.
Ak ste vo svojom počítači deaktivovali mechanizmus Windows Update, mali by ste ho znova zapnúť a skontrolovať, či sú k dispozícii nejaké aktualizácie, ktoré je možné nainštalovať. Niektorí používatelia uviedli, že sa zdá, že inštalácia najnovších dostupných aktualizácií vyrieši ich problém. Môžete získať ďalšie pokyny, ako manuálne spustiť službu Windows Update.
Riešenie 3: Diagnostika problému pomocou nástroja Reliability Monitor
Ak vyššie uvedené metódy nepomôžu pri riešení problému, môžeme sa uchýliť k pokročilejším spôsobom kontroly, odkiaľ problém pochádza. Použijeme vstavanú aplikáciu spoločnosti Microsoft s názvom „Monitor spoľahlivosti“. Dokumentuje všetky udalosti systému spolu s aktualizáciami systému a všetkými prípadnými zlyhaniami aplikácie / systému. Ak náhodou diagnostikujete problém, môžete zjednodušiť proces riešenia problémov a pokračovať v oprave.
- Stlačte Windows + S, napíš „Bezpečnosť a údržba”A otvorte aplikáciu, ktorá sa vráti vo vyhľadávaní.
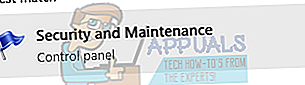
- Rozbaľte kategóriu „Údržba”A kliknite na“Zobraziť históriu spoľahlivosti“Pod nadpisom„Nahláste problémy”.
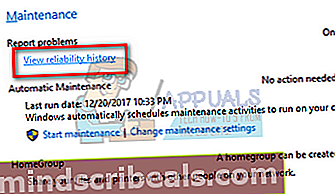
- Windows bude chvíľu trvať, kým spočíta všetky udalosti, ktoré sa vyskytli v posledných dňoch. Po niekoľkých sekundách sa zobrazí tento graf. Modré výkričníky znamená, že v počítači bola nainštalovaná aktualizácia (vrátane bezpečnostných aktualizácií a definícií vírusov atď.). Červené kríže znamenajú, že došlo k havárii. Kliknutím na ňu zobrazíte všetky súvisiace informácie.
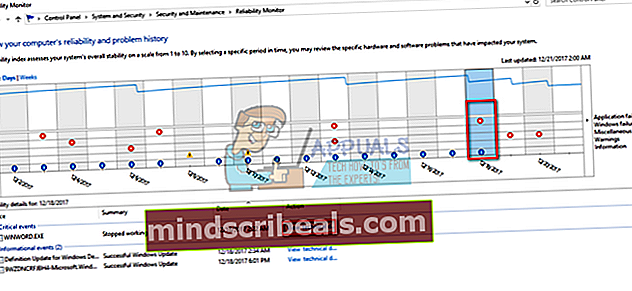
Pomocou týchto podrobností môžete skontrolovať a spojiť sa s prípadnými chybami / aktualizáciami, ktoré sa vyskytnú po alebo skôr, ako sa vyskytne problém. Odtiaľto získate lepšiu predstavu, ktorým smerom pokračovať.
Riešenie 4: Odstránenie súboru CrashHandler.vbs
Ďalším riešením, ktoré fungovalo u mnohých ľudí, bolo odstránenie súboru „CrashHandler.vbs“. Toto je súbor prítomný v každej konfigurácii používateľa a je jedinečný pre každého iného používateľa v systéme. Súbor môžete skopírovať na iné miesto, aby ste ho v prípade problémov mohli kedykoľvek obnoviť. Premenujte súbor a skopírujte ho na iné miesto. Potom súbory odstráňte a reštartujte počítač a skontrolujte, či sa problém nevyriešil. Súbor je možné nájsť v tejto ceste k súboru. Upozorňujeme, že niektoré z týchto priečinkov sú skryté, takže sa uistite, že je v prehliadači súborov povolená možnosť „Zobraziť skryté priečinky“.
C: \ Users \ AppData \ Roaming \ Microsoft \ Windows \ Ponuka Štart \ Programy \ Startup \ CrashHandler.vbs.
Riešenie 5: Spustenie SFC a DISM
Kontrola systémových súborov (SFC) je nástroj používaný v systéme Microsoft Windows, ktorý umožňuje používateľom vyhľadávať v počítači poškodené súbory v ich operačnom systéme. Je to veľmi užitočný nástroj na diagnostiku problému a kontrolu, či je problém spôsobený poškodenými súbormi v systéme Windows.
Môžeme vyskúšať spustenie SFC a zistiť, či sa náš problém vyrieši. Pri spustení SFC dostanete jednu z troch odpovedí.
- Windows nezistil žiadne porušenie integrity
- Program Windows Resource Protection našiel poškodené súbory a opravil ich
- Program Windows Resource Protection našiel poškodené súbory, ale nedokázal opraviť niektoré (alebo všetky) z nich
- Stlačte Windows + R na spustenie aplikácie Spustiť. Napíš „taskmgr”V dialógovom okne a stlačením klávesu Enter spustite správcu úloh v počítači.
- Teraz kliknite na možnosť Súbor v ľavej hornej časti okna a vyberte „Spustiť novú úlohu”Zo zoznamu dostupných možností.
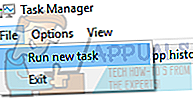
- Teraz napíš „powerhell”V dialógovom okne a skontrolovať možnosť, pod ktorou sa uvádza „Vytvorte túto úlohu s oprávneniami správcu”.
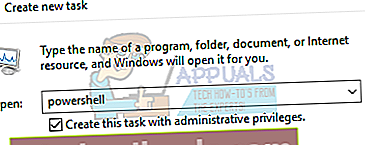
- V prostredí Windows Powershell zadajte „sfc / scannow”A udrel Zadajte. Tento proces môže chvíľu trvať, pretože všetky vaše súbory systému Windows sú skenované počítačom a sú kontrolované na prítomnosť poškodených fáz.
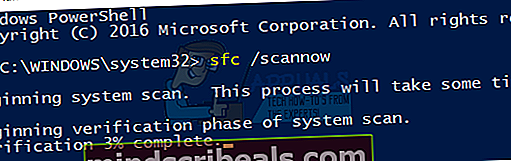
- Ak narazíte na chybu, v ktorej systém Windows uvádza, že našiel chybu, ale nepodarilo sa im ju opraviť, mali by ste napísať „DISM / Online / Vyčistenie obrazu / Obnovenie zdravia”V sile. Týmto sa stiahnu poškodené súbory z aktualizačných serverov Windows a nahradia sa poškodené. Upozorňujeme, že tento proces môže istý čas trvať aj v závislosti od vášho internetového pripojenia. Nerušte v žiadnej fáze a nechajte to bežať.
Ak bola chyba zistená a bola opravená pomocou vyššie uvedených metód, reštartujte počítač a skontrolujte, či panel úloh začal fungovať normálne.
Riešenie 6: Spustenie počítača v stave čistého spustenia
Ak všetky vyššie uvedené riešenia nefungujú, môžeme vyskúšať Clean Booting. Toto spustenie umožňuje počítaču zapnúť sa s minimálnou sadou ovládačov a programov. Povolené sú iba základné, zatiaľ čo všetky ostatné služby zakázané. Ak sa chyba v tomto režime nevyskytuje, mali by ste procesy znova povoliť iba pomocou malé kúsky a skontrolujte, či sa chyba vráti. Ak sa tak nestane, môžete zapnúť ďalší blok a skontrolovať. Týmto spôsobom budete schopní diagnostikovať, ktorý proces spôsobuje problém.
- Stlačte Windows + R na spustenie aplikácie Spustiť. Napíš „msconfig”V dialógovom okne a stlačte kláves Enter.
- Prejdite na kartu Služby v hornej časti obrazovky. Skontrolujte riadok, ktorý hovorí „Skryť všetky služby spoločnosti Microsoft“. Akonáhle kliknete na toto, deaktivujú sa všetky služby spoločnosti Microsoft a zanechajú sa za vami všetky služby tretích strán (môžete tiež zakázať všetky procesy súvisiace so spoločnosťou Microsoft a podrobnejšie skontrolovať, či problém nespôsobujú žiadne služby tretích strán).
- Teraz kliknite na „Zakázať všetky”Tlačidlo umiestnené v dolnej časti v ľavej časti okna. Všetky služby tretích strán budú teraz zakázané.
- Kliknite Podať žiadosť uložiť zmeny a ukončiť.

- Teraz prejdite na kartu Spustenie a kliknite na možnosť „Otvorte Správcu úloh“. Budete presmerovaní do správcu úloh, kde budú uvedené všetky aplikácie / služby, ktoré sa spustia po spustení počítača.
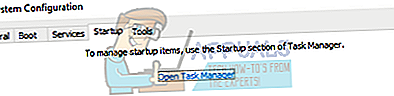
- Vyberte každú službu jednu po druhej a kliknite na „Zakázať”V pravej dolnej časti okna.
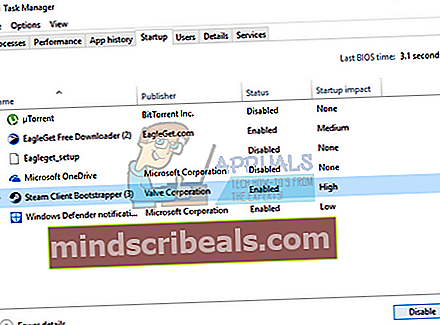
- Teraz reštartujte počítač a skontrolujte, či sa problém neobjaví znova. Ak to tak nie je, povoľte malý blok (vysvetlený na začiatku) a potom znova skontrolujte. Ak diagnostikujete konkrétnu službu, môžete ju skúsiť reštartovať alebo zakázať pomocou okna služieb.
Riešenie 7: Obnova z posledného bodu obnovenia / Čistá inštalácia
Ak všetky vyššie uvedené metódy nefungujú, nezostáva nám nič iné, ako obnoviť systém Windows do posledného bodu obnovenia. Ak nemáte posledný bod obnovenia, môžete si nainštalovať čistú verziu systému Windows. Môžete použiť obslužný program „Belarc“ na uloženie všetkých licencií, zálohovanie údajov pomocou externého úložiska a následnú čistú inštaláciu.
Toto je spôsob obnovenia systému Windows z posledného bodu obnovenia.
- Stlačte Windows + S spustíte vyhľadávací panel ponuky Štart. Napíš „obnoviť”V dialógovom okne a vyberte prvý program, ktorý sa zobrazí vo výsledku.
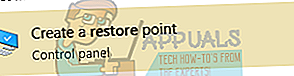
- V nastaveniach obnovenia stlačte Obnovenie systému na začiatku okna pod kartou Ochrana systému.

- Teraz sa otvorí sprievodca, ktorý vás prevedie všetkými krokmi potrebnými na obnovenie vášho systému. Stlačte Ďalšie a postupujte podľa všetkých ďalších pokynov.
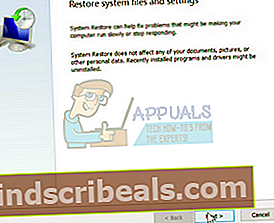
- Teraz vyberte bod obnovenia zo zoznamu dostupných možností. Ak máte viac ako jeden bod obnovenia systému, budú tu uvedené.
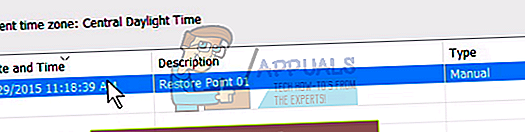
- Teraz systém Windows potvrdí vaše kroky naposledy pred spustením procesu obnovenia systému. Uložte si všetku svoju prácu a zálohujte dôležité súbory pre prípad potreby a pokračujte v procese.
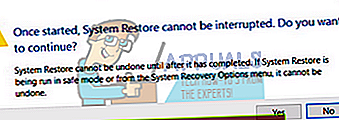
Môžete sa dozvedieť viac o obnove systému, aby ste získali viac informácií o tom, čo robí, a o aké procesy ide.
- Po úspešnej obnove sa prihláste do systému a skontrolujte, či bola opravená chyba.
Ak nemáte žiadne body obnovenia, môžete vykonať čistú inštaláciu systému Windows pomocou zavádzacieho média. Prečítajte si náš článok o tom, ako vytvoriť a bootovacie médium. Existujú dva spôsoby: pomocou nástroja na vytváranie médií od spoločnosti Microsoft a pomocou nástroja Rufus.