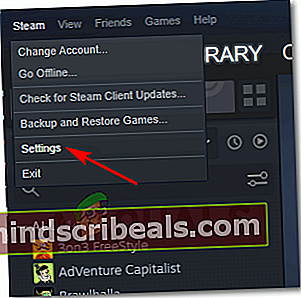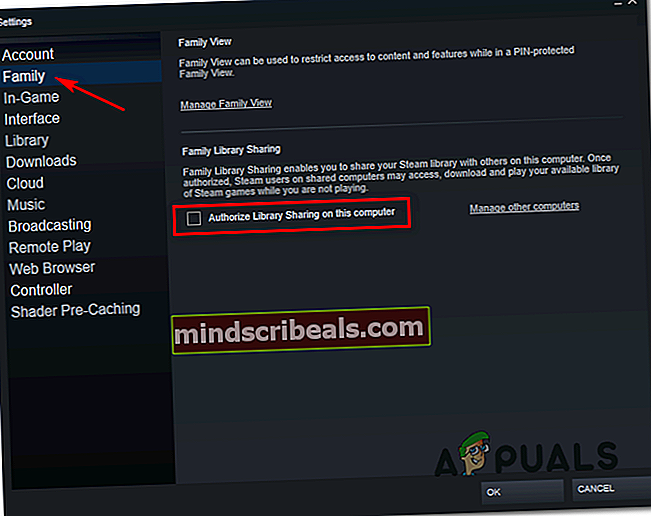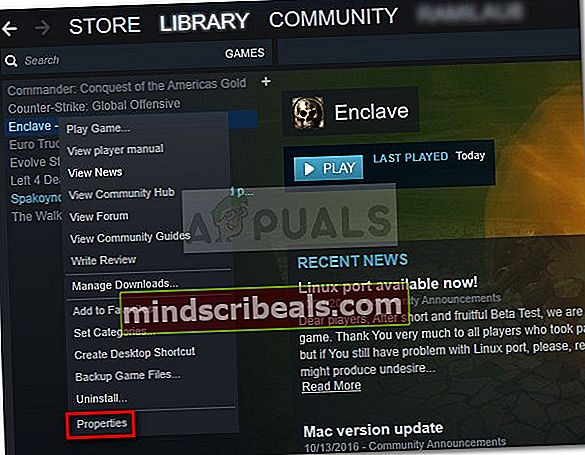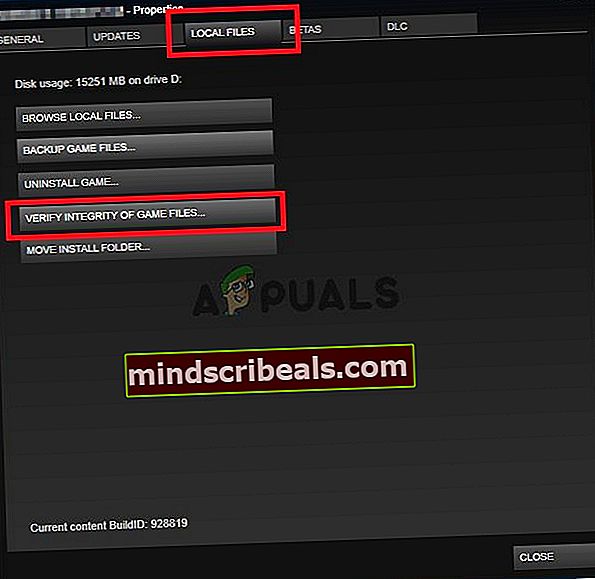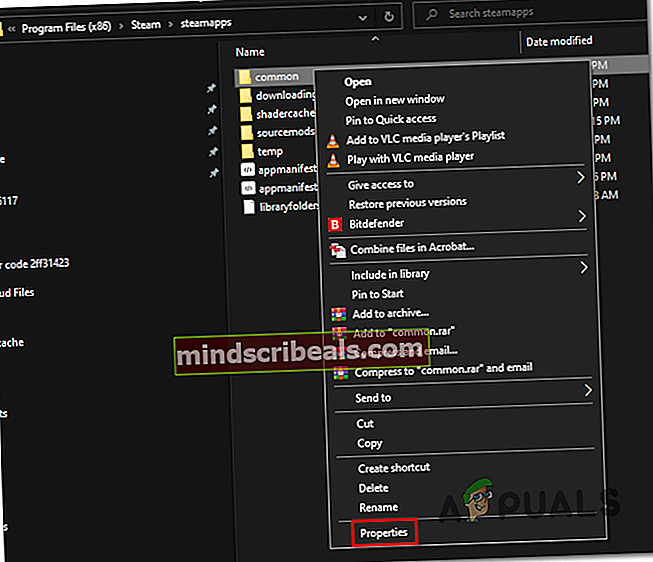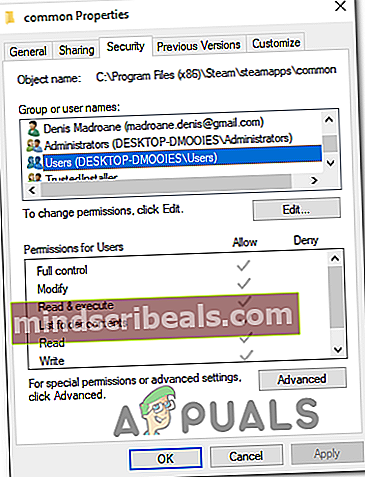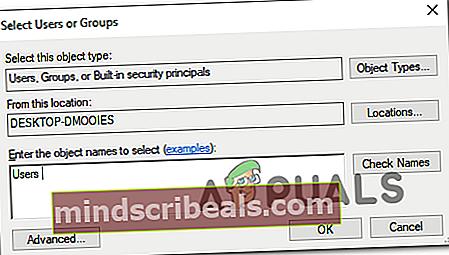Ako opraviť chybový kód Steam 2 (servery sú príliš zaneprázdnené)
Niektorí používatelia služby Steam dostávajú ‘Kód chyby 2„Pri pokuse o spustenie konkrétnej hry alebo pri pokuse o nahranie obsahu vytvoreného používateľmi na platformu. Zdá sa, že tento problém je častejší pri beta verziách hier alebo pri hrách s podporou režimov.

Ako sa ukazuje, existuje niekoľko rôznych príčin, ktoré by mohli skončiť výrobou tohto konkrétneho chybového kódu. Tu je zoznam potenciálnych vinníkov, ktorí môžu byť zodpovední za zjavenie tohto chybového kódu:
- Problém so serverom Steam - Predtým, ako začnete riešiť problém s miestnym problémom, je ideálne začať skontrolovať, či Steam momentálne nemá problémy so serverom vo vašej oblasti. O tomto probléme sa hovorilo v minulosti a zatiaľ čo obdobie výpadku trvalo, išlo o jeden z chybových kódov hlásených dotknutými používateľmi.
- Obmedzenie zdieľania rodinnej knižnice Steam - Ak máte Steam Family Sharing na tomto konkrétnom počítači a táto chyba sa vám zobrazuje pri pokuse o nahranie obsahu Workshopu, je to kvôli obmedzeniam, ktoré ukladá Steam. Ak je tento scenár použiteľný, mali by ste byť schopní problém vyriešiť vypnutím Steam Family Sharing pre tento počítač v nastaveniach služby Steam.
- Problém s integritou hry - Ak sa s týmto problémom stretávate iba pri hernom titule, mali by ste začať brať do úvahy skutočnosť, že tento chybový kód skutočne spôsobuje poškodenie systémového súboru. V takom prípade je vašou najlepšou nádejou pri riešení problému bez nutnosti preinštalovania hry iniciovať kontrolu integrity súborov hry.
- Na spoločnej karte Povolenia chýba skupina používateľov - Potvrdilo sa, že tento problém môže byť spôsobený aj nedostatočnými povoleniami pre bežný priečinok (priečinok, v ktorom sú uložené všetky herné súbory z vašej knižnice Steam). V takom prípade môžete problém vyriešiť manuálne zabezpečením pridania skupiny používateľov na kartu povolení.
- Nesprávny server na stiahnutie - Tento chybový kód sa môže vyskytnúť aj v dôsledku problému so serverom na stiahnutie, ktorý sa používa v predvolenom nastavení. Niekoľko postihnutých používateľov, ktorí čelili rovnakému problému, sa podarilo vyriešiť tento problém zmenou predvoleného servera sťahovania na iné miesto.
- Rušenie AV tretej strany - Za určitých okolností môžete očakávať výskyt tejto chyby v dôsledku interferencie spôsobenej bezpečnostným balíkom tretích strán. Tento problém je najčastejšie hlásený pri antivírusovom programe McAffee, ale môžu existovať aj ďalšie bezpečnostné balíčky s podobným správaním. V takom prípade by ste mali byť schopní vyriešiť problém buď vypnutím ochrany v reálnom čase, alebo odinštalovaním problematického AV tretej strany.
- Aktualizácia infraštruktúry systému Windows nie je nainštalovaná - Ako sa ukázalo, môžete očakávať, že sa zobrazí chybový kód 2, ak nemáte aktualizáciu infraštruktúry systému Windows, ktorú Steam potrebuje na vytvorenie spoľahlivých spojení so serverom na stiahnutie. Ak chcete tento problém vyriešiť, je potrebné nainštalovať všetky čakajúce aktualizácie systému Windows, až kým nebudete mať najnovšiu verziu systému Windows.
- Poškodenie súboru v inštalácii Steam - Za tento problém môže byť zodpovedný aj poškodenie súborov vo vašej inštalácii Steam. Najčastejšie sa to vyskytuje v prípadoch, keď kontrola zabezpečenia skončila v karanténe niektorých súborov patriacich do služby Steam. Ak je tento scenár použiteľný, mali by ste byť schopní tento problém vyriešiť preinštalovaním služby Steam spolu s problematickou aplikáciou.
Metóda 1: Kontrola problémov so serverom
Predtým, ako sa pustíte do niektorej z ďalších potenciálnych opráv uvedených nižšie, mali by ste najskôr skontrolovať, či Steam momentálne nerieši problém so serverom, ktorý nakoniec ovplyvní vaše pripojenie k hernému serveru.
V takom prípade by ste mali začať overením aktuálneho stavu Steam. Existuje niekoľko spôsobov, ktoré vám to umožnia, ale najefektívnejším spôsobom je použiť webové stránky tretích strán SteamStat.us a zistite, či v súčasnosti existujú problémy so serverom.
Táto služba vás upozorní, či v súčasnosti existujú problémy s niektorými podfunkciami alebo servermi špecifickými pre jednotlivé oblasti.

Ak vyšetrenia, ktoré ste práve neodhalili, neodhalili žiadne základné problémy so serverom v službe Steam, môžete dospieť k záveru, že k problému dochádza v dôsledku niečoho, čo sa deje lokálne.
Ak ste práve vylúčili problém so serverom, prejdite na ďalšiu potenciálnu opravu uvedenú nižšie.
Metóda 2: Zakázanie zdieľania rodiny v službe Steam
Podľa niektorých dotknutých používateľov tento problém nastane, ak aktívne používate Rodinné zdieľanie v službe Steam a snažíte sa nahrať veci na server Workshopu. Táto operácia skončí neúspešne kód chyby 2 pretože kontrola Steam Family Sharing nerozpozná tento obsah ako súčasť hry.
Mnoho ľudí sa sťažovalo na tento systém, ale v súčasnosti v tomto prípade neexistuje žiadny iný spôsob, ako túto chybu prekonať, okrem úplného zakázania zdieľania rodinnej knižnice Steam pred opakovaním postupu.
Ak neviete, ako na to, postupujte podľa pokynov nižšie:
- Otvorte Steam a prihláste sa pomocou účtu, ktorý aktívne používate.
- Presuňte kurzor do ľavého horného rohu a kliknite na Steam.
- Ďalej z novo objavenej kontextovej ponuky vyberte Nastavenie.
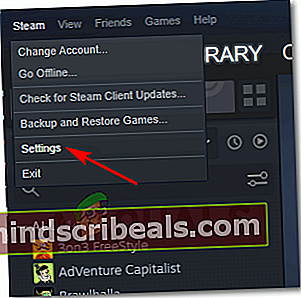
- Vnútri nastavenie v ponuke vyberte ikonu Rodina karte, potom zrušte začiarknutie políčka vedľa používateľa, ktorého chcete z funkcie zdieľania odstrániť.
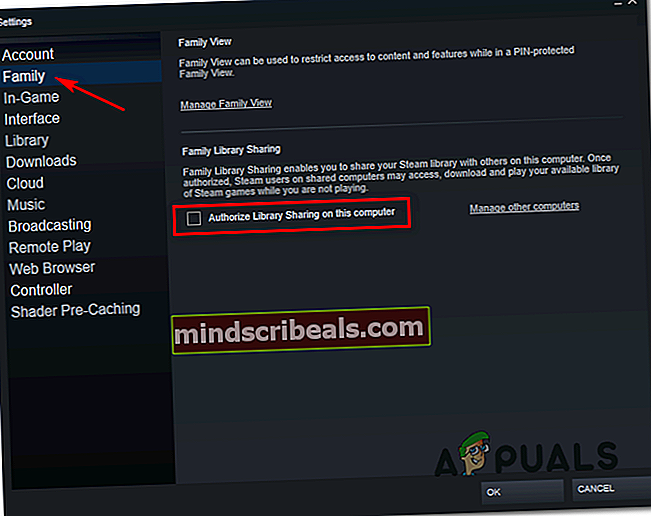
- Uložte zmeny kliknutím Ok, potom reštartujte Steam a zopakujte akciu, ktorá predtým vyvolala chybový kód -2.
Ak sa stále vyskytuje ten istý problém, prejdite na ďalšiu potenciálnu opravu uvedenú nižšie.
Method 3: Overovanie herných a Steam súborov
Ak ste sa predtým uistili, že neriešite problém so serverom a nemáte spoločné zdieľanie rodiny s týmto počítačom, mali by ste začať brať do úvahy skutočnosť, že máte na mysli nejaký druh poškodenia súboru súvisiaci s konkrétna hra.
Je to pravdepodobnejšie, ak sa pri vykonávaní určitej akcie zobrazí chybový kód 2 iba s jedným herným titulom. Ak je tento scenár použiteľný, vykonajte podľa pokynov nižšie kontrolu integrity prostredníctvom ponuky Steam:
- Otvorte Steam a vyberte ikonu Knižnica kartu z vodorovnej ponuky v hornej časti.
- Ďalej s Knižnica Ak vyberiete kartu, posúvajte sa v položkách knižnice nadol a kliknite pravým tlačidlom myši na záznam spojený s hrou, ktorá vám spôsobuje problémy. Keď to urobíte, vyberte si Vlastnosti z novoobjaveného kontextového menu.
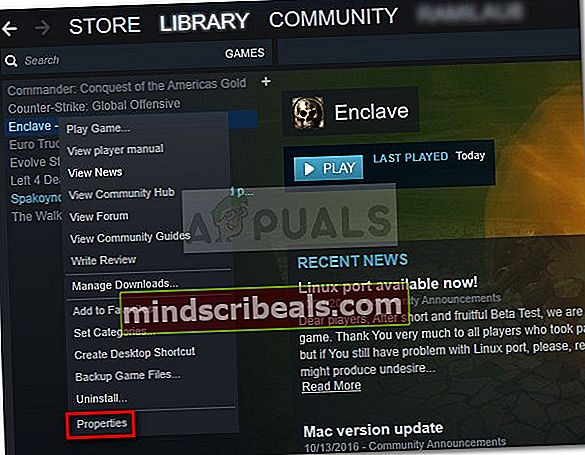
- Akonáhle ste vo vnútri Vlastnosti na obrazovke hry, ktorá vám spôsobuje problémy, vyberte ikonu Miestne súbory kartu, potom kliknite na Overte integritu herných súborov.
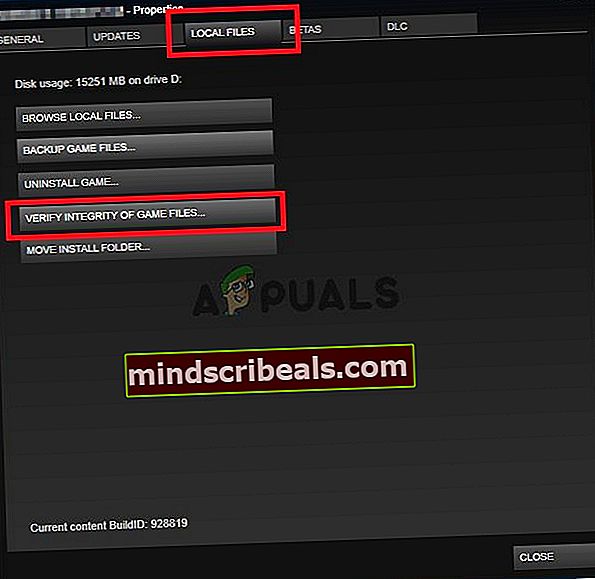
- Po zobrazení výzvy na potvrdenie kliknite na ikonu Áno spustite operáciu a potom počkajte na dokončenie postupu.
- Po dokončení kontroly integrity zopakujte akciu, ktorá predtým spôsobovala chybový kód 2, a skontrolujte, či je problém teraz vyriešený.
Ak táto oprava problém nevyriešila, prejdite na ďalší spôsob uvedený nižšie.
Metóda 4: Pridávanie používateľov na kartu Povolenie
Podľa niektorých dotknutých používateľov a niekoľkých zapojených vývojárov môžete očakávať, že sa tento problém vyskytne v dôsledku problému s povolením
- Otvorte program Prieskumník súborov a prejdite do umiestnenia adresára služby Steam Install. Pokiaľ nevyberiete vlastné umiestnenie, nájdete tu tento priečinok:
C: \ Program Files \ Steam (x86) \ SteamApps \ Common
- Keď sa dostanete na správne miesto, kliknite pravým tlačidlom myši na spoločný priečinok a vyberte Vlastnosti z novoobjaveného kontextového menu.
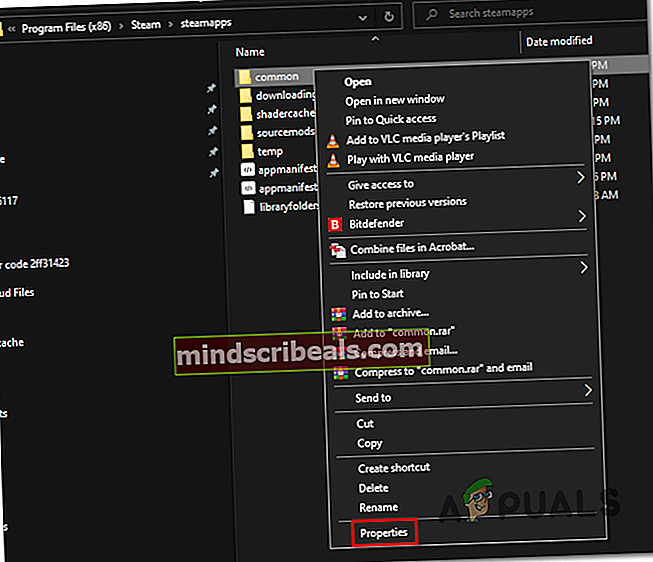
- Akonáhle ste vo vnútri Vlastnosti Na obrazovke spoločného priečinka vyberte ikonu Bezpečnosť kartu z vodorovnej ponuky v hornej časti.
- Ďalej prechádzajte zoznamom položiek pod Skupinové alebo používateľské mená a uvidíme, či nájdete skupinu s názvom Používatelia.
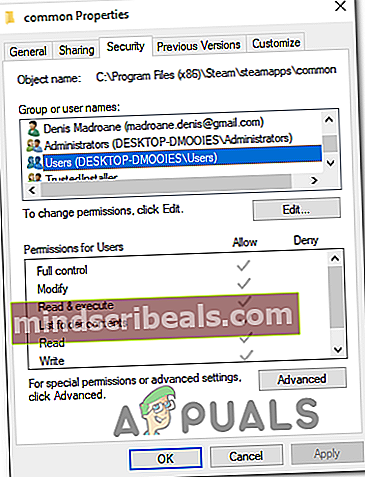
Poznámka:Ak už vidíte Používatelia skupina vo vnútriSkupinové alebo užívateľské mená vstupu, preskočte nasledujúce kroky a prejdite priamo na ďalšiu metódu.
- V prípade, že ste nedokázali nájsť Používatelia skupina, kliknite na ikonu Upraviť tlačidlo (pod Zoznam skupín alebo mien používateľov).
- Potom v ďalšej ponuke kliknite na ikonu Pridať tlačidlo, zadajte „Používatelia“, a stlačte Skontrolujte mená pred kliknutím Ok na uloženie zmien.
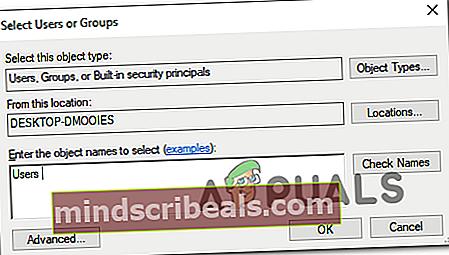
- Uložte zmeny, potom reštartujte počítač a zopakujte rovnakú akciu, aká bola spustená 2 chybový kód po dokončení ďalšieho spustenia.
Ak stále pretrváva ten istý problém, prejdite na ďalšiu potenciálnu opravu uvedenú nižšie.
Metóda 5: Zmena servera na stiahnutie
Ako sa ukázalo, tento problém sa môže vyskytnúť aj v dôsledku problému s predvoleným serverom na sťahovanie. Niektorí postihnutí používatelia, ktorí sa museli vyrovnať s rovnakým problémom, potvrdili, že sa im tento problém podarilo vyriešiť úpravou predvolenej oblasti sťahovania z nastavení služby Steam.
Ak si nie ste istí, ako to urobiť, postupujte podľa pokynov uvedených nižšie:
- Otvorte svojho klienta Steam a prihláste sa pomocou svojho účtu.
- Ďalej použite presun do ľavej časti obrazovky, kliknite na Steam a potom na nastavenie z kontextového menu.
- Akonáhle ste vo vnútri nastavenie v ponuke vyberte ikonu K stiahnutiu kartu z vertikálnej ponuky vpravo. Ďalej prejdite na pravú tablu a zmeňte ikonuOblasť na stiahnutiena príslušné Krajina pomocou rozbaľovacej ponuky nižšie.
- Kliknite Ok aby ste uložili zmeny, zopakujte akciu, ktorá predtým spôsobovala chybu, a skontrolujte, či je problém teraz vyriešený.

Ak stále pretrváva ten istý problém (kód chyby 2), prejdite dole na ďalšiu potenciálnu opravu nižšie.
Metóda 6: Zakázanie / odinštalovanie AV tretích strán (ak je k dispozícii)
Podľa niektorých používateľov, ktorých sa to týka, môže tento problém nastať aj kvôli prehnanej ochrane antivírusového balíka tretích strán, ktorý nakoniec zablokuje pripojenie miestnej inštalácie Steam k priečinku na stiahnutie.
Väčšina postihnutých používateľov uviedla, že tento problém bol v ich prípadoch spôsobený funkciou McAffee v reálnom čase. V systéme Windows 10 však môžu existovať ďalšie podobné balíčky tretích strán s podobným správaním.
Ak si myslíte, že tento scenár je použiteľný, pretože používate bezpečnostný balík tretej strany, mali by ste najskôr vypnúť ochranu vášho AV v reálnom čase a zistiť, či sa tým problém vyrieši. Vo väčšine prípadov to môžete urobiť kliknutím pravým tlačidlom myši na ikonu antivírusového panela.

Ak však používate bránu firewall tretej strany (alebo súpravu zabezpečenia s funkciou brány firewall), pravdepodobne budete musieť súpravu súpravy tretej strany odinštalovať úplne, pretože rovnaké bezpečnostné pravidlá zostanú pevne zavedené, aj keď sú v reálnom čase funkcia ochrany je vypnutá.
Tu je rýchly sprievodca odinštalovaním nadmerne ochranného balíka bezpečnostných riešení tretích strán:
- Otvorte a Bež dialógové okno stlačením Kláves Windows + R. Ďalej zadajte „Appwiz.cpl“ vo vnútri textového poľa a stlačte Zadajte otvoriť Programy a súbory Ponuka.

- Akonáhle ste vo vnútri Programy a príslušenstvo ponuka, posuňte sa nadol zoznamom nainštalovaných aplikácií a vyhľadajte antivírus, ktorý chcete odinštalovať.

- Na obrazovke odinštalovania dokončite odinštalovanie podľa pokynov na obrazovke. Potom reštartujte počítač a počkajte na dokončenie ďalšieho spustenia.
- Po dokončení operácie zopakujte činnosť, ktorá predtým spôsobovala problém, a skontrolujte, či je chybový kód 2 vyriešený.
Ak ten istý problém pretrváva, prejdite nižšie k ďalšej potenciálnej oprave nižšie.
Metóda 7: Nainštalujte všetky čakajúce aktualizácie Windows
Môže sa to javiť ako nepravdepodobná oprava, ale niektorí používatelia, ktorých sa to týka, potvrdili, že chybový kód 2 sa v Steam už nevyskytoval po nainštalovaní všetkých čakajúcich aktualizácií systému Windows.
Ako sa ukázalo, tento problém môže nastať, ak váš počítač nemá aktualizáciu infraštruktúry, ktorú vyžaduje Steam. ak je tento scenár použiteľný, nebudete si môcť vymieňať údaje so serverom sťahovania Steam, kým neprispôsobíte svoje zostavenie systému Windows.
Ak ešte nemáte najnovšiu verziu systému Windows, nainštalujte všetky čakajúce aktualizácie systému Windows podľa nasledujúcich pokynov:
- Stlačte Kláves Windows + R otvoriť a Bež dialógové okno. Ďalej zadajte „„Ms-settings: windowsupdate“a stlačte Zadajte otvoriť aktualizácia systému Windows záložka nastavenie aplikácia

Poznámka: V prípade, že narazíte na problém v systéme Windows 7 alebo Windows 8.1, otvorte ponuku Windows Update pomocou príkazu „wuapp“.
- Akonáhle ste vo vnútri aktualizácia systému Windows obrazovke kliknite naSkontrolovať aktualizácie.Ďalej začnite postupovaním podľa pokynov na obrazovke a dokončite inštaláciu všetkých aktualizácií systému Windows.

Poznámka: V tomto kroku je dôležité zabezpečiť, aby ste nakoniec nainštalovali všetky čakajúce aktualizácie vrátane kumulatívnych a bezpečnostných opráv, ktoré nie sú povinné.
- Majte na pamäti, že ak máte veľa aktualizácií, ktoré môžete dohnať, môže sa zobraziť výzva na reštartovanie, skôr ako bude mať súčasť WU šancu nainštalovať každú iteráciu aktualizácie. Ak sa to stane, reštartujte podľa pokynov, ale po dokončení ďalšieho spustenia sa vráťte na obrazovku Windows Update a nainštalujte zostávajúce aktualizácie.
- Po nainštalovaní všetkých dostupných služieb Windows Update reštartujte počítač ešte raz, otvorte Steam a skontrolujte, či je problém teraz vyriešený.
Ak sa pri pokuse o vykonanie určitej akcie v službe Steam stále stretávate s chybovým kódom 2, presuňte sa na ďalšiu možnú opravu nižšie.
Metóda 8: Preinštalovanie služby Steam
Ako už niektorí používatelia informovali, tento problém môže nastať v prípade poškodenia súboru umiestneného v priečinku Steam. Niekoľko postihnutých používateľov potvrdilo, že sa im problém podarilo vyriešiť úplnou preinštalovaním služby Steam spolu s aplikáciou, ktorá problém spôsobuje.
Táto operácia skončí riešením každej inštancie, kde problém pochádza z poškodenej miestnej položky. Ak máte podozrenie, že sa tento scenár dá použiť, postupujte podľa pokynov nižšie a znova nainštalujte Steam spolu s hrou, ktorá spôsobuje problém:
- Stlačte Kláves Windows + R otvoriť a Bež dialógové okno. Ďalej zadajte „ appwiz.cpl “ a stlačte Zadajte otvoriť Programy a príslušenstvo okno.

- Akonáhle ste vo vnútri Programy a príslušenstvo obrazovke, posuňte sa nadol v zozname aplikácií a vyhľadajte ikonu Parou inštalácia.
- Keď sa vám podarí nájsť inštaláciu Steam, kliknite na ňu pravým tlačidlom myši a potom vyberte Odinštalovať z kontextového menu. Keď sa zobrazí výzva UAC (Kontrola používateľských účtov), kliknite Áno udeľovať oprávnenia správcu.
- Po dokončení odinštalovania zopakujte postup odinštalovania s hrou, ktorá spôsobuje chybový kód 2.
- Po odinštalovaní služby Steam aj hry, ktorá spôsobuje problém, reštartujte počítač a počkajte, kým sa dokončí ďalšie spustenie.
- Ďalej navštívte stránku oficiálne stiahnutie stránky Steam a nainštalujte si najnovšiu dostupnú verziu.
- Keď sa vám podarí nainštalovať najnovšiu verziu Steam, otvorte ju, prihláste sa pomocou svojho účtu a stiahnite si hru, ktorá predtým spúšťala chybový kód.
 Značky Chyba služby Steam
Značky Chyba služby Steam