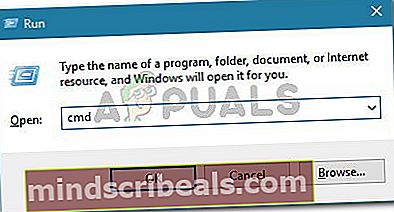Ako opraviť chybu Microsoft Store 0x80131505 v systéme Windows 10?
The Chyba 0x80131505 sa vyskytuje, keď sa používatelia systému Windows 10 pokúšajú získať prístup k aplikácii Microsoft Store. Vo väčšine prípadov sa chybový kód zobrazí po dlhšej dobe, v ktorej sa Windows Store pokúša načítať. Tento problém je veľmi vážny, pretože efektívne zabraňuje dotknutým používateľom v sťahovaní a aktualizácii aplikácií UWP.

Čo spôsobuje kód chyby 0x80131505 Windows Store?
- Závada v obchode Generic - Ak je problém spôsobený genetickou chybou, ktorú už zdokumentovala spoločnosť Microsoft, mali by ste byť schopní opraviť ju automaticky spustením nástroja na riešenie problémov s aplikáciami Windows Store a uplatnením odporúčanej stratégie opravy.
- Poškodená medzipamäť obchodu - Vyrovnávacia pamäť systému Windows Store môže byť hostiteľom série poškodených súborov, ktoré by nakoniec mohli mať vplyv na vašu schopnosť obchodu Windows Store pripojiť sa k nadradenému serveru. Ak je tento scenár použiteľný, môžete problém vyriešiť manuálnym odstránením celej medzipamäte Windows Store alebo pomocou pomôcky WSReset.exe.
- Neúplné / poškodené údaje o distribúcii softvéru - Je tiež možné, že s týmto problémom narazíte z dôvodu poškodených alebo neúplných údajov, ktoré sa ukladajú do priečinka SoftwareDistribution. V takom prípade môžete problém vyriešiť resetovaním vedľajšieho obsahu priečinka so softvérovou distribúciou pomocou série príkazov CMD.
- Ukladať súbory DLL už nie sú zaregistrované - Ako sa ukázalo, je tiež možné, že sa s týmto problémom stretávate z dôvodu, že niektoré dôležité súčasti obchodu už nie sú zaregistrované. V takom prípade môžete problém vyriešiť pomocou zvýšeného okna programu Powershell na opätovnú registráciu všetkých súborov.
- Poškodenie systémového súboru - Za zriedkavých okolností môže byť poškodenie systémového súboru faktorom, ktorý nakoniec spôsobí spustenie tohto chybového kódu. Ak je tento scenár použiteľný, najpohodlnejším spôsobom riešenia problému bez straty údajov je spustenie niekoľkých pomocných programov (DISM a SFC), ktoré sú schopné vyriešiť poškodenie systémových súborov.
Metóda 1: Spustenie nástroja na riešenie problémov s aplikáciami Windows Store
Pred vykonaním ďalších opráv je ideálnym spôsobom začať testovaním, či je váš počítač so systémom Windows schopný automaticky opraviť problém. Ak narazíte na problém v systéme Windows 10, je pravdepodobné, že vylepšená verzia klasického nástroja na riešenie problémov ešte efektívnejšie identifikuje a použije príslušnú stratégiu opravy.
Ak Chyba 0x80131505sa deje z dôvodu všeobecného problému, ako je poškodený priečinok vyrovnávacej pamäte, kroky uvedené nižšie by vám mali umožniť tento problém vyriešiť s minimálnymi problémami. Tu je rýchly sprievodca pokusom o vyriešenie problému spustením nástroja na riešenie problémov s aplikáciami Windows Store.
- Otvorte a Bež dialógové okno stlačením Kláves Windows + R. Ďalej zadajte „control.exe / názov Microsoft.Troubleshooting ‘a stlačte Zadajte otvoriť Riešenie problémov na karte ponuky Nastavenia.

Poznámka: Vo Windows 10 môžete novšie rozhranie používať pomocou funkcie „ms-settings: troubleshoot ‘príkaz namiesto toho.
- Akonáhle ste vo vnútri Riešenie problémov so systémom Windows okno, choďte na Nájdite a opravte ďalšie problémy a kliknite na Aplikácie Windows Store. Potom kliknite na Spustite nástroj na riešenie problémov na otvorenie utility.

- Po otvorení pomôcky na riešenie problémov trpezlivo počkajte, kým sa dokončí úvodná kontrola. Ďalej postupujte podľa pokynov na obrazovke a použite odporúčanú stratégiu opravy (na základe typu problému, ktorý máte) kliknutím na ikonu Použite túto opravu.

- Po vykonaní opravy reštartujte počítač ešte raz a skontrolujte, či sa pomôcke podarilo problém vyriešiť automaticky po dokončení nasledujúcej postupnosti spustenia.
V prípade, že stále vidíte Chyba 0x80131505pri pokuse o otvorenie aplikácie Microsoft Store prejdite nižšie na ďalšiu potenciálnu opravu.
Metóda 2: Odstránenie medzipamäte Windows Store
Ako potvrdilo veľa postihnutých používateľov, tento problém sa môže vyskytnúť aj kvôli jednému alebo viacerým poškodeným dočasným súborom, ktoré nakoniec zabránia schopnosti vášho operačného systému nadviazať a udržiavať spojenie medzi obchodom UWP a servermi Microsoft.
Vo väčšine prípadov sa tento problém údajne vyskytuje potom, čo skener zabezpečenia skončil v karanténe niektorých závislostí používaných službou Windows Store. Ak je tento scenár použiteľný, mali by ste byť schopní problém vyriešiť resetovaním celej medzipamäte Windows Store pomocou jednej z metód uvedených nižšie.
Ak vám vyhovuje imputovanie príkazov v termináli CMD, postupujte podľa možnosti 1 a resetujte medzipamäť obchodu Windows Store pomocou WSReset.exe užitočnosť. Ak dávate prednosť prístupu GUI, postupujte podľa možnosti 2 - je dlhšia, ale všetko môžete urobiť z ponúk nastavení systému Windows.
Resetovanie obchodu Windows cez CMD
- Otvorte a Bež dialógové okno stlačením Kláves Windows + R. Ďalej zadajte „Cmd“ vo vnútri novoobjaveného textového poľa a stlačte Ctrl + Shift + Enter otvoriť zvýšené okno CMD. Po výzve Kontrola používateľských kont stlačte Áno na udelenie administrátorských oprávnení.
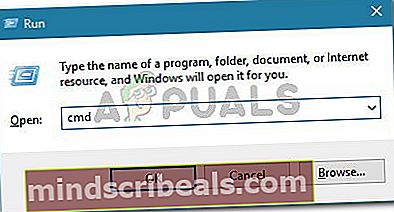
- Do novootvorenej výzvy CMD zadajte nasledujúci príkaz v poradí a stlačte Zadajte resetovať celú súčasť Windows Store (spolu s každou závislosťou):
wsreset.exe
- Ihneď po dokončení príkazu zatvorte zvýšené okno CMD a reštartujte počítač, aby ste zistili, či je problém vyriešený pri ďalšom spustení systému.
Obnovenie Windows Store pomocou ponuky Nastavenia
- Stlačením otvorte dialógové okno Spustiť Kláves Windows + R. Ďalej zadajte „ms-settings: appsfeatures ‘a udrieť Zadajte otvoriť Aplikácie a funkcie menu z nastavenie okno.
- Potom, čo sa vám podarí dostať dovnútra Aplikácie a funkcie okno, prejdite si zoznam nainštalovaných aplikácií UWP a vyhľadajte položku spojenú s Microsoft Store.
- Akonáhle to uvidíte, pozrite sa priamo pod ňu a mali by ste si všimnúť hypertextový odkaz s názvom Pokročilé nastavenia (pod spoločnosťou Microsoft Corporation). Jedným kliknutím naň otvoríte Pokročilé nastavenia Ponuka.
- Kliknite na ikonu Resetovať tlačidlo, potom potvrďte začatie procesu čistenia medzipamäte Microsoft Store.
- Trpezlivo počkajte, kým sa operácia nedokončí, potom reštartujte zariadenie a skontrolujte, či sa problém nevyrieši pri nasledujúcom štarte systému. Pokúste sa znova otvoriť Microsoft Store.

Ak to isté Chyba 0x80131505stále sa vyskytuje, prejdite nadol na nasledujúcu metódu nižšie.
Metóda 3: Vymazanie údajov z priečinka SoftwareDistribution
Ako sa ukázalo, tento problém sa môže vyskytnúť aj v prípade, že Distribúcia softvéru priečinok, ktorý používa WU (Windows Update), obsahuje poškodené údaje. V takom prípade by ste mali byť schopní vyriešiť problém resetovaním vedľajšieho obsahu priečinka so softvérovou distribúciou pomocou série príkazov CMD.
DÔLEŽITÉ: Skôr ako to urobíte, je dôležité ubezpečiť sa, že váš počítač nie je pripojený k internetu. Majte na pamäti, že je zakázané pripojenie Wi-Fi alebo že je ethernetový kábel fyzicky odpojený od počítača. Pokiaľ to neurobíte, Windows 10 dá signál, že niektoré súbory nie je možné upraviť, takže príkaz nebude úspešný.
Keď sa ubezpečíte, že je zakázaný prístup na internet, vymažte údaje z priečinka SoftwareDistribution podľa nasledujúcich pokynov:
- Otvorte a Bež okno stlačením Kláves Windows + R. Ďalej zadajte „Cmd“ vo vnútri riadiacej skrinky a stlačte Ctrl + Shift + Enter otvoriť zvýšenú výzvu CMD. Keď uvidíte UAC (Kontrola používateľských účtov), kliknite Áno udeľovať oprávnenia správcu.

- Keď sa vám podarí dostať sa do vyvýšeného príkazového riadku, zadajte nasledujúce príkazy v danom poradí a stlačte Zadajte po každom príkaze na resetovanie priečinka SoftwareDistribution:
net stop cryptSvc net stop bits net stop msiserver ren C: \ Windows \ SoftwareDistribution SoftwareDistribution.old rmdir C: \ Windows \ SoftwareDistribution \ DataStore rmdir C: \ Windows \ SoftwareDistribution \ stiahnuť net start cryptSvc net start bity net start msiserver
Poznámka: Táto séria príkazov najskôr zastaví služby, ktoré by mohli narušiť túto operáciu, potom premenuje priečinok a vymaže priečinok Uloženie údajov a Stiahnuť ▼ pred opätovným povolením predtým deaktivovaných služieb.
- Po úspešnom spracovaní každého príkazu zatvorte zvýšenú výzvu CMD a reštartujte počítač, aby sa zabezpečilo vynútenie zmien.
- Pri nasledujúcej postupnosti spustenia sa pokúste znova spustiť Windows Store a skontrolujte, či je problém teraz vyriešený.
Metóda 4: Opätovná registrácia aplikácie Store
Ďalším scenárom, v ktorom sa tento problém vyskytne, je inštancia, v ktorej došlo k zrušeniu registrácie niektorých súborov patriacich ku komponentu Windows Store. Ak je tento scenár použiteľný pre vašu súčasnú situáciu, mali by ste byť schopní problém vyriešiť pomocou aplikácie Powershell na opätovnú registráciu aplikácie Store.
Tu je rýchly sprievodca používaním vyvýšeného okna PowerShell na opätovnú registráciu aplikácie Store:
- Stlačte Kláves Windows + R otvoriť a Bež dialógové okno. Do ďalšej ponuky zadajte „Škrupina“ a stlačte Ctrl + Shift + Enter na otvorenie vyvýšeného okna Powershell. Keď uvidíte UAC (Kontrola používateľských účtov) kliknite na ikonu Áno umožniť jej otvorenie s prístupom správcu.

- Keď sa nachádzate vo vyvýšenom okne Powershell, zadajte nasledujúci príkaz a stlačte Zadajte na opätovnú registráciu súčasti Windows Store:
Get-AppXPackage * WindowsStore * - AllUsers | Foreach {Add-AppxPackage -DisableDevelopmentMode -Register "$ ($ _. InstallLocation) \ AppXManifest.xml"} - Po dokončení a úspešnom spracovaní príkazu reštartujte počítač a pri ďalšom spustení systému skontrolujte, či je problém vyriešený
Ak to isté 0x80131505chyba sa stále vyskytuje, prejdite dole na konečnú potenciálnu opravu uvedenú nižšie.
Metóda 5: Spustenie skenovania SFC a DISM
Ak žiadna z vyššie uvedených možných opráv neumožňuje opravu súboru 0x80131505chyba, je veľmi pravdepodobné, že sa s týmto problémom stretnete z dôvodu nejakého druhu poškodenia systémových súborov. ako sa ukázalo, za určitých okolností to môže viesť k narušeniu prístupu vašich počítačov k Microsoft Store.
V takom prípade by ste mali byť schopní problém rýchlo vyriešiť pomocou série zabudovaných obslužných programov (DISM a SFC).
Oboje Kontrola systémových súborov a Servis a správa nasadenia obrazu sú vstavané nástroje určené na riešenie prípadov, keď poškodené systémové súbory spôsobujú, že určité komponenty prestanú fungovať.
Pretože SFC lepšie opravuje logické chyby a DISM lepšie nahradzuje poškodené závislosti, odporúčame vám spustiť obidve skenovania, aby ste zvýšili svoje šance na odstránenie problému.
Tu je stručný sprievodca spustením oboch obslužných programov na vyriešenie problému 0x80131505 kód chyby:
- Stlačte Kláves Windows + R otvoríte dialógové okno Spustiť. Keď sa nachádzate v okne Spustiť, zadajte „Cmd“ a stlačte Ctrl + Shift + Enter otvoriť zvýšený príkazový riadok. Potom kliknite na tlačidlo Áno vo výzve UAC, aby ste udelili prístup správcu.

- Keď sa nachádzate vo vyvýšenom príkazovom riadku, zadajte nasledujúci príkaz a stlačte Zadajte na spustenie skenovania SFC:
sfc / scannow

Poznámka: Táto pomôcka používa kópiu lokálne uloženú v pamäti na nahradenie poškodených súborov zdravými kópiami. Je dôležité, aby ste tento proces neprerušili, akonáhle to začnete - vystavíte tak svoj systém iným poškodeným systémovým súborom.
- Po dokončení skenovania reštartujte počítač. Pri ďalšom spustení znova postupujte podľa kroku 1, aby sa otvorilo ďalšie zvýšené okno CMD. Potom zadajte nasledujúci príkazový riadok a stlačte Zadajte iniciovať a DISM skenovať:
DISM / Online / Vyčistenie obrazu / Obnovenie zdravia
Poznámka: Pamätajte, že program DISM vyžaduje stabilné pripojenie na internet, pretože na stiahnutie zdravých kópií používa komponent WU (Windows Update), aby nahradil poškodené inštancie.
- Po dokončení procesu reštartujte počítač a pri ďalšom spustení počítača skontrolujte, či sa problém vyriešil.