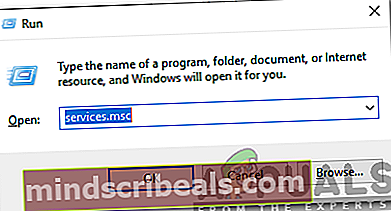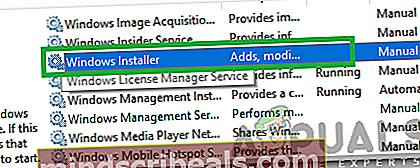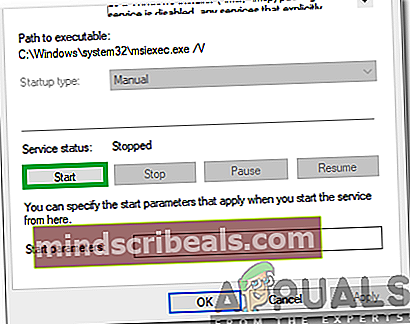Ako opraviť chybu „Inštalačný balík sa nedá otvoriť“ v systéme Windows?
Windows je jedným z najpopulárnejších operačných systémov, ktorý vyvíja a distribuuje spoločnosť Microsoft. Posledná verzia je Windows 10, ktorý je oveľa rýchlejší a bezpečnejší ako predchádzajúce. Používatelia môžu inštalovať zo zoznamu takmer neobmedzeného počtu aplikácií vo svojom počítači. Avšak pomerne nedávno sa veľa používateľov sťažovalo na „Inštalačný balík sa nepodarilo otvoriť”Chyba pri inštalácii aplikácie.

Čo spôsobuje chybu „Inštalačný balík sa nedá otvoriť“?
Po prijatí mnohých správ od viacerých používateľov sme sa rozhodli problém preskúmať a navrhli sme súbor riešení, ktoré ho majú úplne vyriešiť. Pozreli sme sa tiež na dôvody, kvôli ktorým sa spúšťa, a uviedli sme ich nasledovne.
- Inštalačná služba:Táto chyba je spôsobená zastavením inštalačnej služby, služba je zodpovedná za inštaláciu všetkých balíkov do počítača a v prípade jej zastavenia sa zabráni aj inštalácii balíkov.
- Správne výsady: Niektoré inštalačné balíčky môžu na ich inštaláciu vyžadovať špeciálne oprávnenie správcu. Ak tieto povolenia nie sú poskytnuté, môže sa inštalátorovi zobraziť táto chyba.
Teraz, keď máte základné znalosti o podstate problému, prejdeme k riešeniam. Nezabudnite ich implementovať v konkrétnom poradí, v akom sú predložené, aby ste predišli konfliktom.
Riešenie 1: Spustenie služby
Pretože bola inštalačná služba zastavená, bude inému balíku zabránené, kým sa služba znovu nespustí. V tomto kroku teda spustíme službu. Pre to:
- Stlačte „Windows” + “R”A otvorí sa výzva Spustiť.
- Zadajte „Služby.msc”A stlačte„Zadajte“.
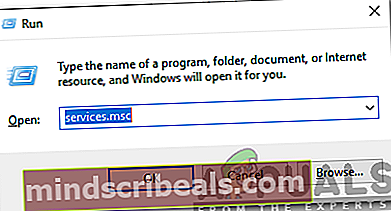
- Posuňte sa nadol a dvakrát kliknite naWindowsInštalátor”Služba.
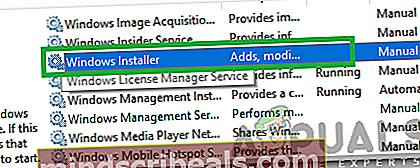
- Klikni na "Štart”Na spustenie inštalačnej služby.
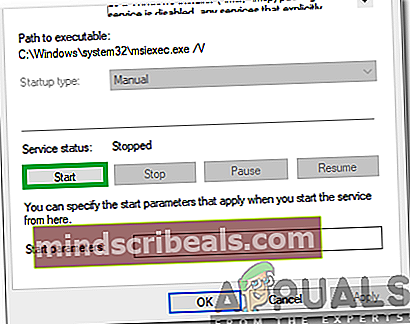
- Prejdite späť na plochu, kliknite pravým tlačidlom myši kamkoľvek a vyberte možnosť „Obnoviť“.
- Skúste balík nainštalovať teraz a skontrolovať aby sme zistili, či problém pretrváva.
Riešenie 2: Prihlásenie ako správca
Ak problém nie je vyriešený spustením služby, môže to byť spôsobené nedostatočnými povoleniami. Preto sa v tomto kroku prihlásime do účtu správcu. Pre to:
- Stlačte „Windows” + “R”A otvorí sa výzva Spustiť.
- Zadajte „cmd”A stlačte„Ctrl” + “Posun” + “Zadajte”Na poskytnutie administrátorských oprávnení.

- Zadajte nasledujúci príkaz a stlačte „Zadajte“Vykonať.
správca siete / aktívny: áno
- Odhláste sa zo svojho účtu a vyberte „Správca”Účet.
- Pokúste sa nainštalovať balík a skontrolujte, či problém pretrváva.