Oprava: Chyba aplikácie Microsoft Outlook „Nie je implementovaná“
Microsoft Outlook je veľmi slávny e-mailový klient, ktorý vám umožňuje spravovať a odosielať a prijímať e-maily z vašich zariadení. Problémom, s ktorým sa väčšina používateľov aplikácie Microsoft Outlook stretáva, je však to, že nemôžu z aplikácie Outlook odosielať ani prijímať e-maily. Veľa používateľov vidí chybový dialóg s textom „Nie je implementovaný”Správa vždy, keď kliknú na tlačidlo Odoslať / prijať e-mail z programu Outlook. Tento problém vám nezabráni v používaní aplikácie Microsoft Outlook, ale zabráni vám v odosielaní a prijímaní e-mailov a v niektorých prípadoch vám tiež nebude brániť v kontrole e-mailov. Ako si dokážete predstaviť, môže to byť skutočne problematické, ak si musíte skontrolovať dôležité obchodné e-maily.

Čo spôsobuje chybu Microsoft Outlook Not Implemented?
Tento problém môže spôsobiť niekoľko vecí. Všetky tieto veci sú uvedené nižšie
- Korupcia aplikácie Microsoft Outlook: Softvérové súbory sa niekedy poškodia bezdôvodne, čo môže spôsobiť nesprávne fungovanie vášho softvéru alebo neočakávanú chybu. Poškodené súbory môžu byť tiež spôsobené inými programami alebo aktualizáciami systému Windows. Obvyklým riešením pre poškodené / poškodené súbory je výmena súborov za čerstvé pomocou preinštalovania alebo opravy softvéru.
- Aktualizácia systému Windows: Je celkom bežné vidieť, že služba Windows Update zavádza chybu vo vašom systéme, a to by mohlo jednoducho byť, najmä ak ste začali vidieť chybu hneď po aktualizácii Windows Update.
- Antivírus: Je známe, že antivírusové aplikácie spôsobujú problémy s inými programami, pričom výnimkou nie sú ani súčasti služby Windows Update. Môže sa to stať kvôli falošným pozitívam alebo zvláštnym problémom s kompatibilitou. Existujú určité antivírusové aplikácie, ktoré sú dobre známe tým, že spôsobujú podobné problémy, a riešením je antivírusová aplikácia jednoducho deaktivovať.
- Vlastnosti aplikácie Microsoft Outlook: Niekedy môže byť problém s vlastnosťami Outlooku alebo nastaveniami kompatibility. Problém možno vyriešiť vykonaním zmien v týchto nastaveniach.
Metóda 1: Opravte program Microsoft Outlook
Pretože poškodené alebo poškodené súbory sú skutočne bežné, odporúča sa vykonať opravu programu Microsoft Outlook skôr, ako urobíte čokoľvek iné. Oprava programu Outlook opraví všetky problémy, ktoré by mohli spôsobiť tento problém. Podľa pokynov uvedených nižšie opravte program Microsoft Outlook.
- Vydrž Kláves Windows a stlačte R
- Typ appwiz.cpl a stlačte Zadajte

- Vyhľadať Microsoft Outlook alebo Microsoft Office a vyberte ju
- Kliknite Odinštalovať / Opraviť alebo Zmena
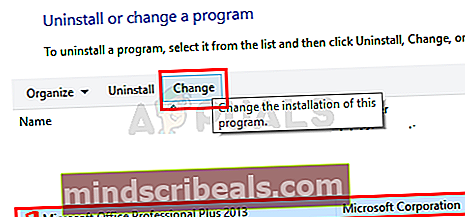
- Vyberte Oprava z možností a postupujte podľa pokynov na obrazovke

Po dokončení opravy by malo byť všetko v poriadku.
Metóda 2: Vrátiť späť službu Windows Update
Pretože program Windows Update môže spôsobiť chybu vo vašom systéme, je všeobecne vhodné vrátiť späť všetky aktualizácie, ktoré ste nedávno nainštalovali. Šanca na vyriešenie vášho problému pomocou tejto možnosti je veľmi vysoká, ak sa chybové hlásenie začalo zobrazovať hneď po aktualizácii Windows Update.
- Vydrž Kláves Windows a stlačte Ja otvorte Nastavenia
- Kliknite Aktualizácia a zabezpečenie

- Kliknite Zobraziť históriu aktualizácií

- Vyberte Odinštalujte aktualizácie

- Prejdite si zoznam aktualizácií nainštalovaných vo vašom systéme a sledujte dátum. Vyberte aktualizáciu a kliknite na tlačidlo Odinštalovať ak bola aktualizácia nainštalovaná nedávno alebo v čase, keď sa chyba začala zobrazovať. Toto opakujte pre všetky posledné aktualizácie.

Po dokončení reštartujte počítač a skontrolujte, či je problém vyriešený alebo nie.
Poznámka: Zmeny aktualizácie môžete tiež vrátiť späť podľa krokov uvedených nižšie
- Postupujte kroky 1-2 uvedené vyššie
- Vyberte Obnova z ľavej tably
- Kliknite Začať odkaz pod Vráťte sa k predchádzajúcej verzii Windows 10 a postupujte podľa pokynov na obrazovke
Metóda 3: Zakážte antivírus
Spravidla sa neodporúča povoliť alebo integrovať antivírusový program s e-mailovým klientom (v tomto prípade Microsoft Outlook). Antivírusové aplikácie môžu spôsobiť tento druh problémov. Zvyčajným riešením je deaktivácia antivírusovej aplikácie alebo integrácia s programom Outlook. Poskytneme vám kroky na úplné deaktivovanie antivírusu. Potom môžete urobiť rozhodnutie podľa toho, či problém vyrieši alebo nie. Nezabúdajte, že môžete iba vypnúť zabezpečenie online alebo deaktivovať e-mailovú integráciu antivírusu, ak chcete. Kroky uvedené nižšie sú určené pre širokú verejnosť, ktorá nemusí byť natoľko pohodlná, aby deaktivovala skenovanie e-mailov.
- Kliknite pravým tlačidlom myši na ikonu antivírusu z System tray
- Vyberte Ovládanie Avast Shield (táto možnosť sa bude líšiť v závislosti od antivírusového programu)
- Vyberte vhodný čas na deaktiváciu antivírusu. Poradíme vám, aby ste si vybrali Zakázať natrvalo táto možnosť, pretože aktualizácie systému Windows sa pri reštarte zvyčajne vypnú. Nerobte si starosti, antivírus môžete povoliť neskôr.

- Po dokončení skontroluj aktualizácie a zapnite službu Windows Update. Ak je všetko v poriadku, vykonajte a reštartovať systému a dajte mu čas, aby ste zistili, či sa aktualizácie systému Windows vypínajú alebo nie.
Ak všetko začne fungovať dobre po vypnutí antivírusovej aplikácie, potom je problém s vaším antivírusom. Môžete buď odinštalovať antivírus alebo pridať spúšťač do jeho bielej listiny. Obe tieto možnosti budú fungovať.
Metóda 4: Zmena vlastností programu Outlook
Zmena niektorých nastavení z vlastností aplikácie Microsoft Outlook vyriešila problém pre pomerne veľa používateľov. Podľa pokynov uvedených nižšie teda môžete zmeniť vlastnosti programu Microsoft Outlook
- Zavrieť Microsoft Outlook
- Vydrž Kláves Windows a stlačte E
- Typ C: \ Program Files \ Microsoft Office \ Office14 \ a stlačte Zadajte. Vymeňte Office14 za svoju verziu Office. Ak nenájdete balík Office v priečinku Program Files, skúste to Programy Súbory (x86)
- Pravým tlačidlom myši kliknite na súbor Outlook.exe a vyberte Vlastnosti

- Kliknite Kompatibilita tab
- Zrušte začiarknutie políčka Spustiť tento program v režime kompatibilitypre začiarkavacie políčko
- Zrušte začiarknutie políčka Spustiť tento program ako správca začiarkavacie políčko
- Kliknite Podať žiadosť potom vyberte Ok

Otvorte program Microsoft Outlook a skontrolujte, či problém pretrváva alebo nie.










