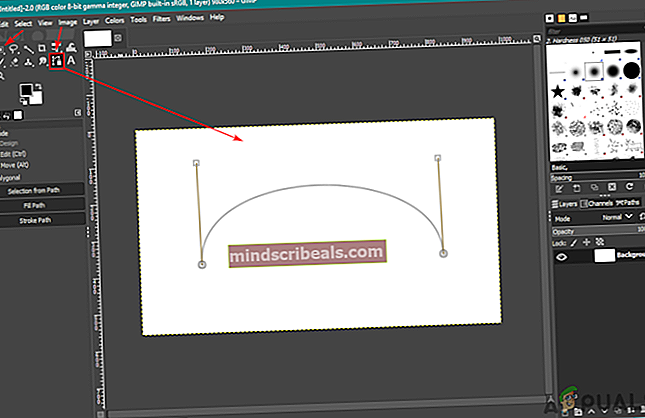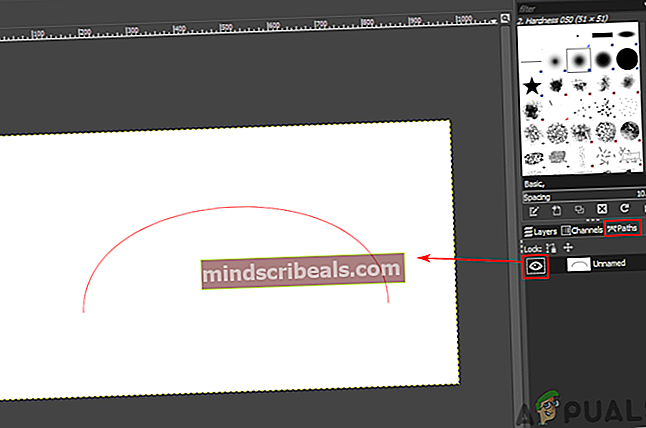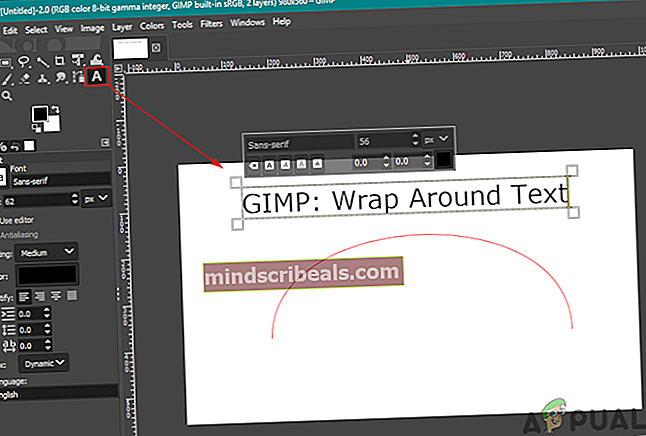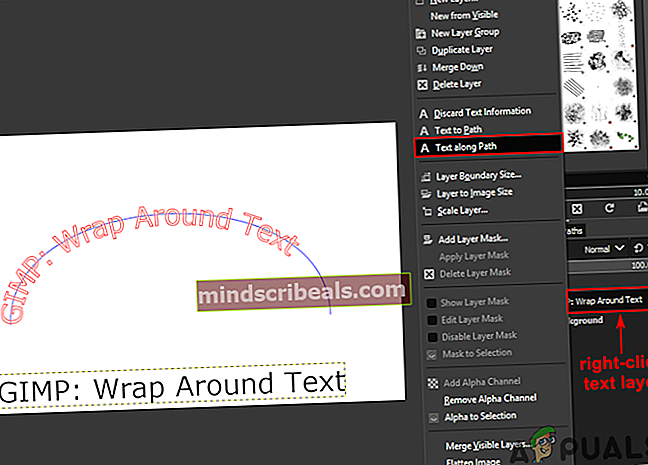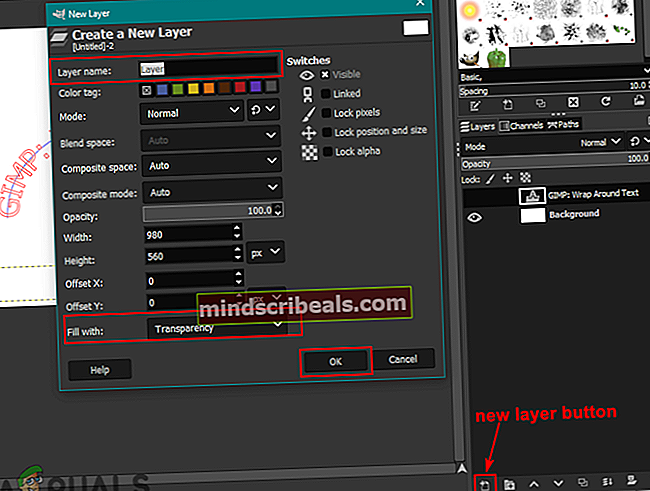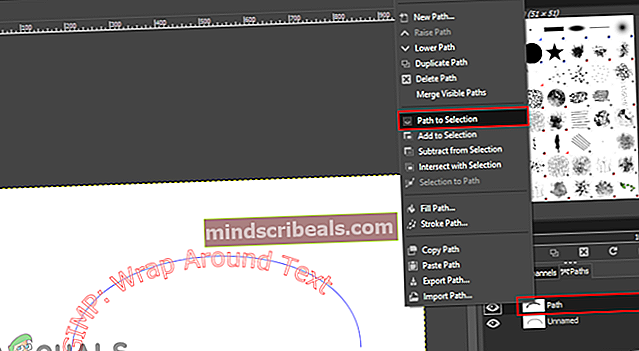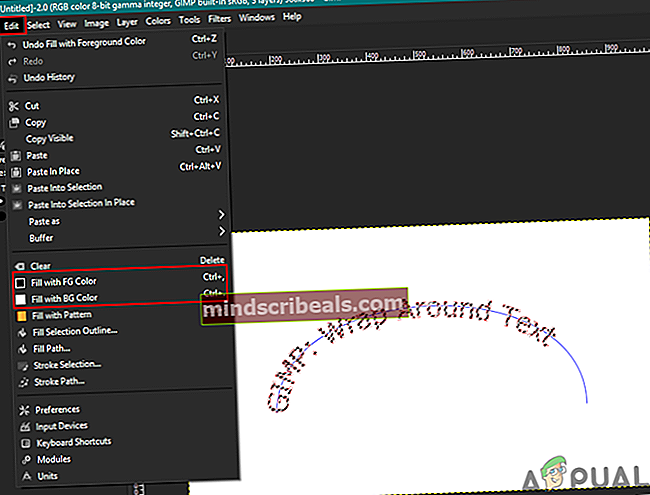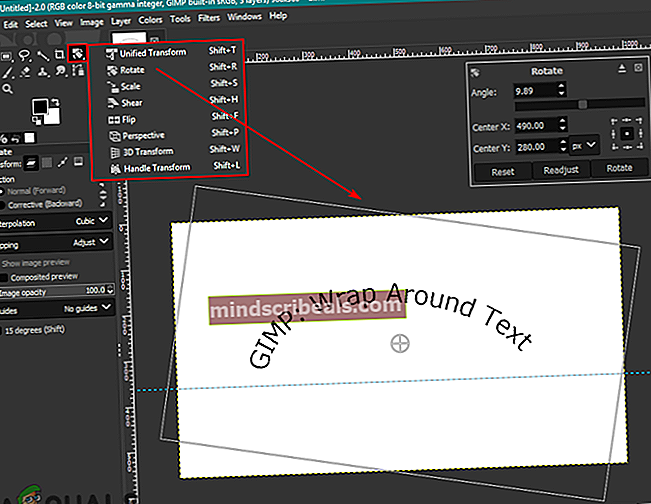Ako používať text GIMP pozdĺž cesty, meniť štýl a farbu textu?
Ako používať text GIMP pozdĺž cesty, meniť štýl a farbu textu?
Autor: Kevin Arrows 19. mája 2020, čítanie trvá 3 minútyGIMP alebo GNU Image Manipulation Program je bezplatný grafický editor pre rôzne platformy. Má veľa funkcií, ktoré môžu používatelia použiť na návrh nového loga alebo bannera. Jednou z funkcií je nástroj Text pozdĺž cesty. Nástroj Text pozdĺž cesty prevádza text na krivky a umiestni ich pozdĺž určenej cesty. Tento nástroj môže pomôcť vytvoriť dizajn so zakrivenými, okrúhlymi a textami s rôznymi ohybmi. Väčšina používateľov však stále nemá o tomto nástroji vedomosti. V tomto článku vás naučíme, ako môžete v nástroji GIMP používať nástroj Text pozdĺž cesty.

Používanie textu GIMP pozdĺž cesty
Ak chcete použiť nástroj Text pozdĺž cesty v GIMP, musí si užívateľ najskôr vytvoriť cestu. Existuje mnoho rôznych spôsobov, ako vytvoriť cestu z nástrojov. Môžete použiť nástroj na cestu alebo ľubovoľný nástroj na výber a zmeniť ho na cestu. Existuje mnoho zábavných nápadov, ktoré môžete vyskúšať pomocou tohto nástroja Text pozdĺž cesty. Ukážeme základné kroky a nápady týkajúce sa tohto nástroja, ktoré môžete rozšíriť ďalej podľa svojich preferencií. Vyskúšajte to podľa nasledujúcich pokynov:
- Otvor GIMP dvojitým kliknutím na skratku alebo jej prehľadaním pomocou funkcie vyhľadávania v systéme Windows. Vytvor nový súbor alebo otvorené existujúci obrázok v GIMPe.
- Najprv musíte vytvoriť cestu, cez ktorú môžete pridávať text. Klikni na Nástroj Cesta a vytvorte cestu podľa vašich preferencií, ako je uvedené nižšie:
Poznámka: Ak ho vytvoríte pomocou iných nástrojov, ako je napríklad Ellipse, musíte kliknúť na ikonu Vyberte menu a vyberte si Na cestu možnosť premeniť ho na cestu.
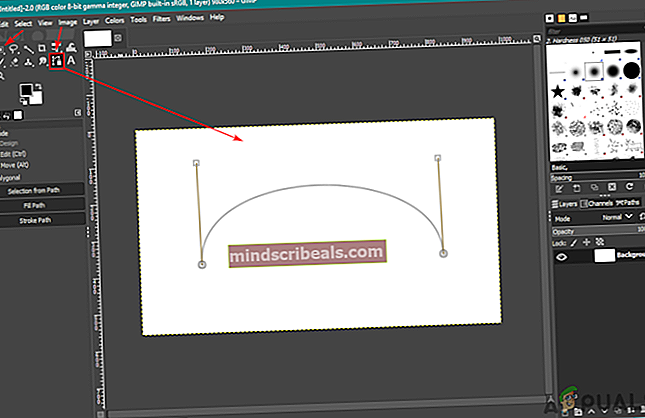
- Prejdite do dialógového okna Vrstvy a kliknite na ikonu Cesty tab. Teraz kliknite na ikonu Ikona očnej gule ukázať cestu.
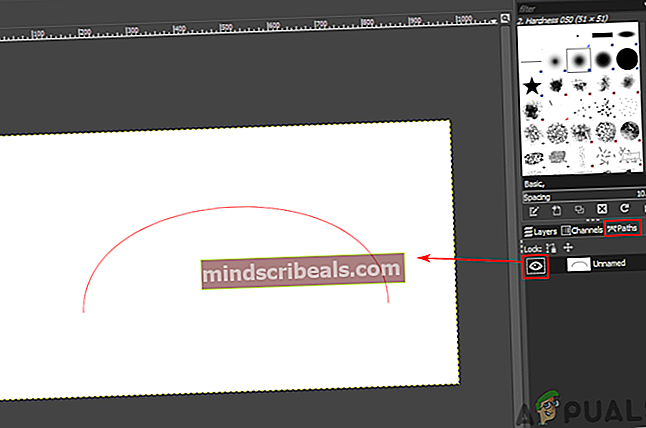
- Klikni na Textový nástroj ikona na vloženie textu kamkoľvek na obrázok od cesty.
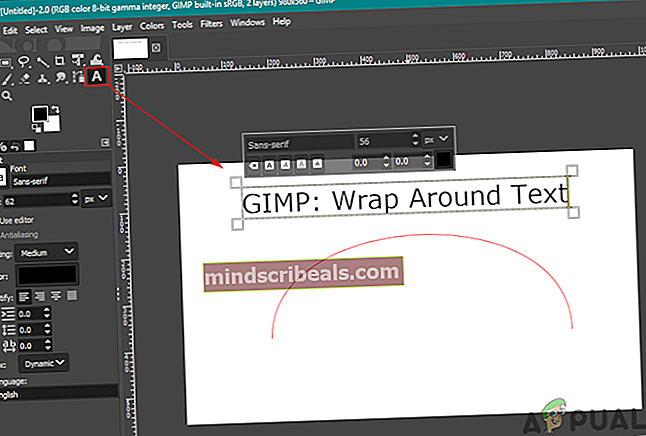
- Teraz v dialógovom okne Vrstvy kliknite pravým tlačidlom myši na ikonu Textová vrstva a vyberte Text pozdĺž cesty možnosť. Zobrazí sa text okolo cesty, ktorú ste vytvorili.
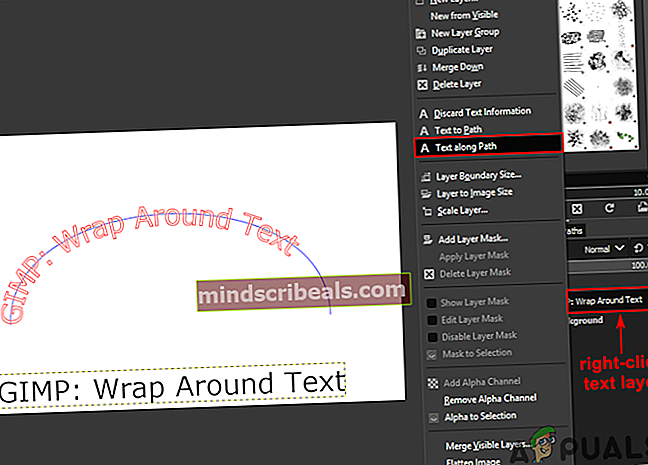
- Vytvorte novú vrstvu kliknutím na ikonu Nová vrstva ikona a vyberte Transparentnosť pre Vyplňte s možnosťou.
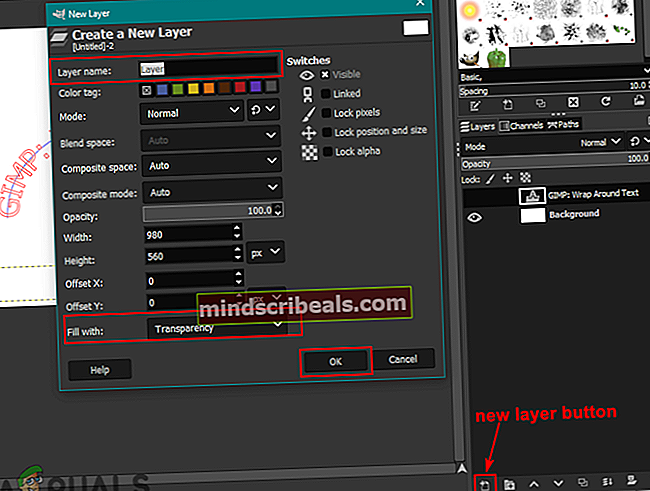
- Vráťte sa do Cesta kartu v dialógovom okne Vrstva. Vytvorí sa tam nová cesta, kliknite na ňu pravým tlačidlom myši a vyberte Cesta k výberu možnosť.
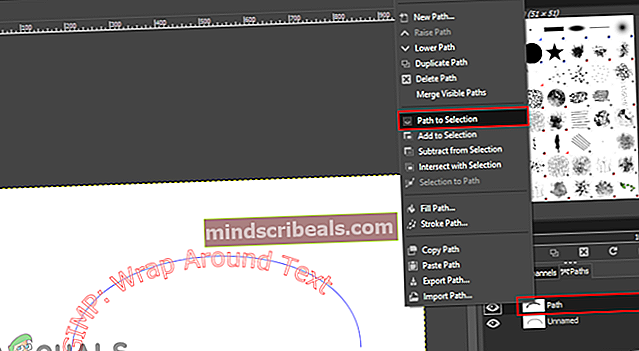
- Klikni na Upraviť na paneli s ponukami a vyberte ikonu Naplňte farbou FG alebo Naplňte farbou BG, podľa toho, aká farba je v nich nastavená.
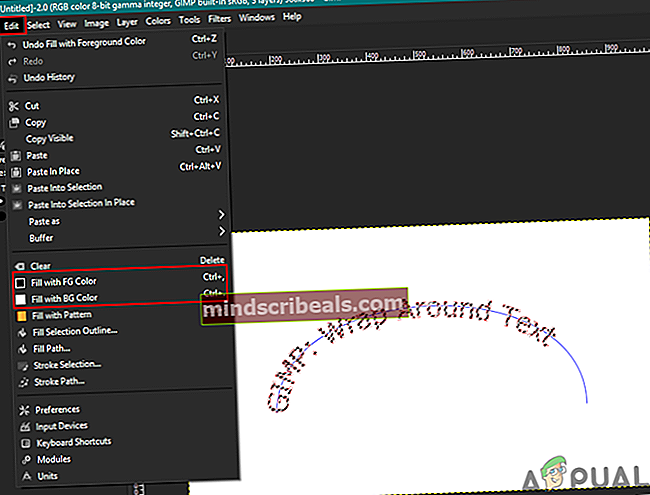
- Ak chcete zrušiť výber cesty, kliknite na ikonu Vyberte na paneli s ponukami a vyberte ikonu Žiadne možnosť.
- Teraz môžete vymazať cestu k textu alebo kliknite na ikonu očná guľa ikona skryť.
- Môžete zvoliť Točiť sa nástroj na presunutie textu v smere, ktorý bude vyzerať lepšie.
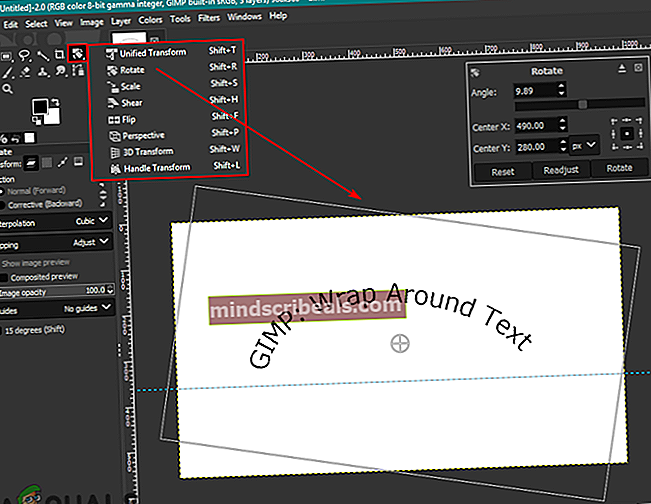
- Po dokončení kliknite na ikonu Vrstva na paneli s ponukami a vyberte Veľkosť vrstvy na obrázok možnosť upraviť textovú vrstvu k obrázku.
Zmena farby a štýlu textu pre text pozdĺž cesty
Pred výberom možnosti Text pozdĺž cesty môžete zmeniť štýl, písmo a veľkosť textu. Červený text, ktorý sa zobrazí, keď si používateľ vyberie možnosť Text pozdĺž cesty, v skutočnosti neexistuje ako pixely. Môžete zmeniť štýl textu pri prvom vkladaní textu. Pred výberom možnosti Text pozdĺž cesty nezabudnite štýl textu úplne dokončiť.

The farba textu v texte pozdĺž cesty je možné zmeniť voľbou výplne. Používatelia si môžu cestu zvoliť pomocou „Cesta k výberu”A vyplňte ju farbou popredia alebo pozadia. V možnostiach popredia a pozadia môžete zvoliť požadovanú farbu. Týmto jednoducho vyplníte vybranú oblasť (text) farbou, namiesto toho, aby ste vybrali farbu textu. Ako už bolo spomenuté vyššie, na ceste nebude žiadny text, ale iba cesta.
 Značky GIMP
Značky GIMP