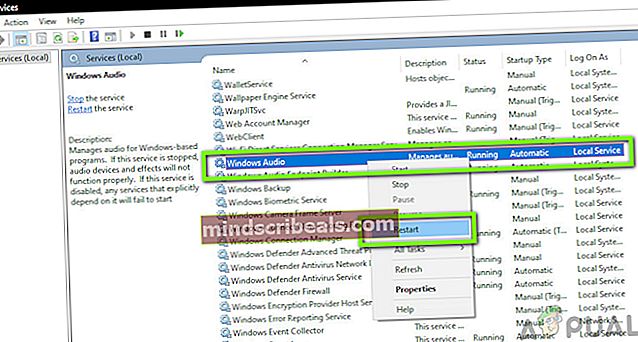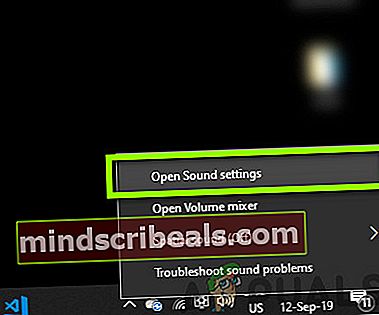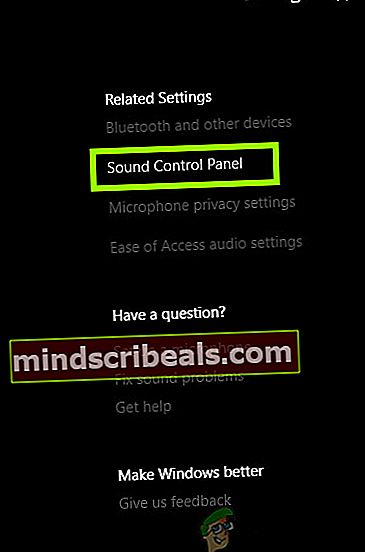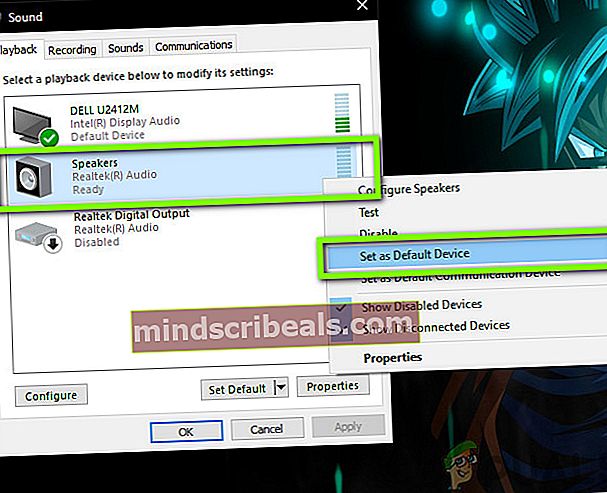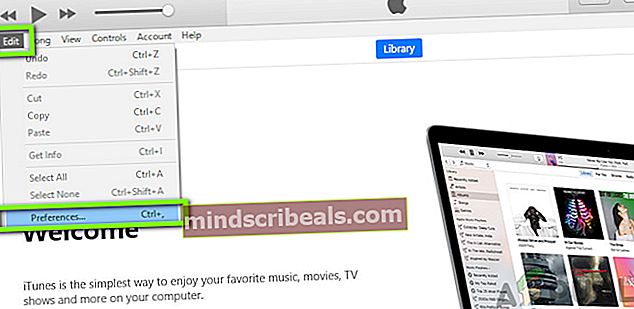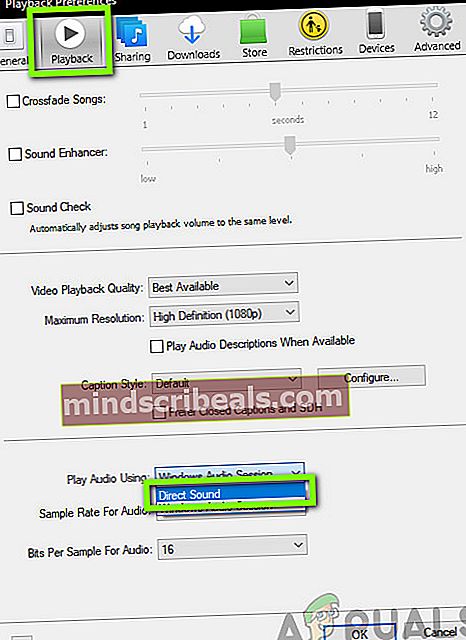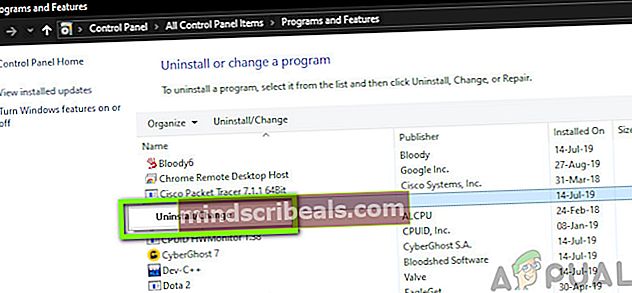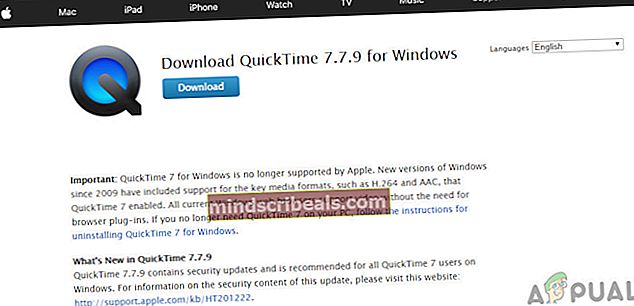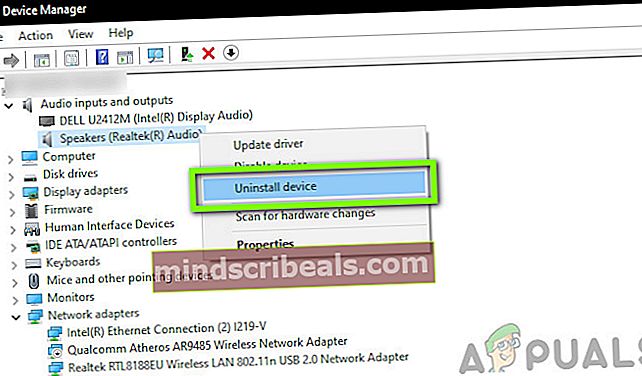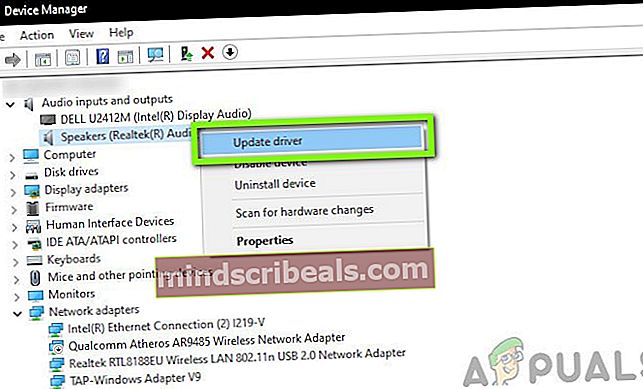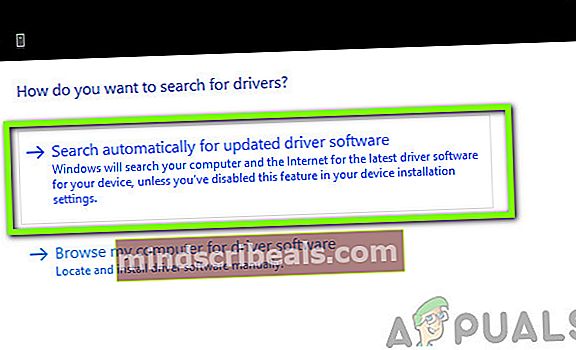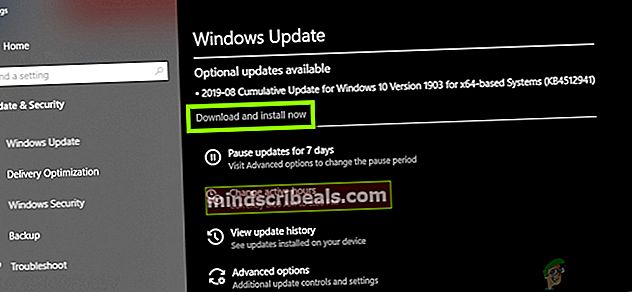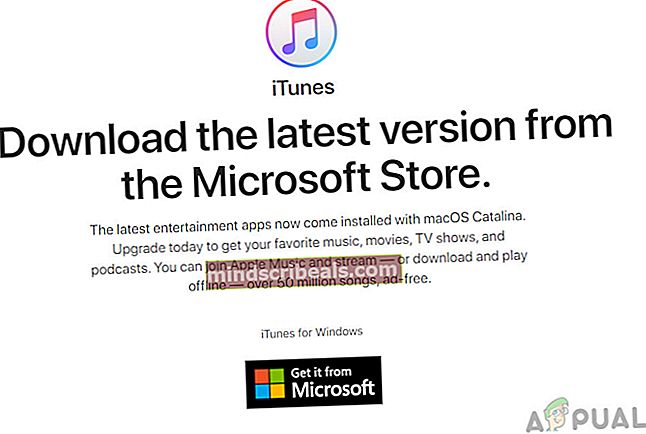Ako opraviť „iTunes zistili problém s konfiguráciou zvuku“?
iTunes je vlajková loď softvéru vydaného spoločnosťou Apple na podporu hudby, videa z iDevice a tiež na prenos obsahu medzi nimi. Aplikácia sa stala symbolom vynikajúcej kvality softvéru spoločnosti Apple a používatelia ju dokonca používajú, ak vôbec nemajú zariadenie iDevice.

Napriek aktívnemu vývoju a zaradeniu medzi vlajkové softvérové produkty spoločnosti Apple má iTunes pri svojej činnosti tiež veľa problémov, medzi ktoré patrí chybové hlásenie „iTunes zistili problém s konfiguráciou zvuku“. Táto chyba je veľmi častá a objaví sa buď pri spustení aplikácie, alebo pri vyskúšaní akejkoľvek hudby / videa. V tomto článku si vysvetlíme všetky dôvody, prečo sa to vo vašom počítači vyskytuje, a aké sú možné riešenia problému.
Čo spôsobuje chybové hlásenie „Aplikácia iTunes zistila problém s konfiguráciou zvuku“?
Po analýze niekoľkých správ sme sa uchýlili k experimentom na vlastných zariadeniach. Po rozsiahlom výskume a krížovej kontrole sme dospeli k záveru, že k chybe došlo z niekoľkých dôvodov. Niektoré z nich sú okrem iného:
- Chyba reproduktorov: Jednou zo zaujímavých chýb, s ktorou sme sa stretli, bola skutočnosť, že pokiaľ ste nepripojili nejaké externé reproduktorové zariadenie, aplikácia sa nenačítala a spôsobila chybové hlásenie.
- Chýbajúci vodiči: Väčšina ľudí to ignoruje, ale ovládače ich zvukových zariadení chýbajú. Inštalácia chýbajúcich ovládačov zvyčajne problém vyrieši.
- Zastarané / poškodené ovládače: Aj keď sú ovládače nainštalované v počítači, môžu byť zastarané alebo poškodené. Môže pomôcť ich aktualizácia na najnovšiu verziu.
- Windows Audio Service: Táto služba je hlavná služba spustená vo vašom počítači zodpovedná za spustenie zvuku v počítači a správu rôznych zdrojov. Ak bude konať, budú aj aplikácie, ktoré ho používajú.
- Nesprávne predvolené zvukové zariadenie: Systém Windows má nastavenie, v ktorom môžete zvoliť predvolené zariadenie, ktoré bude počítač pri spustení zvuku uprednostňovať. Ak nie je správne zariadenie nastavené ako predvolené, stretnete sa s mnohými problémami.
- Brány firewall: Brány firewall zvyčajne nezasahujú do týchto vnútorných operácií počítača, ale ukázalo sa, že to tak býva. Vypnutie brány firewall a kontrola môžu pomôcť vášmu prípadu, ak je to pravda.
- Predvoľby prehrávania: iTunes majú tiež predvoľby prehrávania, ktoré vyberajú preferované zariadenie na výstup zvuku. Ak žiadny nefunguje, môžeme skúsiť zmeniť predvoľby prehrávania a zistiť, či to v našom prípade pomôže.
- Rýchly čas: QuickTime je prehrávač médií, ktorý vyvinula spoločnosť Apple a hrá dôležitú úlohu pri spustení zvuku iTunes. Ak program QuickTime nie je správne nainštalovaný alebo v ňom chýbajú inštalačné súbory, môžu sa vyskytnúť problémy.
- Zastaraný OS: Túto skutočnosť nemožno nikdy vylúčiť; ak je váš operačný systém zastaraný, môžu sa vyskytnúť problémy týkajúce sa kompatibility rôznych aplikácií.
- Zlá aktualizácia: Všimli sme si, že v niektorých prípadoch používatelia uviedli, že potenciálna aktualizácia systému Windows im spôsobovala problémy. Tu môže pomôcť obnovenie.
Skôr ako začneme s riešeniami, uistite sa, že máte v počítači aktívne pripojenie na internet. Ďalej by ste mali mať tiež prístup správcu, pretože budeme vykonávať niektoré zmeny týkajúce sa systému.
Riešenie 1: Pripojenie zvukového zariadenia
Prvá vec, ktorú sa pokúsime, je pripojenie nejakého zvukového zariadenia k počítaču. Zdá sa, že iTunes majú chybu, v ktorej ak nemáte pripojené žiadne zvukové zariadenie, aplikácia spôsobí chybu a odmietne načítať akékoľvek médiá.

Zdá sa to bizarné, pretože aj keď nie je k dispozícii žiadne zvukové zariadenie, aplikácia by mala prenášať zvuk iba na vodičov, ktorí by odtiaľ mali všetko zvládnuť. Napriek tomu skúste zapojenie slúchadiel / zvukového konektora vo vašom počítači a uistite sa, že je detekovaný. Potom to skúste znova spustiť a skontrolujte, či je problém po ruke.
Riešenie 2: Reštartovanie zvukových služieb
Windows Audio je hlavná služba, ktorá je spustená na vašom počítači na karte služby. Je zodpovedný za správu všetkého zvuku v počítači a za zabezpečenie toho, aby sa informácie prenášali do zvukových ovládačov v počítači. Ak sú však zvukové služby v chybovom stave a nereagujú správne, môže sa zobraziť chybové hlásenie.
V tomto riešení prejdeme na služby Windows Services a reštartujeme službu Windows Audio.
- Stlačte Windows + R a zadajte „službymsc”A stlačte kláves Enter.
- Keď už ste v službách, prechádzajte všetkými položkami, kým nenájdete „Windows Audio“. Kliknite na ňu pravým tlačidlom myši a vyberte „Reštart”.
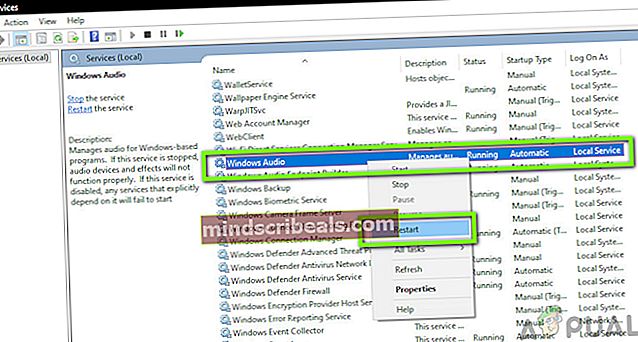
- Teraz znova kliknite pravým tlačidlom myši na položku a vyberte možnosť „Vlastnosti“. Nastaviť typ spustenia ako „Automaticky“. Stlačením tlačidla Použiť uložte zmeny a ukončite prácu.

- Po dokončení znova spustite iTunes a skontrolujte, či je chybové hlásenie správne vyriešené.
Riešenie 3: Nastavenie správneho predvoleného zariadenia
Windows má nastavenie, z ktorého môžete zvoliť predvolené zariadenie, ktoré by malo byť uprednostňované pri výstupe zvuku. Normálne je predvolené zariadenie nastavované automaticky v systéme Windows, čo vedie k prípadom, keď správne predvolené zariadenie nie je takto označené. V tomto článku prejdeme k nastaveniam vašich zariadení na prehrávanie a skontrolujeme, či je nastavené správne zariadenie.
- Kliknite pravým tlačidlom myši na ikona reproduktora na paneli úloh a vyberte „Otvorte nastavenia zvuku”.
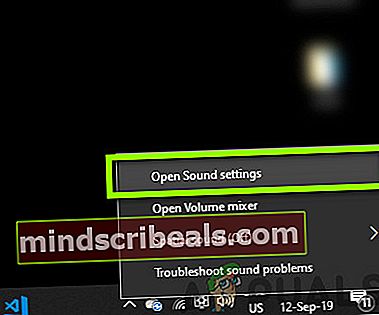
- V nastaveniach zvuku kliknite na Ovládací panel zvuku pod záložkou Súvisiace nastavenia.
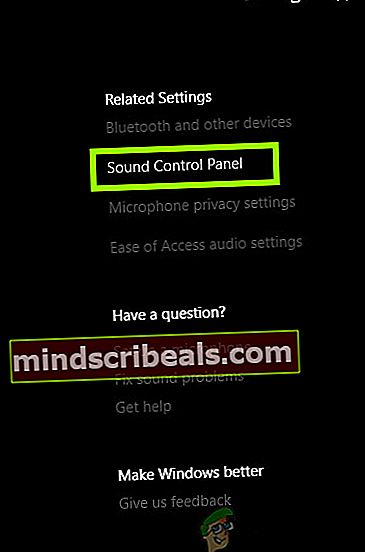
- Kliknite pravým tlačidlom myši na „Reproduktory“A vyberte„Nastaviť ako predvolené zariadenie“. Stlačením OK implementujte zmeny a ukončite prácu.
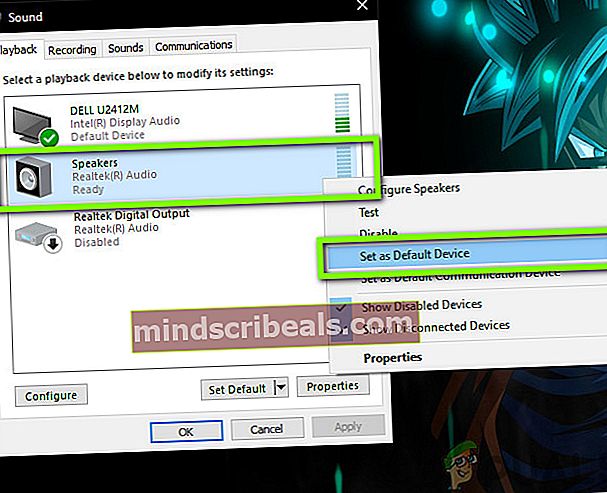
- Teraz reštart počítači, aby sa uplatnili všetky zmeny, a skontrolujte, či je problém dobre vyriešený.
Riešenie 4: Zakázanie antivírusového softvéru alebo brány firewall
Celý antivírusový softvér sa pokúša udržať váš systém v bezpečí blokovaním všetkých aplikácií, ktoré považujú za škodlivé pre váš systém. V rámci tejto „ochrany“ môžu byť označené niektoré aplikácie, ktoré sú skutočne legitímne (označuje sa to ako falošne pozitívne), a môžu byť blokované alebo obmedzený prístup k nim.

To isté platí pre iTunes; niektoré antivírusové aplikácie alebo brány firewall sa pokúšajú zablokovať úplný prístup iTunes vo vašom počítači. Preto vám odporúčame zakázať softvér Firewall a antivírusový softvér nainštalovaný v počítači. Môžete sa pozrieť na náš článok o tom, ako vypnúť antivírus. Po vypnutí antivírusu reštartujte počítač a skúste streamovať znova. Ak deaktivácia antivírusového programu nefunguje, môžete vyskúšať odinštalovanie a uvidíme, či to urobí trik za teba. Znateľný antivírusový softvér, ktorý spôsoboval problémy, bol Avast a AVG.
Riešenie 5: Zmena predvolieb prehrávania iTunes
iTunes majú tiež nastavené predvoľby, z ktorých môžete nastaviť predvoľby aplikácie vrátane možnosti, ktoré zvukové zariadenie má pri prenose zvuku uprednostňovať. Ak sa vyskúšajú všetky vyššie uvedené metódy, problémy pravdepodobne spočívajú v samotnom iTunes. V tomto článku prejdeme k predvoľbám iTunes a odtiaľ zmeníme nastavenie. Zmeny môžete kedykoľvek vrátiť, kedykoľvek je to potrebné.
- Spustiť iTunes v počítači. Teraz kliknite na Upraviť a vyberte Predvoľby z rozbaľovacej ponuky.
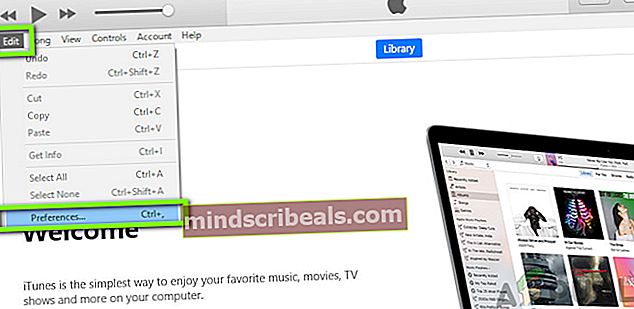
- Po otvorení predvolieb prehrávania kliknite na ikonu Prehrávanie tlačidlo umiestnené v hornej lište.
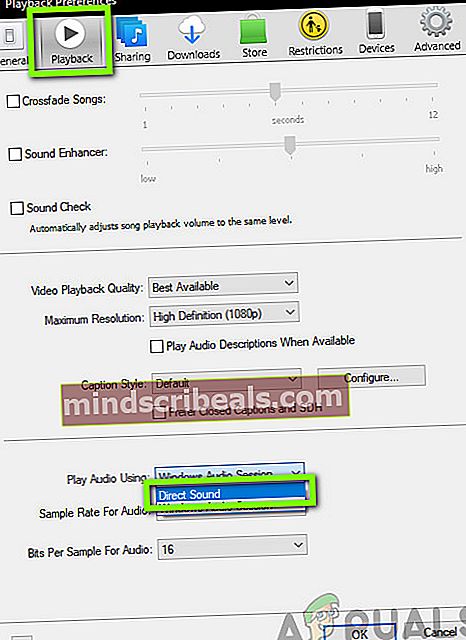
- Teraz posuňte zobrazenie nadol a na možnosť Prehrávajte zvuk pomocou, vyberte Priamy zvuk namiesto Windows Audio Session.
- Uložiť zmeny a ukončiť. Reštartujte počítač a znova spustite iTunes. Skontrolujte, či je problém vyriešený.
Poznámka: Vždy sa môžete pohrať s nastaveniami aplikácie a zistiť, ktoré nastavenie vám vyhovuje.
Riešenie 6: Preinštalovanie aplikácie QuickTime
QuickTime je multimediálna platforma, ktorú vyvíja spoločnosť Apple sama. Jeho hlavným cieľom je doplniť bežné zvukové ovládače nainštalované v počítači a umožniť aplikáciám, ako je iTunes, bezproblémový prenos zvuku bez akýchkoľvek problémov. Ak však program QuickTime nie je správne nainštalovaný vo vašom počítači alebo je neúplný, môžu sa vyskytnúť početné problémy, vrátane chyby v aplikácii iTunes. V tomto riešení prejdeme k správcovi aplikácií a najskôr odinštalovať aplikácia. Potom nainštalujeme najnovšiu verziu a uvidíme, či sa tým problém vyrieši.
Poznámka: Ak ešte nemáte nainštalovanú aplikáciu, preskočte priamo na inštalačnú časť.
- Stlačte Windows + R, do dialógového okna zadajte „appwiz.cpl“ a stlačte kláves Enter.
- Keď sa nachádzate v správcovi aplikácií, vyhľadajte výraz Rýchly čas. Kliknite na ňu pravým tlačidlom myši a vyberte Odinštalovať.
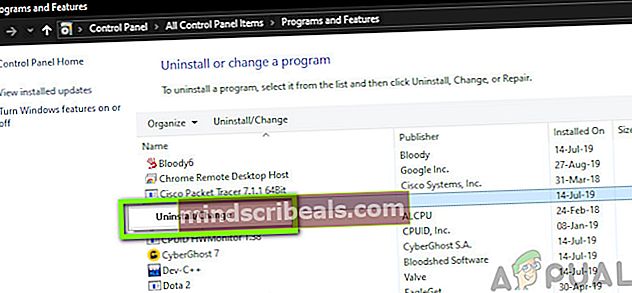
- Po odinštalovaní softvéru reštartujte počítač. Teraz prejdite na úradníka Aplikácia Quick Time
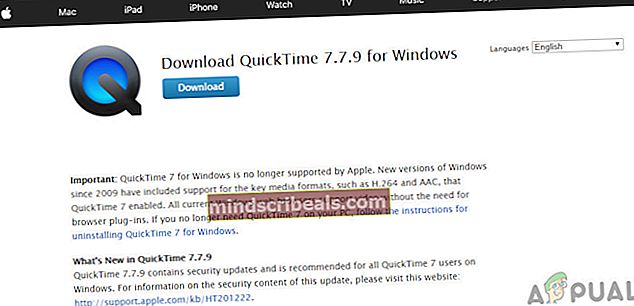
a stiahnite si najnovšiu verziu aplikácie na prístupné miesto.
- Nainštalujte aplikáciu, reštartujte počítač a skontrolujte, či je problém vyriešený.
Riešenie 7: Preinštalovanie zvukových ovládačov
Je tiež nevyhnutné skontrolovať, či sú zvukové ovládače vo vašom počítači platné a skutočne nainštalované. Ak nie sú, stretnete sa s mnohými problémami, od aplikácií, ktoré nepracujú, až po chybové hlásenie.
V tomto riešení budeme najskôr odinštalovať zvukových ovládačov a potom sa pokúste nainštalovať predvolené. Ak predvolené ovládače nefungujú, prejdeme k funkcii automatickej aktualizácie a aktualizujeme ovládače tam. Ak ani to nefunguje, prejdeme na web výrobcu a odtiaľ nainštalujeme ovládače. Pred pokračovaním sa uistite, že ste prihlásený ako správca.
- Stlačte Windows + R a zadajte „devmgmt.msc”V dialógovom okne a stlačte kláves Enter.
- V správcovi zariadení rozbaľte kategóriu Audio vstupy a výstupy, kliknite pravým tlačidlom myši na zvukovom zariadení a vyberte Odinštalovať zariadenie.
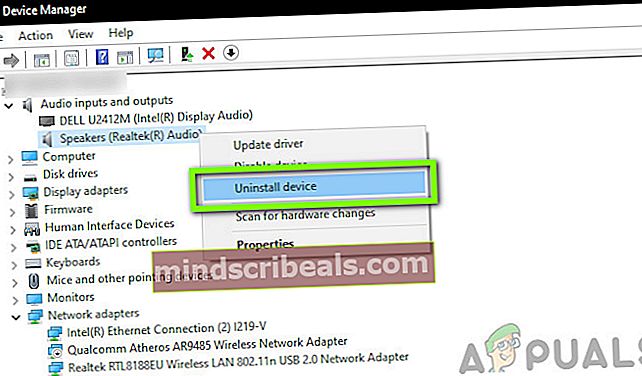
- Teraz počkajte niekoľko sekúnd. Teraz kliknite pravým tlačidlom myši na ľubovoľné miesto v správcovi zariadení a kliknite na ikonu Vyhľadajte zmeny hardvéru.
Windows teraz začne skenovať nezistený hardvér, ktorý je pripojený k vášmu počítaču. Samozrejme si všimne, že zvukové zariadenie nemá ovládač, a nainštaluje predvolené ovládače.
Po detekcii zvukového zariadenia reštartujte aplikáciu a skontrolujte, či je chyba dobre vyriešená. Ak sa tak nestane, pokračujte tam, kde inštalujeme najnovšie dostupné ovládače.
- Pravým tlačidlom myši kliknite na zvukový hardvér a vyberte Aktualizácia ovládača.
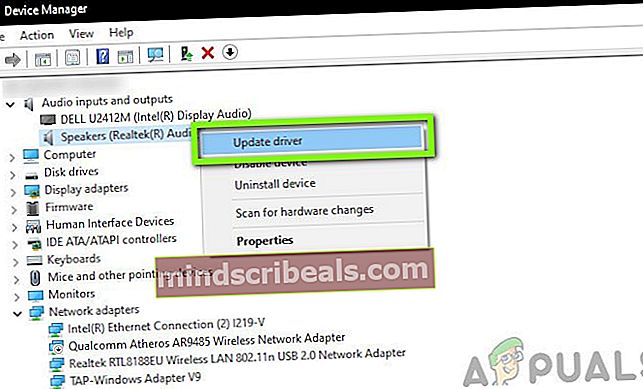
- Teraz budete mať k dispozícii dve možnosti. Aktualizáciu môžete vykonať automaticky alebo manuálne po výbere zo zoznamu adresárov. Odporúčame najskôr vyskúšať aktualizáciu automaticky a zistiť, či to funguje.
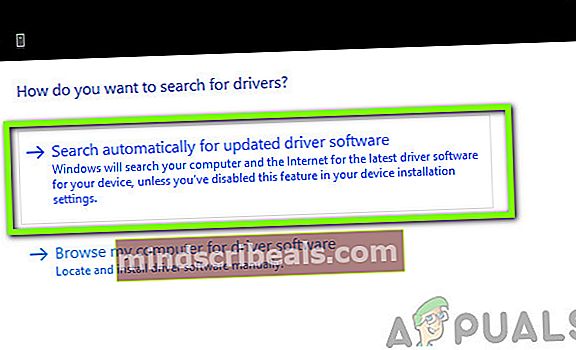
Ak nemôžete nainštalovať najnovšie ovládače prostredníctvom aktualizácie systému Windows (je to veľmi bežné), môžete prejsť ďalej a prejsť na webovú stránku výrobcu a prejsť do sekcie ovládačov. Vyhľadajte model zvukového zariadenia a stiahnite ovládače na prístupné miesto. Kliknite na ňu pravým tlačidlom myši a vyberte Spustiť ako správca. Pred ďalším testovaním iTunes nezabudnite reštartovať počítač.
Riešenie 8: Aktualizácia systému Windows na najnovšiu verziu
Ak žiadna z vyššie uvedených metód nefunguje, skontrolujeme a ubezpečíme sa, že je váš operačný systém aktualizovaný na najnovšiu verziu. Inžinieri spoločnosti Microsoft pravidelne a pravidelne vydávajú aktualizácie svojich produktov, aby predstavili nové funkcie a opravili existujúce chyby. Rovnako je to aj v prípade spoločnosti Apple. Kedykoľvek systém Windows aktualizuje svoj operačný systém, spoločnosť Apple vydáva aktualizácie svojej aplikácie pre maximálnu kompatibilitu (aj keď vždy existuje spätná kompatibilita, ale je známe, že je to v niektorých prípadoch problematické).
Váš iTunes aj Windows by mali byť aktualizované na najnovšiu verziu, pretože ak dôjde k nesúladu medzi aplikáciami, stretnete sa s mnohými problémami vrátane chybovej správy o konfigurácii zvuku.
Toto je spôsob, ako aktualizovať systém Windows na najnovšiu verziu.
- Stlačte Windows + S a zadajte „aktualizovať”V dialógovom okne a spustite aplikáciu Nastavenia.
- Teraz kliknite na tlačidlo Skontroluj aktualizácie. Ak už je k dispozícii aktualizácia, stiahnite si ju a nainštalujte.
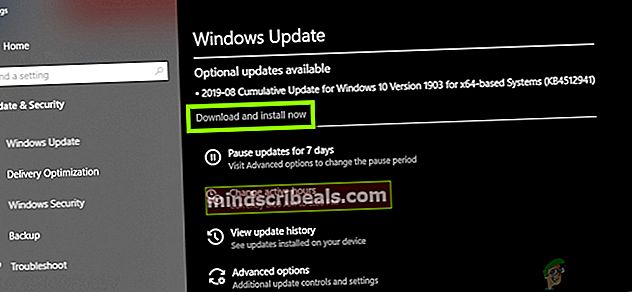
- Po nainštalovaní aktualizácií reštartujte počítač a spustite iTunes. Skontrolujte, či je problém vyriešený.
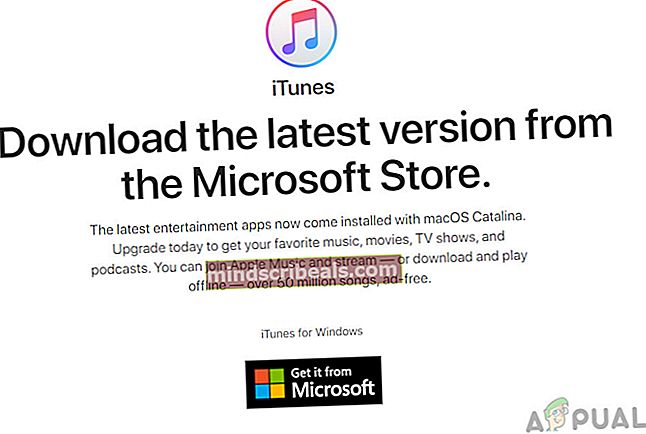
Mali by ste sa tiež ubezpečiť, že je iTunes v počítači aktualizovaná na najnovšiu verziu. Spoločnosť Apple zvyčajne prevádzkuje službu s názvom Služba Apple Update vo Windows. Mali by ste ho spustiť a zistiť, či sú k dispozícii nejaké aktualizácie. Ak to nie je k dispozícii, prejdite na oficiálny web iTunes a najnovšiu verziu nainštalujte ručne.