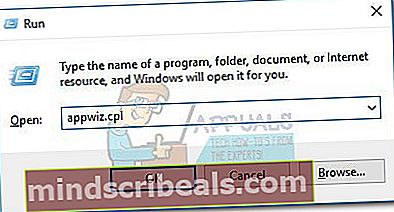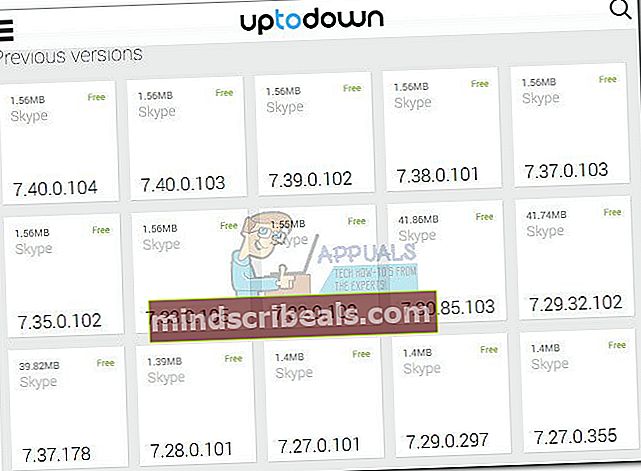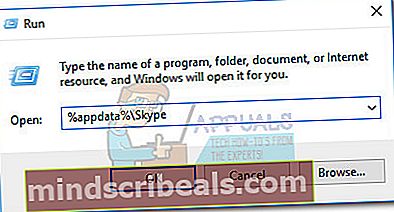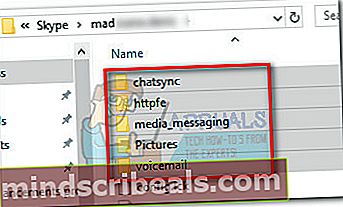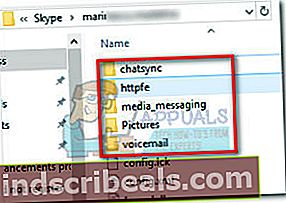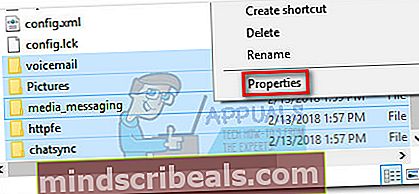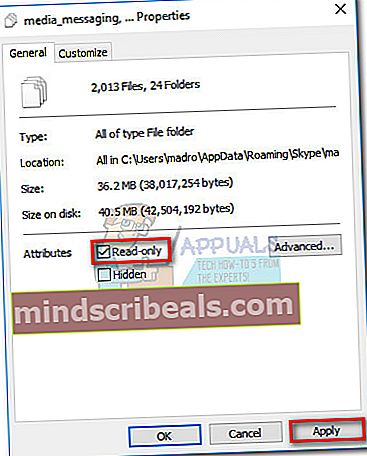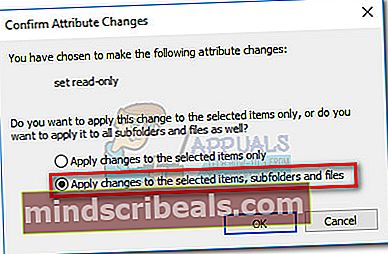Oprava: Na spracovanie tohto príkazu nie je k dispozícii dostatok voľného miesta na serveri Skype
Používatelia Skype bojujú s „Na spracovanie tohto príkazu nie je k dispozícii dostatok úložiska“ chyba na par rokov. Existuje veľa možných opráv pre tento problém, ale niektoré z opráv dostupných na internete zastarali v najnovších verziách programu Skype.

Po dôkladnom vyšetrení tejto otázky je tu užší zoznam vinníkov, o ktorých je známe, že ich príčinou sú„Na spracovanie tohto príkazu nie je k dispozícii dostatok úložiska“ chyba :
- Známa chyba Skype, ktorej sa spoločnosť Microsoft už venovala v najnovších vydaniach.
- Zastaraný ovládač videa, ktorý nedokáže zvládnuť najnovšie zmeny výkonu aplikácie Skype.
- V počítači chýba Internet Explorer a vyžaduje ho Skype.
- Parameter IRPStackSize je nedostatočný na prenos údajov vyžadovaný programom Skype.
- Nekompatibilita medzi programom Skype a inou aplikáciou tretích strán (je známe, že tento problém spôsobuje Raptr)
Ak s týmto problémom v súčasnosti zápasíte, vyriešte chybu pomocou metód uvedených nižšie. Možné opravy uvedené v tomto článku sú určené na riešenie všetkých variácií tohto problému. Postupujte podľa jednotlivých metód, kým narazíte na opravu, ktorá vyrieši vašu situáciu. Poďme začať!
Metóda 1: Aktualizácia programu Skype na najnovšiu verziu
Spoločnosť Microsoft už tento problém riešila pomocou niekoľkých opráv až doteraz. Bohužiaľ, problém ešte nie je úplne vyriešený pre všetkých používateľov. Väčšina chýb týkajúcich sa klienta Skype však bola v čase písania tohto článku opravená. S týmto vedomím by ste mali začať s hľadaním riešenia problémov aktualizáciou svojho klienta Skype na najnovšiu verziu. Ak bol problém spôsobený internou chybou aplikácie, mala by byť automaticky vyriešená aktualizáciou klienta.
Poznámka: Majte na pamäti, že Skype je predvolene nakonfigurovaný na automatickú aktualizáciu. Existujú však známe prípady, keď sa klientovi nepodarí aktualizovať, pokiaľ nie je adresovaný ručne.
Ak chcete aktualizovať program Skype, otvorte klienta a choďte na Pomocník> Skontrolovať aktualizácie.Ak je k dispozícii nová verzia, aktualizácia sa stiahne a program Skype sa reštartuje, aby sa nainštalovala.

Ak nemôžete aktualizovať pomocou ponuky pomoci, použite túto aktualizačnú stránku Skype (tu). Stačí kliknúť na ikonu Teraz aktualizovať a postupujte podľa pokynov na obrazovke.

Metóda 2: Inštalácia programu Internet Explorer 11 (Windows 7)
The„Na spracovanie tohto príkazu nie je k dispozícii dostatok úložiska“ Ak váš počítač chýba, môže sa stať chyba Internet Explorer 11. Aj keď si nie sme istí technickými požiadavkami, niektorí používatelia uviedli, že všetky novšie verzie Skype teraz vyžadujú, aby ste mali nainštalovaný IE 11 (ak používate Windows 7). Windows 10 a Windows 8.1 už majú štandardne nainštalovaný IE 11, ale Windows 7 nie.
Ak máte Windows 7, môžete sa rýchlo aktualizovať na Internet Explorer 11 kliknutím na tento odkaz (tu). Po výbere systému Windows Verzia produktubudete presmerovaní na odkaz na stiahnutie.
Metóda 3: Aktualizácia ovládača grafickej karty
Tento konkrétny problém niekedy súvisí so zlým alebo neaktuálnym ovládačom videa. V poslednej dobe Skype prešiel mnohými zmenami výkonu, čo sa týka vybavovania zvukových a videohovorov. Aj keď tieto zmeny určite vylepšili videohovory (najmä skupinové videohovory), mohli by spôsobiť problémy v systémoch so starými grafickými ovládačmi. Ak sa táto chyba vyskytne počas videohovoru alebo skupinového hovoru, zvážte aktualizáciu ovládača grafickej karty na najnovšiu verziu.
Poznámka: Ak máte najnovší grafický ovládač, preskočte priamo na ďalší postup.
Nižšie máte uvedené kroky na aktualizáciu grafického ovládača pomocou Správca zariadení.Táto metóda sa spolieha Windows Update (WU) hľadať vhodný ovládač online. Toto zvyčajne funguje dobre s integrovanými grafickými kartami, ale môže zlyhať, keď budete musieť aktualizovať vyhradený ovládač GPU. Ak nižšie uvedená metóda nenájde novú verziu ovládača, postupujte podľa pokynov nižšie a aktualizujte vyhradený ovládač GPU.
- Stlačte Kláves Windows + R, napíš „devmgmt.msc”A udrel Zadajte na otvorenie Správca zariadení.
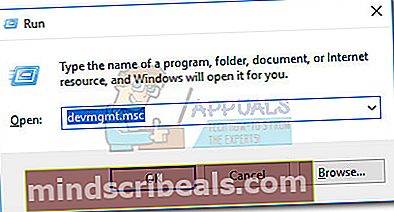
- Posuňte zobrazenie nadol na Grafické adaptéry a rozbaľte rozbaľovaciu ponuku. Pravým tlačidlom myši kliknite na grafický ovládač a vyberte Aktualizácia ovládača (Aktualizácia softvéru ovládača).
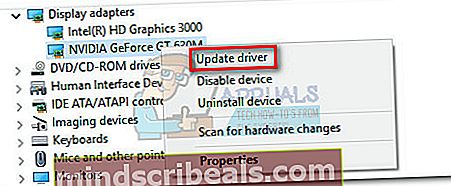 Poznámka:V časti sa môžu zobraziť dve rôzne položky Grafické adaptéry. K tomu obvykle dochádza u notebookov a notebookov, ktoré majú integrovanú aj vyhradenú grafickú kartu. Ak používate notebook, program Skype pravdepodobne používa integrovanú grafickú kartu, pokiaľ ju nenútite používať vyhradený komponent. Z bezpečnostných dôvodov aktualizujte oba ovládače (ak sú k dispozícii).
Poznámka:V časti sa môžu zobraziť dve rôzne položky Grafické adaptéry. K tomu obvykle dochádza u notebookov a notebookov, ktoré majú integrovanú aj vyhradenú grafickú kartu. Ak používate notebook, program Skype pravdepodobne používa integrovanú grafickú kartu, pokiaľ ju nenútite používať vyhradený komponent. Z bezpečnostných dôvodov aktualizujte oba ovládače (ak sú k dispozícii). - Kliknite na Automaticky vyhľadajte aktualizovaný softvér ovládačaa počkajte, kým systém Windows online vyhľadá ovládače. Ak nájde novší ovládač, počkajte, kým sa nainštaluje a systém sa reštartuje.
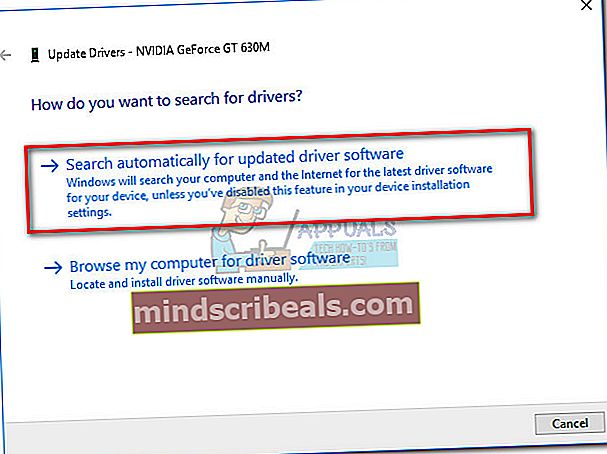
V prípade že aktualizácia systému Windows nedokázal identifikovať najnovšiu verziu vášho vyhradeného ovládača GPU, budete ho musieť aktualizovať manuálne.
- Ak máte kartu Nvidia, navštívte túto stránku na stiahnutie ovládača (tu) a stiahnite si vhodný ovládač podľa modelu a verzie systému Windows. Môžete tiež použiť program GeForce Experience na automatické stiahnutie príslušného softvéru ovládača.
- Ak vlastníte grafický procesor ATI, stiahnite si ovládače ručne zo stránky sťahovania AMD (tu). Podobne ako GeForce Experience má ATI podobný softvér s názvom Gaming Evolved, ktorý môžete použiť na automatické stiahnutie najnovšej verzie ovládača.
Po nainštalovaní najnovšieho ovládača grafickej karty reštartujte systém a skontrolujte, či ste odstránili„Na spracovanie tohto príkazu nie je k dispozícii dostatok úložiska“ chyba. Ak sa stále zobrazuje, prejdite na spôsob uvedený nižšie.
Metóda 4: Odinštalujte Raptr (ak je k dispozícii)
Môže existovať viac programov, ktoré spôsobujú problémy s kompatibilitou so Skypom, ale Raptr je určite najobľúbenejší vinník. Niektorí používatelia, ktorí používajú Skype pri hrách so svojimi priateľmi, nahlásili príjem „Na spracovanie tohto príkazu nie je k dispozícii dostatok úložiska“ chyba pri súčasnom používaní programov Skype aj Raptr.
Poznámka: Aplikácia Raptr bola nedávno prerušená, takže je pravdepodobné, že v budúcnosti spôsobí problémy s inými aplikáciami.
Ak sa ocitnete v takejto situácii, potvrdeným riešením by bolo odinštalovanie Raptru z vášho systému. Ak ste pomocou programu Raptr zachytili svoje najlepšie herné momenty a sledovali svoje herné hodiny, zvážte jeho nahradenie podobným softvérom ako Evolve.
Metóda 5: Upravte hodnotu IRPStackSize v registri
Táto metóda je populárna oprava, ktorá sa používa na opravu„Na spracovanie tohto príkazu nie je k dispozícii dostatok úložiska“ chyba. Pamätajte, že to platí aj pre všetky ostatné aplikácie, ktoré zobrazujú túto chybu, nielen pre Skype.
The IRPStackSize parameter určuje počet umiestnení zásobníka použitých vo vašej verzii pre Windows. V závislosti od konfigurácie vášho počítača zvýšenie IRPStackSize Parameter môže dať programu Skype dostatok priestoru na prácu a celú chybu odstrániť.
Tu je stručný sprievodca po zmene parametra IRPStackSize:
- Stlačte Kláves Windows + R otvorte okno Spustiť. Napíš „regedit”A udrel Zadajte na otvorenie Editor registrov.
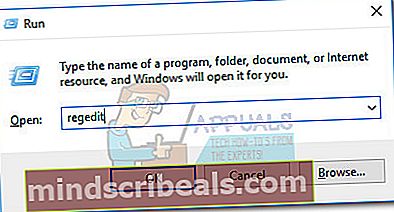
- V Editor databázy Registry, prejdite naHKEY_LOCAL_MACHINE \ SYSTEM \ CurrentControlSet \ Services \ LanmanServer \ Parameters.
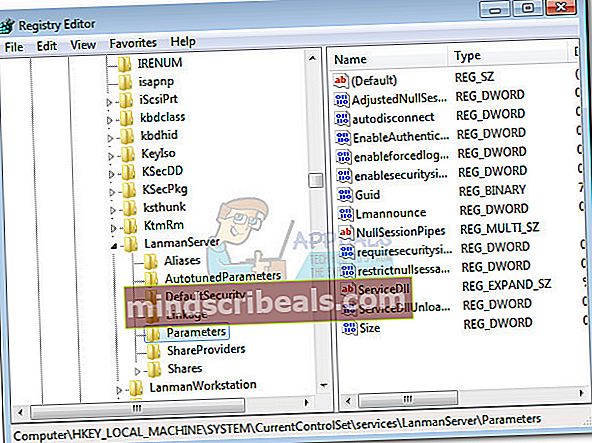
- Ďalej vyhľadajte IRPStackSize kľúč na pravom paneli. Ak je kľúč prítomný, preskočte priamo na krok 6. Ak nenájdete hodnotu s názvomIRPStackSize, pokračujte podľa krokov uvedených nižšie a vytvorte si ho.
- Vďaka Parametre vybraný podkľúč, prejdite na Upraviť> Nové a kliknite na Dslovná (32-bitová) hodnota.
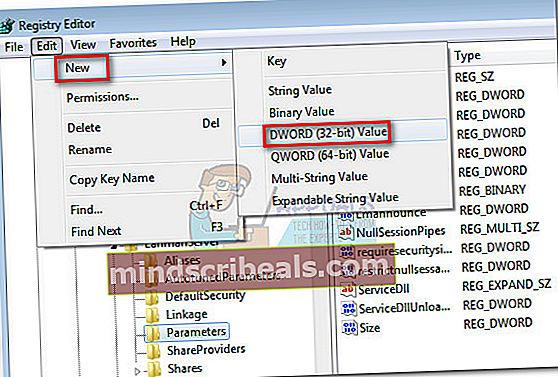
- Po vytvorení hodnoty ju pomenujte IRPStackSize a udrieť Zadajte zaregistrovať to.
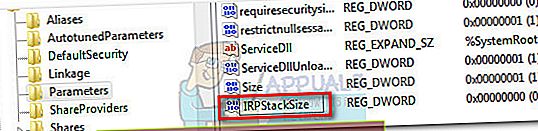 Poznámka: Nezabudnite, že v názve hodnoty sa rozlišujú veľké a malé písmená, takže nezabudnite písať IRPStackSize presne tak, ako je zobrazené.
Poznámka: Nezabudnite, že v názve hodnoty sa rozlišujú veľké a malé písmená, takže nezabudnite písať IRPStackSize presne tak, ako je zobrazené. - Keď máte IRPStackSize hodnotu v pravom paneli, kliknite na ňu pravým tlačidlom myši a vyberte Upraviť. Nastaviť Základňa do Hexadecimálne, potom nastavte Hodnotové údajeniekde v oblasti 25. Presný počet je na vás, ale nedoporučoval by som ísť nad 30. Nakoniec zasiahnite Ok pre uloženie hodnoty.
Predvolená hodnota súboru IRPStackSize parameter je 15. Windows je nakonfigurovaný tak, aby používal hodnotu 15 ako hodnotu, aj keď pre ňu nevytvoríte hodnotu Editor databázy Registry. Môžete však nastaviť IRPStackSize na hodnotu začínajúcu na 11, na maximum 50. Nezabúdajte však, že je známe, že 33 až 38 spôsobuje pri určitých prenosoch údajov ďalšie problémy.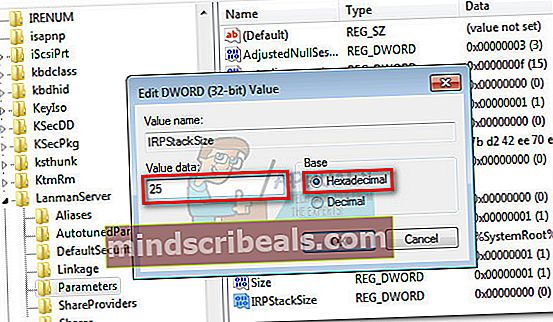 Poznámka:
Poznámka: - Raz IRPStackSize hodnota bola vytvorená a upravená, blízko Editor databázy Registry a reštartujte počítač. Ak problém pretrváva aj po reštarte, pokračujte v posledných dvoch metódach.
Metóda 6: Prechod na staršiu verziu programu Skype
Niektorým používateľom sa problém podarilo vyriešiť prechodom na staršiu verziu programu Skype. Ak sa problém vo vašom počítači objavil iba nedávno, je malá pravdepodobnosť, že chybu spôsobila interná chyba. V takom prípade problém vyrieši odinštalovanie aktuálnej verzie programu Skype a použitie staršej, ale stabilnejšej verzie. Používatelia zvyčajne zvažujú verziu 7.33 byť jedným z najstabilnejších dostupných zostavení.
Tu je rýchly sprievodca prechodom na staršiu verziu programu Skype:
- Otvorte okno Spustiť (Kláves Windows + R), zadajte „appwiz.cpl”A udrel Zadajte na otvorenie Programy a príslušenstvo.
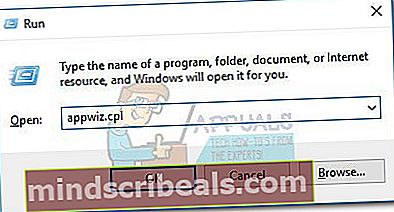
- Posuňte sa nadol v zozname programov, kliknite pravým tlačidlom myši na Skype a vyber si Odinštalovať. Potom postupujte podľa pokynov na obrazovke na odinštalovanie z vášho systému.

- Navštívte tento odkaz (tu) a stiahnite si staršiu verziu programu Skype. Odporúčame verziu7.33.0.105 pretože je známe, že je najstabilnejším zostavením z najnovších vydaní.
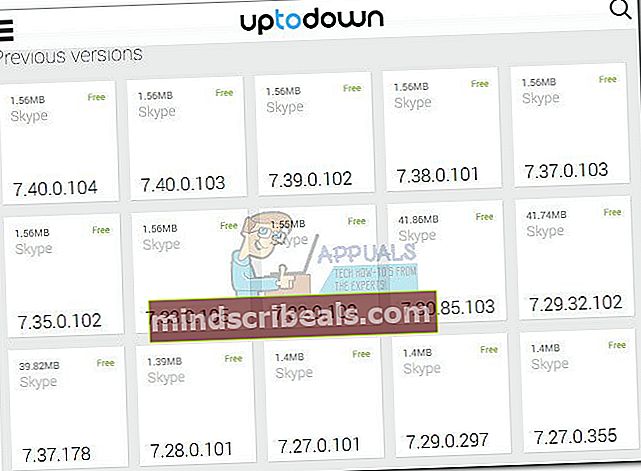
- Otvorte inštalačný spustiteľný súbor a podľa pokynov na obrazovke ho nainštalujte do vášho systému.
- Reštartujte počítač a zistite, či„Na spracovanie tohto príkazu nie je k dispozícii dostatok úložiska“ chyba je vyriešená. Ak s tým stále bojujete, prejdite na konečnú metódu.
Metóda 7: Výmena priečinkov účtov v AppData
Je zaujímavé, že niekedy„Na spracovanie tohto príkazu nie je k dispozícii dostatok úložiska“ chyba sa vyskytuje iba pri určitých účtoch Skype. Niektorí používatelia zistili, že chyba sa vyskytuje iba pri prihlásení pomocou určitého účtu, zatiaľ čo iné účty fungujú normálne.
Urobte nejaké testovanie a zistite, či sa problém opakuje pri použití iného účtu Skype. Ak sa problém nezobrazí, keď ste prihlásený / -á pomocou určitého účtu, môžete problém vyriešiť odstránením niektorých priečinkov z chybného účtu.
Nezabúdajte však, že táto metóda je použiteľná, iba ak ste v tomto počítači použili viac účtov Skype. Aj keď táto posledná oprava môže vyriešiť tento problém, zabráni vám v získavaní automatických aktualizácií po vydaní novej verzie programu Skype.
Poznámka: Je potvrdené, že táto metóda funguje iba na verziách Skype od 7.0 do 7.6. Ak zistíte, že kroky uvedené nižšie nie sú užitočné pri riešení problému, použite Metóda 6 pre downgrade na verziu z 7.0 na 7.6, potom zopakujte postup uvedený nižšie.
Tu je rýchly sprievodca výmenou priečinkov účtov Skype Dáta aplikácie:
- Skype úplne zavrite (uistite sa, že sa nezobrazuje v ponuke na paneli úloh).
- Otvorte okno Spustiť (kláves Windows + R), zadajte „% appdata% \ Skype“ a udrieť Zadajte otvorte priečinok aplikácie Skype.
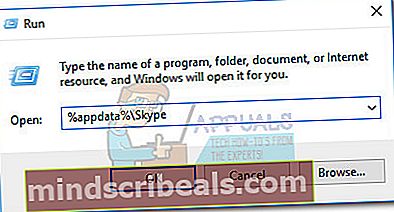
- Identifikujte účet, ktorý spôsobuje problémy - je pomenovaný podľa vášho používateľského mena Skype. Otvorte to a Odstrániť všetky priečinky, ale nezabudnite ponechať koreňové súbory neporušené.
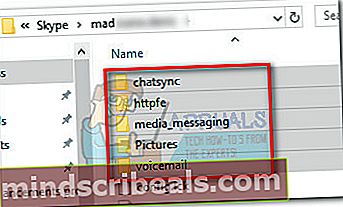
- Prejdite späť do priečinka Skype a získajte prístup k druhému účtu (ten, ktorý nezobrazuje chybu). Potom, Kópia rovnaké priečinky, ktoré ste odstránili z prvého účtu. Rovnako ako predtým, ostatné koreňové súbory nechajte samé.
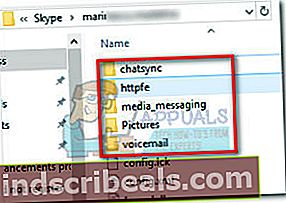
- Vložte priečinky, ktoré ste práve skopírovali, do priečinka súvisiaceho s účtom, ktorý spôsobuje problémy. Potom vyberte všetky priečinky, ktoré ste vložili, kliknite na ne pravým tlačidlom myši a vyberte príkaz Vlastnosti.
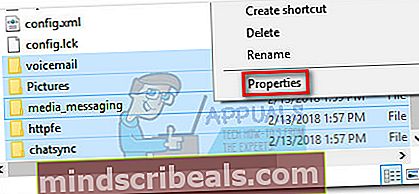
- V Vlastnosti v ponuke začiarknite políčko vedľa Iba na čítanie a udrieť Podať žiadosť.
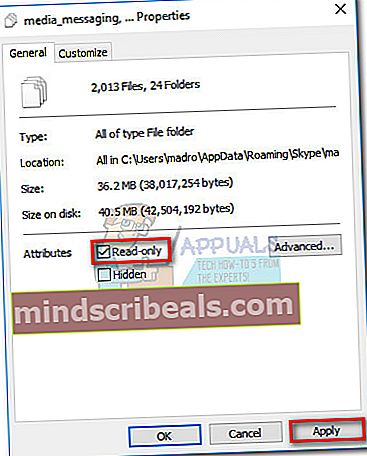
- Keď sa zobrazí výzva na potvrdenie zmien atribútov, vyberte ikonu Použiť zmeny na vybraté položky, podpriečinky a súbory, potom stlačte Ok.
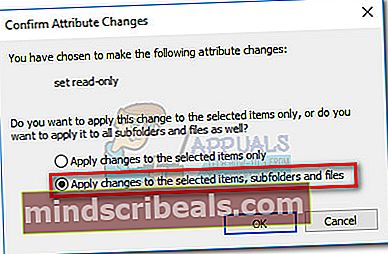
- Otvorte Skype, choďte na Nástroje> Možnosti a prístup k Pokročilé nastavenia.Potom vyberte možnosť Automatické aktualizácie a kliknite na Vypnite automatické aktualizácie.
 Poznámka:Ak tento krok preskočíte, program Skype automaticky prepíše priečinky po vydaní novej verzie, čo spôsobí opätovné objavenie problému.
Poznámka:Ak tento krok preskočíte, program Skype automaticky prepíše priečinky po vydaní novej verzie, čo spôsobí opätovné objavenie problému.


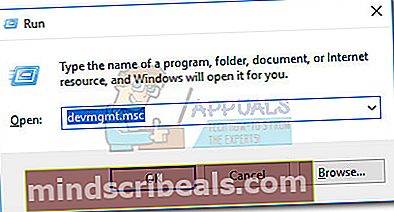
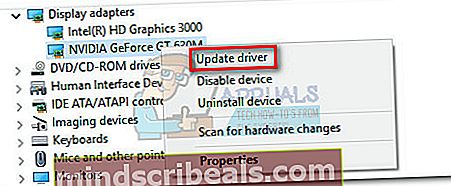 Poznámka:V časti sa môžu zobraziť dve rôzne položky Grafické adaptéry. K tomu obvykle dochádza u notebookov a notebookov, ktoré majú integrovanú aj vyhradenú grafickú kartu. Ak používate notebook, program Skype pravdepodobne používa integrovanú grafickú kartu, pokiaľ ju nenútite používať vyhradený komponent. Z bezpečnostných dôvodov aktualizujte oba ovládače (ak sú k dispozícii).
Poznámka:V časti sa môžu zobraziť dve rôzne položky Grafické adaptéry. K tomu obvykle dochádza u notebookov a notebookov, ktoré majú integrovanú aj vyhradenú grafickú kartu. Ak používate notebook, program Skype pravdepodobne používa integrovanú grafickú kartu, pokiaľ ju nenútite používať vyhradený komponent. Z bezpečnostných dôvodov aktualizujte oba ovládače (ak sú k dispozícii).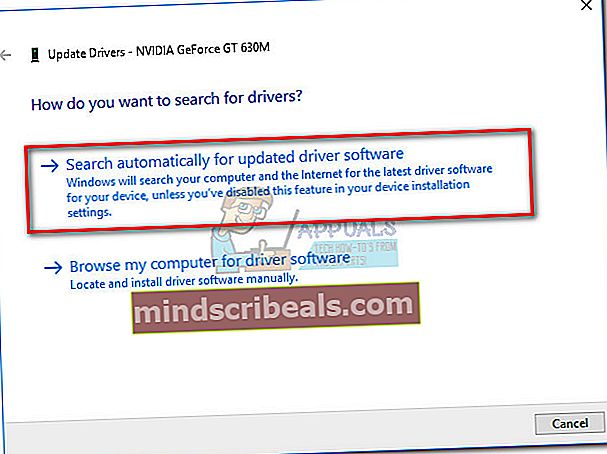
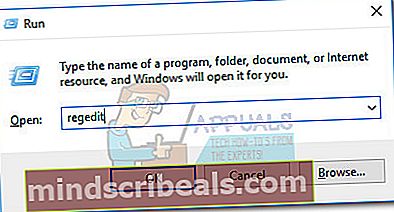
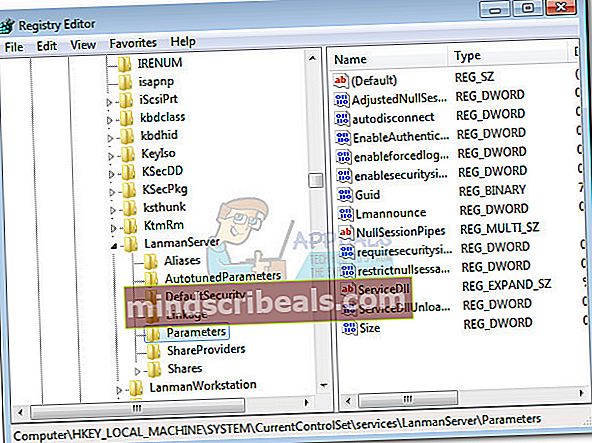
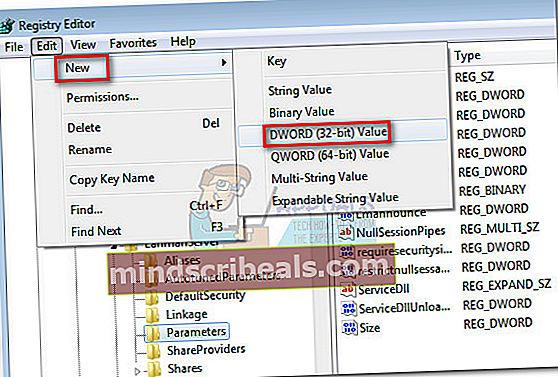
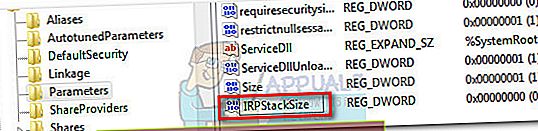 Poznámka: Nezabudnite, že v názve hodnoty sa rozlišujú veľké a malé písmená, takže nezabudnite písať IRPStackSize presne tak, ako je zobrazené.
Poznámka: Nezabudnite, že v názve hodnoty sa rozlišujú veľké a malé písmená, takže nezabudnite písať IRPStackSize presne tak, ako je zobrazené.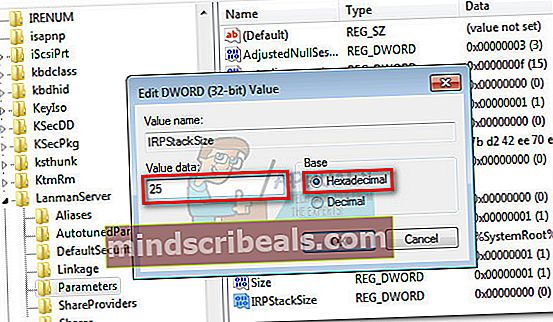 Poznámka:
Poznámka: