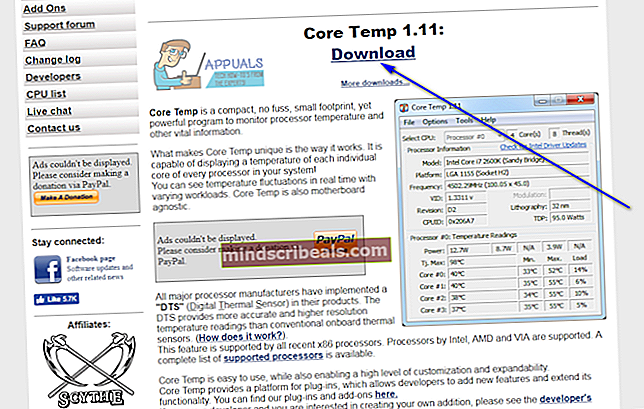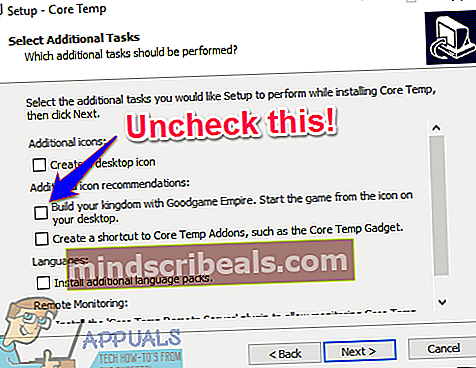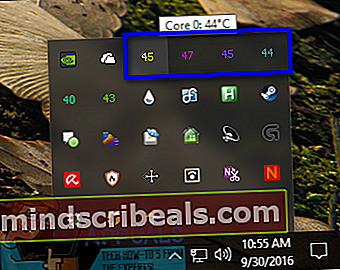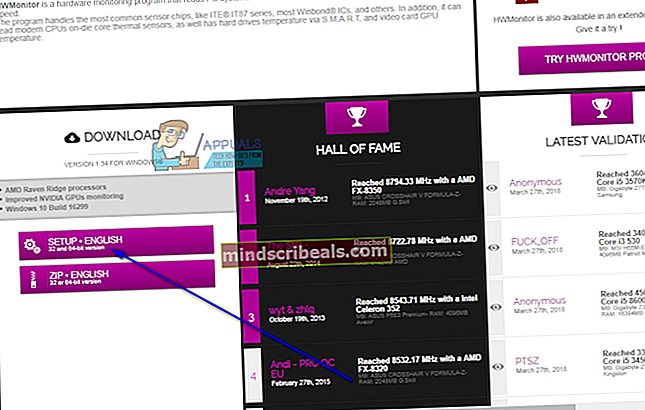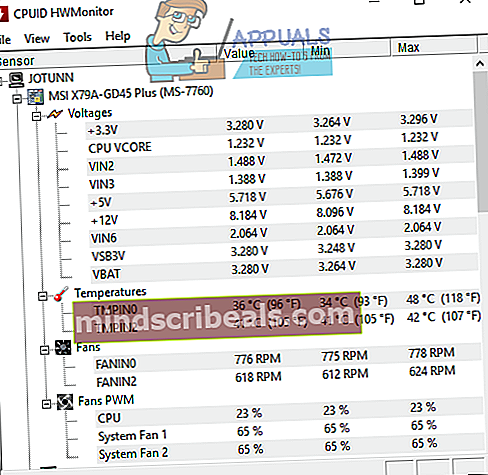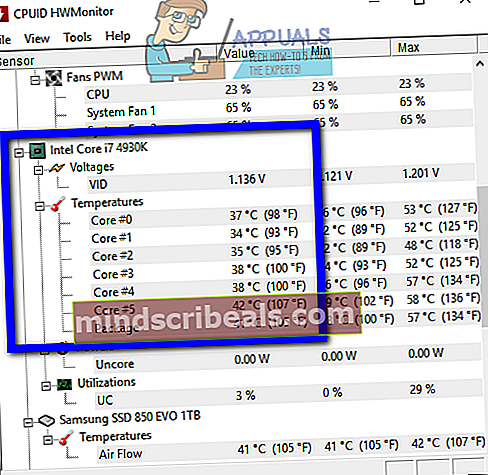Ako skontrolovať teplotu procesora v systéme Windows 10
Každý deň používajú počítače všetci ľudia - sú takí, ktorí netušia, že procesory sú dokonca schopné prehriatia, tí s pretaktovanými procesormi, ktorí sa neustále obávajú o teplotu svojich CPU, tí, ktorí majú notebooky a potrebujú neustále dohliadať na svoje teplota procesorov, aby sa ubezpečili, že sa nespália, ak sa rozhodnú svoje počítače odstaviť, a priemerný používateľ počítača, ktorý vie, že CPU sa môžu v niektorých prípadoch prehriať, a že je preto dôležité dávať pozor na teplote procesora.
Pre používateľov systému Windows, bohužiaľ, nemá systém Windows zabudovanú funkciu alebo obslužný program, ktorý by dokázal kontrolovať a zobrazovať teplotu procesora. Funkcia alebo pomôcka tohto druhu absentuje ani v systéme Windows 10 - najnovšej a najlepšej verzii operačného systému Windows. Našťastie však vývojári aplikácií prišli na pomoc s množstvom rôznych programov pre Windows 10, ktoré sú schopné nielen monitorovať a zobrazovať teploty jednotlivých jadier procesora, ale vo väčšine prípadov aj oveľa viac.
Teplotu procesora môžete v systéme Windows 10 skontrolovať iba pomocou programu tretej strany, existuje však doslova množstvo programov, ktoré na to môžete použiť. Nasledujú dve najlepšie možnosti, ktoré máte k dispozícii na kontrolu teploty procesora v systéme Windows 10:
Možnosť 1: Skontrolujte teplotu procesora pomocou Core Temp
Core Tempje extrémne ľahká aplikácia, ktorá je kompatibilná s Windows 10 a je schopná monitorovať teplotu procesora.Core Tempje úplne nerušivý program, pretože sa jednoducho spúšťa na pozadí v systémovej lište vášho počítača a kontroluje teploty jednotlivých jadier procesora vášho počítača.Core Tempje ľahko použiteľný, skutočne ľahký a čo je najlepšie, je určený iba na jednu funkciu.Core Temp je tiež kompatibilný s inými populárnymi aplikáciami tretích strán, ako súDažďový meter. Ak by ste chceli použiťCore Tempna sledovanie teploty procesora vášho počítača so systémom Windows 10 musíte:
- Choďtua kliknite naStiahnuť ▼začať sťahovať inštalačný program pre najnovšiu verziu prehliadačaCore Temp.
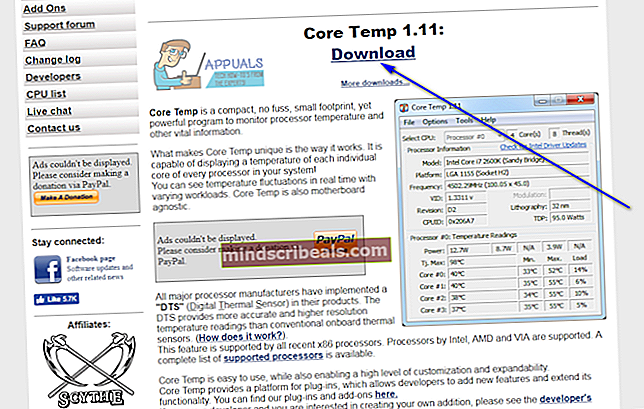
- Počkajte, kým sa stiahne inštalátor.
- Po stiahnutí spustite inštalátor a pri inštalácii postupujte podľa pokynov na obrazovke a pokynovCore Tempv počítači.
- Na tretej stránke sprievodcu inštaláciou to určite urobteodškrtnúťvšetky a všetky možnosti inštalácie ďalšieho softvéru.
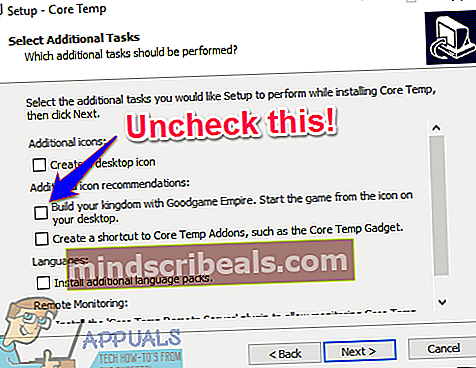
- RazCore Temp bol nainštalovaný, spustite ho.Core Tempsa zobrazí ako séria ikon na systémovej lište vášho počítača - jedna ikona pre jedno jadro procesora, takže ikon bude toľko, koľko ich procesor vytvoril. KaždýCore Tempikona zobrazí teplotu jedného jadra procesora - môžete umiestniť kurzor myši na ikonu a zistiť, ktorá z teplôt jadra procesora sa zobrazuje, alebo kliknúť pravým tlačidlom myši na ikonuCore Tempikona na vytiahnutie hlavného okna.
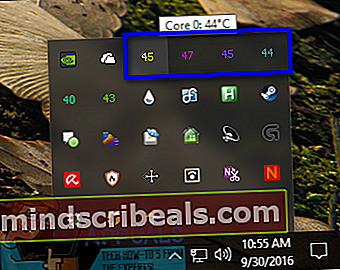
Core TempV hlavnom okne sa zobrazí všetko od modelu procesora po rýchlosť a teplotu každého z jeho jadier, ako ajTj. Maxhodnotu pre váš procesor. ProcesorTj. Maxhodnota je maximálna teplota (v stupňoch Celzia), pri ktorej ho výrobca ohodnotil, aby mohol pracovať. Procesor sa považuje za prehriaty, ak je jeho teplota niekde blízkoTj. Maxhodnotu a optimálna teplota pre procesor sa všeobecne považuje za minimálne o 10-20 ° nižšiu ako jeho teplotaTj. Maxhodnotu.
V hlavnomCore Tempv okne môžete kliknúť namožnosti> nastaveniepohrať sa s niekoľkými ďalšími funkciami, ktoré program ponúka. Medzi tieto ďalšie funkcie patrí schopnosť spusteniaCore Temphneď ako sa prihlásite do Windows a možnosť prispôsobiť si akoCore Temp ikony sa zobrazujú v oblasti oznámení alebo na systémovej lište.
Možnosť 2: Skontrolujte teplotu procesora pomocou HWMonitor
Ak by ste chceli byť informovaní o oveľa viac informáciách týkajúcich sa hardvéru vášho počítača než len o teplotách jadier procesora, môžete sa rozhodnúť použiťHWMonitor. PoužitHWMonitorAk chcete sledovať teploty všetkých jadier procesora, musíte:
- Choďtua stiahnite si archív ZIP obsahujúci prenosnú verziu serveraHWMonitorktoré možno jednoducho spustiť a nie je potrebné ich inštalovať, ani inštalačný program preHWMonitor.
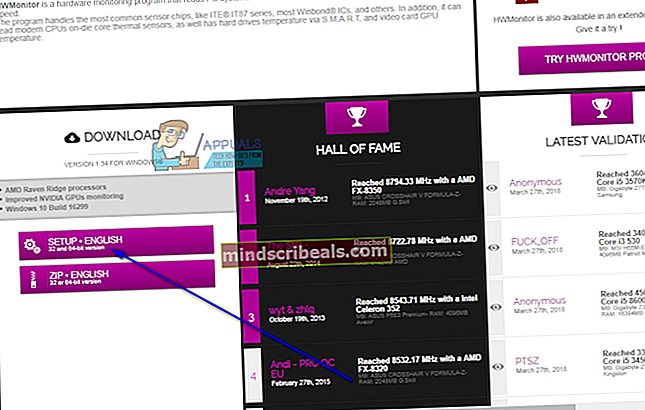
- Stačí spustiťHWMonitorak ste si stiahli archív ZIP obsahujúci prenosnú verziu programu alebo ak ste si stiahli inštalačný program preHWMonitor, nainštalujte program spustením inštalátora, vykonaním pokynov a pokynov na obrazovke a následným spustením.
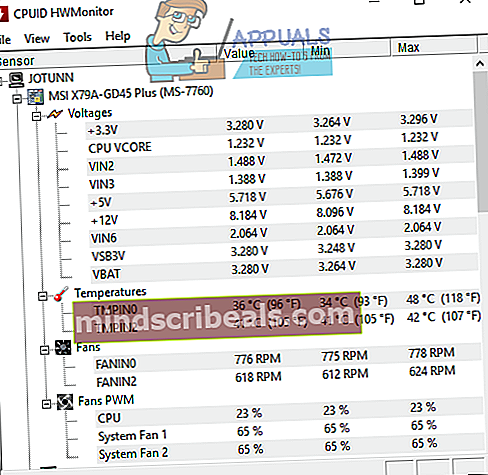
- KedyHWMonitorUvádza sa na trh všetko, od napätí a rýchlostí až po teploty väčšiny hardvéru vášho počítača. Posuňte sa nadol do časti označenej ako názov vášho procesora -Intel Core i7 4930Knapríklad a teploty pre každé z jadier procesora budú jednotlivo uvedené v zoznameTeploty.
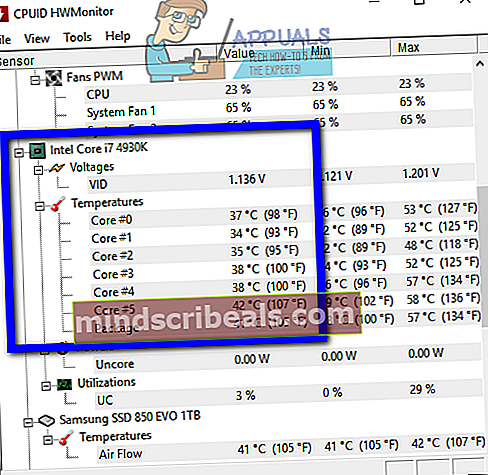
HWMonitor zobrazuje oveľa viac informácií o hardvéri počítača ako iba teplotu procesora, čo z neho robí dobrý program. Len do toho a pozrite sa na hodnoty niektorých ďalších atribútov vášho počítača, ktoré je možné pomocou nich monitorovaťHWMonitor.