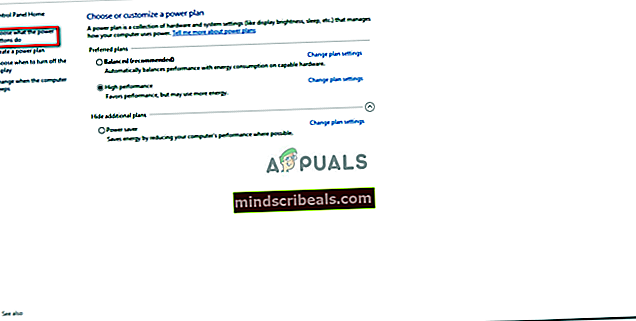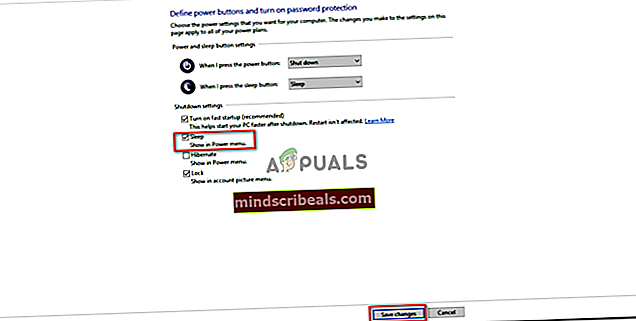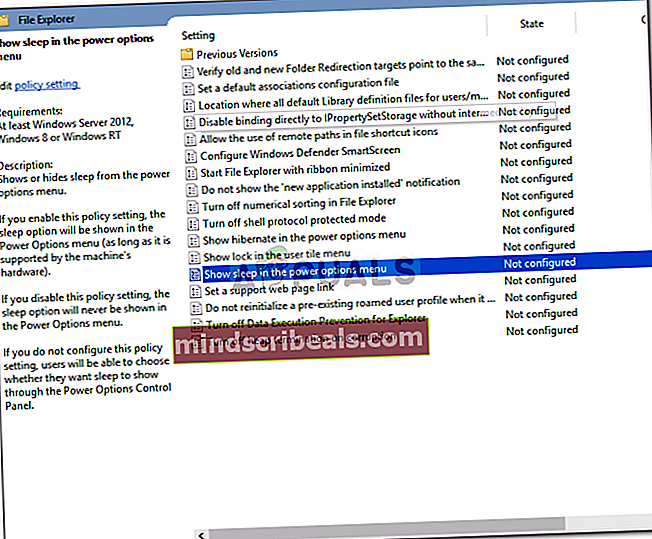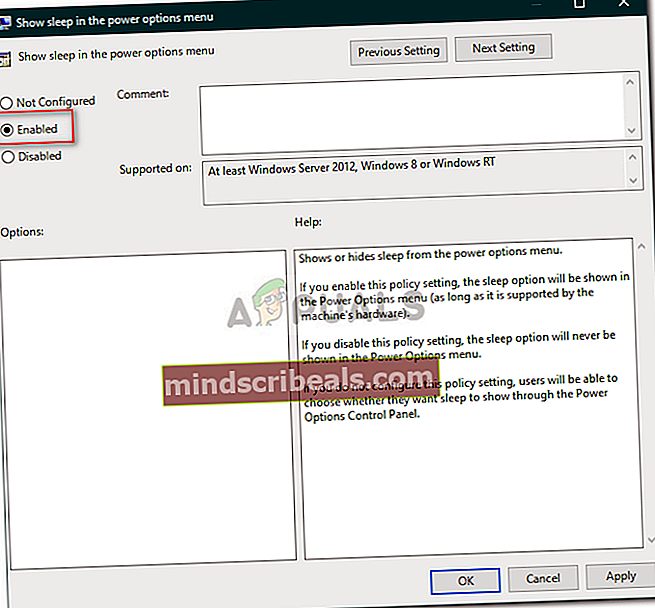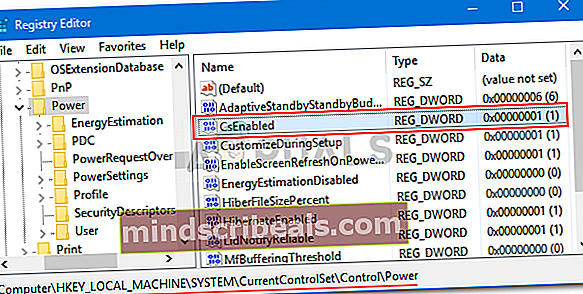Oprava: Žiadna možnosť spánku v ponuke napájania
Ak vo vašej ponuke napájania chýba možnosť spánku, môže to byť spôsobené nastaveniami napájania vášho systému, konfiguráciou zásad miestnej skupiny atď. Od používateľov bolo odoslaných niekoľko správ, ktoré uvádzajú, že v ponuke napájania nie je k dispozícii možnosť režimu spánku. Podľa niektorých správ k problému došlo po aktualizácii systému Windows 10, zatiaľ čo v niektorých prípadoch bola príčinou aktualizácia na Windows 10.

Režim spánku býva v určitých scenároch skutočne užitočný a používa ho väčšina používateľov. Ak to ešte neviete, pomocou režimu spánku môžete prepnúť počítač do režimu spánku, ktorý minimalizuje spotrebu energie a zachová aktuálnu reláciu. Svoj problém však môžete vyriešiť v tomto článku.
Čo spôsobuje problém s chýbajúcim spánkom v systéme Windows 10?
Chýbajúca možnosť spánku v ponuke Napájanie môže byť spôsobená niekoľkými faktormi, predovšetkým však z nasledujúcich dôvodov -
- Nastavenia ponuky napájania: Jednou z príčin problému by mohlo byť nastavenie ponuky napájania, kde bola vypnutá možnosť spánku.
- Konfigurácia lokálnej skupinovej politiky: Ďalším dôvodom, pre ktorý v ponuke napájania chýba možnosť spánku, môže byť konfigurácia skupinových politík vášho systému. Špeciálna politika môže byť zakázaná, kvôli čomu je deaktivovaná aj táto možnosť.
- Ovládače displeja: U niektorých používateľov spôsoboval problém ich ovládač grafického adaptéra. Ak vo vašom systéme nie je nainštalovaný ovládač grafickej karty, môže to spôsobiť problém.
Keď sa pustíte do riešení, môžete svoj problém obísť vykonaním opráv uvedených nižšie. Uistite sa, že používate účet správcu a že poskytované riešenia dodržiavate v rovnakom poradí, v akom je uvedené, aby ste zaistili rýchle riešenie.
Riešenie 1: Kontrola nastavení napájania
V niektorých prípadoch chýba možnosť režimu spánku, pretože ste nakonfigurovali svoje nastavenia napájania ako také. Ak chcete túto možnosť vylúčiť, uistite sa, že ste v okne nastavení možností napájania povolili režim spánku. Postup:
- Choďte do Ponuka Štart a otvorte Ovládací panel.
- Nastaviť Zobraziť podľa do Veľké ikony a potom vyberte Možnosti napájania.
- Na ľavej strane kliknite na „Vyberte, čo majú robiť tlačidlá napájania’.
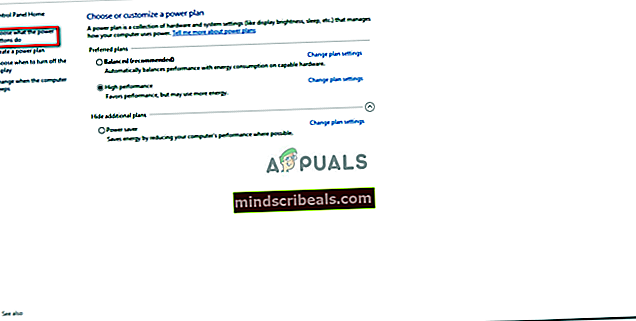
- Kliknite Zmeňte nastavenia, ktoré momentálne nie sú k dispozícii.
- Pod Nastavenia vypnutia, uisti sa Spať je začiarknuté a potom kliknite na Uložiť zmeny.
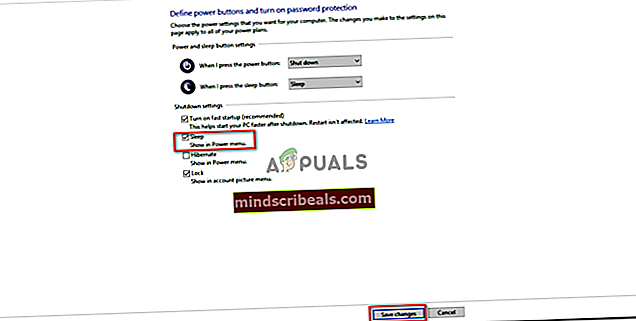
Riešenie 2: Úprava zásad miestnej skupiny
Ďalším spôsobom, ako vyriešiť váš problém, by bolo upraviť miestne pravidlá skupiny. Pre zobrazenie možnosti spánku v ponuke napájania existujú špeciálne pravidlá. Ak sú pravidlá zakázané, možnosť spánku sa v ponuke Napájanie nezobrazí. Tieto pravidlá môžete zmeniť takto:
- Stlačte Windows Key + R na otvorenie Bež.
- Zadajte „gpedit.msc‘A potom stlačte Zadajte.
- Potom prejdite na nasledujúcu cestu:
Konfigurácia počítača -> Šablóny na správu -> Súčasti systému Windows -> Prieskumník súborov
- Na table na pravej strane vyhľadajte „Zobraziť spánok v ponuke možností napájania‘A dvakrát na ňu kliknite.
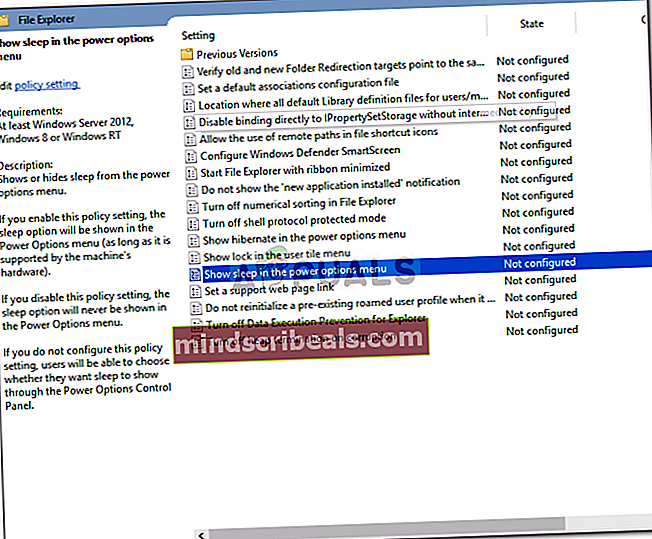
- Zmeňte to na Povolené, hit Podať žiadosť a potom kliknite Ok.
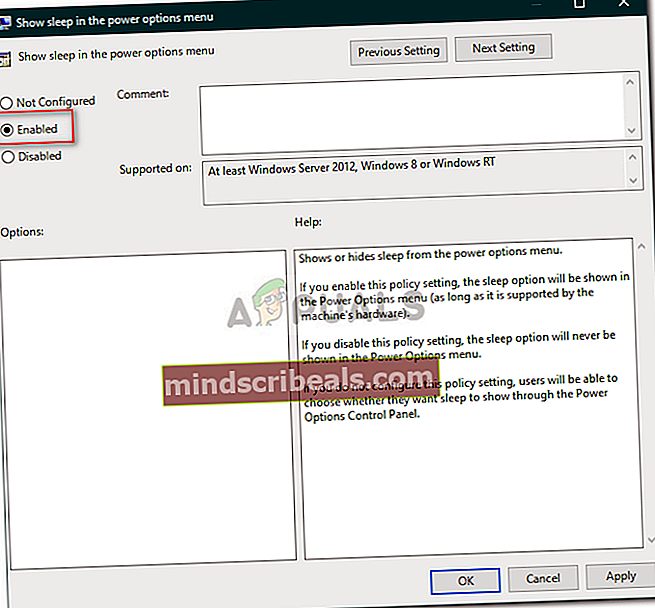
- Reštartujte systém.
Riešenie 3: Zapnutie pohotovostného režimu
Pohotovostný režim alebo InstantGo je funkcia Windows 10 a 8, ktorá vám umožňuje udržiavať sieťové pripojenie po prechode systému do režimu spánku. Ak bola táto funkcia vypnutá, môže spôsobiť zmiznutie možnosti Spánok. Zapnete ho takto:
- Stlačte Windows Key + R na otvorenie Bež.
- Zadajte „regedit‘A stlačte Zadajte.
- Prejdite na nasledujúcu cestu:
HKEY_LOCAL_MACHINE \ SYSTEM \ CurrentControlSet \ Control \ Power
- Potom na table na pravej strane vyhľadajte a dvakrát kliknite CsEnabled kľúč.
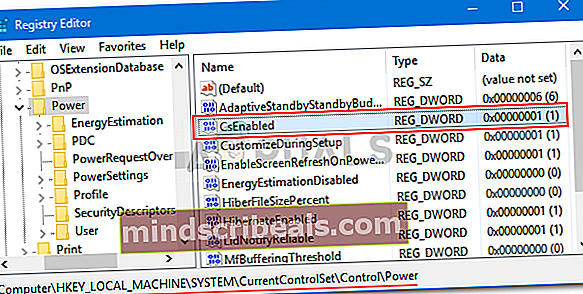
- Nastavte hodnotu na 1 a potom kliknite Ok.
- Reštartujte systém.
Poznámka:
Ak nemôžete nájsť CsEnabled zo zoznamu kľúčov, znamená to, že váš systém nepodporuje úsporný režim. Prejdite na ďalšie riešenie.
Riešenie 4: Inštalácia ovládača grafickej karty
U niektorých používateľov problém spôsobil ovládač grafickej karty. Ak vo vašom systéme chýba ovládač grafického adaptéra, môže to spôsobiť problém. Windows 10 zvyčajne nainštaluje samotný ovládač grafickej karty, avšak ak to tak nie je, musíte to urobiť manuálne. Stačí prejsť na web výrobcu, vyhľadať ovládač karty, stiahnuť ho a potom nainštalovať. Potom reštartujte systém a zistite, či problém vyrieši.