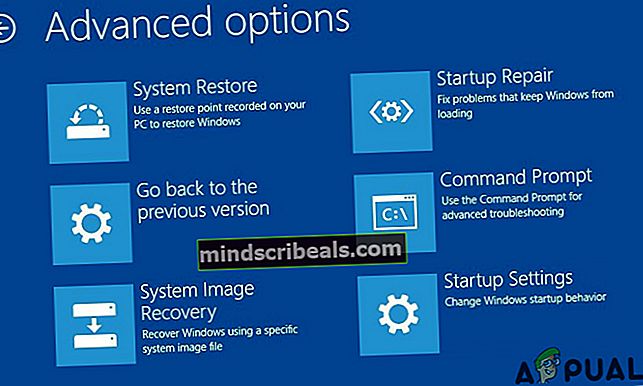Ak sa zobrazí chyba obnovenia modrej obrazovky systému Windows 10 0x0000185
Kód chyby 0x0000185 (požadované zariadenie nie je pripojené alebo k nemu nie je možné získať prístup) sa objaví počas úvodnej obrazovky systému Windows 10 a zastaví dokončenie bootovacej postupnosti. Toto je kritická chyba, pretože bráni dotknutým používateľom v používaní ich počítačov.

Požadované zariadenie nie je pripojené alebo k nemu nie je možné získať prístup. (Kód chyby 0xc0000185)
Čo spôsobuje Kód chyby 0x0000185 v systéme Windows 10?
tie_list type = ”plus”]
- Problém s podsystémom jadra - Podľa niekoľkých rôznych používateľov, ktorých sa to týka, jednou z najbežnejších príčin, ktoré spustia tento problém, je poškodený súbor podsystému jadra, ktorý vedie k efektívnemu prerušeniu bootovacej sekvencie. Ak je tento scenár použiteľný, môžete problém vyriešiť pomocou pomôcky Automated Repair na opravu poškodených komponentov podsystému.
- Poškodené údaje BCD - Ďalším potenciálnym vinníkom, ktorý by mohol spôsobiť tento problém, je inštancia korupcie prítomnej v dátach BCD, ktorá nakoniec zabráni dokončeniu bootovacej sekvencie. V takom prípade by ste mali byť schopní tento problém vyriešiť otvorením okna príkazového riadku v ponuke Riešenie problémov a spustením série príkazov na opätovné zostavenie údajov BCD.
- Posledná zmena OS - Ako sa ukázalo, nedávna aktualizácia alebo inštalácia ovládača môže tiež narušiť postupnosť zavádzania. Pretože v tomto prípade je ťažké určiť vinníka, najlepším postupom je použiť nástroj Obnovovanie systému na obnovenie vášho počítača späť do zdravého stavu, keď okolnosti, ktoré v súčasnosti spôsobujú chybový kód, neexistovali.
- Poškodenie systémových súborov - Korupcia medzi súbormi operačného systému môže tiež spôsobiť tento chybový kód počas spúšťacej sekvencie. Ak je tento scenár použiteľný, mali by ste byť schopní vyriešiť problém vykonaním opravy alebo čistej inštalácie.
Metóda 1: Používanie automatickej opravy
Ak narazíte na 0x0000185chyba pri každom štarte systému a všimli ste si, že sa začala objavovať po počiatočnej chybe smerujúcej k vašim súborom jadra, je veľmi pravdepodobné, že tento kód chyby skutočne spôsobujú niektoré súbory podsystému.
V prípade, že je tento scenár použiteľný, môžete problém vyriešiť pomocou nástrojov na obnovenie na vašom inštalačnom médiu na prístup k pomôcke Automatická oprava. Niekoľko postihnutých používateľov potvrdilo, že táto operácia im nakoniec umožnila spustiť počítač normálne a bez zastavenia pomocou 0x0000185 (požadované zariadenie nie je pripojené alebo k nemu nie je možné získať prístup).
Poznámka: Nezabudnite, že postup uvedený nižšie bude vyžadovať použitie kompatibilného inštalačného média systému Windows. Ak žiadny nemáte, budete musieťvytvorte inštalačné médium pre Windows 10.
Ak ste vybavení kompatibilným inštalačným médiom, postupujte podľa pokynov nižšie a pomocou obslužného programu Automated Repair prekonajte chybový kód stop 0x0000185:
- Zapnite počítač, ak ešte nie je zapnutý.
- Vložte inštalačné médium systému Windows do počítača a vykonajte reštart. Majte na pamäti, že ak používate Flash USB ako inštalačné médium, pravdepodobne budete musieť upravte poradie bootovania tak, aby sa najskôr vybralo USB.
- Hneď ako sa počítač spustí, dajte si pozor na čiernu obrazovku, ktorá hovorí „Stlačením ľubovoľného klávesu spustíte systém z disku CD alebo DVD“. Keď to uvidíte, stlačte ľubovoľné tlačidlo a spustite systém z inštalačného média, ktoré ste práve vložili v kroku 2.

- Hneď ako sa dostanete na ďalšiu obrazovku, kliknite na „Opravte počítač„Hypertextový odkaz umiestnený v dolnej časti obrazovky.

- Po niekoľkých sekundách sa dostanete do a Riešenie problémov ponuka, kde budete mať možnosť vybrať si z viacerých možností. Keď sa tam dostanete, vyberte ikonu Riešenie problémov vlastnosť.

- Akonáhle sa dostanete dovnútra Riešenie problémov v ponuke vyberte ikonu Pokročilé nastavenia zo zoznamu možností obnovenia.

- Po spustení Automatická oprava obslužný program, zobrazí sa kontextové okno, kde si budete musieť zvoliť operačný systém Windows, ktorý používate.
- Ďalej nástroj spustí proces skenovania a opraví všetky chyby, ktoré môžu spôsobiť, že váš systém zobrazí tento konkrétny chybový kód.

- Po dokončení procesu vyberte inštalačné médium a reštartujte počítač. Počas nasledujúcej postupnosti spustenia skontrolujte, či je postupnosť zavádzania dokončená bez chybového kódu 0xc0000185.
V prípade, že sa stále stretávate s 0x0000185 (požadované zariadenie nie je pripojené alebo k nemu nie je možné získať prístup) počas úvodnej úvodnej obrazovky sa posuňte nadol k ďalšej potenciálnej oprave nižšie.
Metóda 2: Opätovné zostavenie údajov BCD
Ako informovali niektorí dotknutí používatelia, tento konkrétny chybový kód sa môže vyskytnúť aj kvôli skutočnosti, že niektoré súbory jadra končia poškodením konfiguračných údajov zavádzania. Niekoľko dotknutých používateľov, ktorí tiež ťažko hľadali riešenie 0x0000185 (požadované zariadenie nie je pripojené alebo k nemu nie je možné získať prístup)chyba potvrdila, že problém bol nakoniec vyriešený po opätovnom zostavení súborov BCD pomocou série príkazov:
Poznámka: Na vykonanie pokynov uvedených nižšie potrebujete kompatibilné inštalačné médium. Ak žiadny nemáte, postupujte podľa pokynov v tomto článku (tu).
Tu je stručný sprievodca, čo musíte urobiť:
- Spustite postihnutý počítač a vložte inštalačné médium. Po vložení inštalačného média reštartujte počítač.
- Pri nasledujúcej postupnosti spustenia počkajte, kým neuvidíte počiatočnú čiernu obrazovku, a keď sa zobrazí ikona, stlačte ľubovoľné tlačidlo „Stlačením ľubovoľného klávesu spustíte systém z disku CD alebo DVD.“

- Keď sa vám podarí zaviesť systém z inštalačného média, kliknite na ikonu Opravte počítač odkaz umiestnený v ľavom hornom rohu obrazovky.

Poznámka: V niektorých verziách systému Windows sa môžete dostať do ponuky opráv aj bez inštalačného média vynútením troch po sebe nasledujúcich neočakávaných vypnutí počas procesu spustenia.
- Keď sa dostanete do ponuky počiatočných opráv, kliknite na Riešenie problémov zo zoznamu možností spustenia, potom vyberte Príkazový riadok z podponuky ponuky Riešenie problémov.

- V novootvorenom okne príkazového riadka zadajte nasledujúci príkaz a stlačte Zadajte znova zostavte konfiguračné údaje zavádzania:
Bootrec / scanos Bootrec / fix MBR Bootrec / fix Boot Bootrec / prestavať BCD
- Po dokončení operácie zatvorte okno príkazového riadka a reštartujte počítač, aby ste zistili, či sa problém stále vyskytuje pri ďalšom spustení.
Ak sa stále stretávate s tým istým 0x0000185 (požadované zariadenie nie je pripojené alebo k nemu nie je možné získať prístup)chyba, prejdite dole na ďalšiu potenciálnu opravu nižšie.
Metóda 3: Použitie nástroja Obnovovanie systému
Ako sa ukazuje, 0x0000185 (požadované zariadenie nie je pripojené alebo k nemu nie je možné získať prístup)chyba v dôsledku nedávnej zmeny systému Windows, ktorá nakoniec ovplyvnila konfiguračné údaje zavádzania. Ak je tento scenár použiteľný a pokyny uvedené nižšie vám neumožnili problém vyriešiť, najlepším riešením je teraz pomocou Sprievodcu obnovením systému vrátiť počítač späť do stavu, v ktorom sa tento problém nevyskytoval.
Obnova systému je schopná používať pravidelne uložené snímky na obnovenie stavu počítača ako celku do časového obdobia, v ktorom bola vytvorená. Ak máte šťastie, že máte snímku zo dňa tesne pred 0x0000185 (požadované zariadenie nie je pripojené alebo k nemu nie je možné získať prístup)Ak sa vyskytne chyba, budete môcť problém vyriešiť s minimálnou stratou údajov.
Poznámka: Obslužný program Obnovovanie systému je predvolene nakonfigurovaný tak, aby vytváral nové spustenie systému pri dôležitých udalostiach, ako je inštalácia aktualizácie systému Windows, inštalácia novej verzie ovládača atď. Ak ste toto predvolené správanie nezmenili, mali by ste mať dostatok bodov obnovenia systému, z ktorých si môžete vybrať.
Tu je rýchly sprievodca používaním nástroja Obnovovanie systému na opravu súboru 0x0000185chyba:
- Zapnite počítač a vložte inštalačné médium, ak ešte nie je do počítača vložené.
- Počas úvodnej postupnosti zavádzania stlačte ľubovoľné tlačidlo, keď uvidíte ikonu „Stlačením ľubovoľného klávesu spustíte systém z disku CD alebo DVD“zaviesť z inštalačného média.

- Hneď ako sa dostanete na ďalšiu obrazovku, kliknite na „Opravte počítač„Hypertextový odkaz umiestnený v dolnej časti obrazovky.

- Po niekoľkých sekundách sa dostanete do a Riešenie problémov ponuka, kde budete mať možnosť vybrať si z viacerých možností. Keď sa tam dostanete, vyberte ikonu Riešenie problémov vlastnosť.

- Akonáhle ste vo vnútri Riešenie problémov v ponuke kliknite na Obnovenie systému (prvá možnosť v hornej časti).
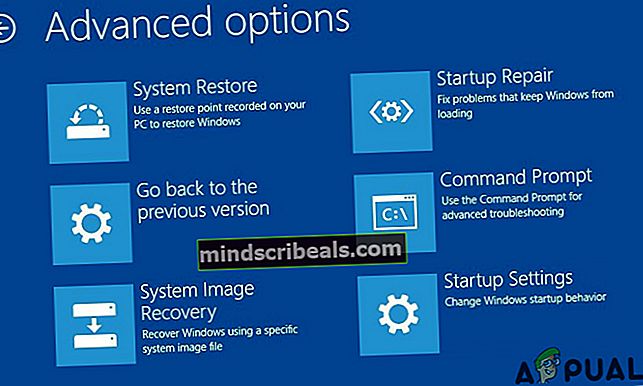
- Chvíľu potrvá, kým sa načíta obslužný program Obnovovanie systému. Ale akonáhle uvidíte prvú obrazovku, kliknutím na Ďalej prejdete do ďalšej ponuky.

- Ďalej začnite zabezpečením toho, aby bolo políčko spojené s Zobraziť viac bodov obnovenia je začiarknuté, takže získate pekný prehľad so všetkými snímkami obnovenia, ktoré môžete použiť. Ďalej si prezrite dátumy jednotlivých snímok a vyberte dátum, ktorý je datovaný tesne predtým, ako ste začali dostávať 0x0000185kód chyby. Vyberte vhodný bod obnovenia a kliknite na ikonu Ďalšie postúpiť do finálneho menu.

- Akonáhle sa dostanete až sem, je obslužný program pripravený na použitie. Proces obnovenia spustíte kliknutím na tlačidlo Áno na potvrdzovacej výzve. Po niekoľkých chvíľach sa počítač reštartuje a vynúti sa starší stav.

Ak sa stále vyskytuje rovnaká chyba alebo tento spôsob nebol použiteľný, prejdite nadol na poslednú opravu uvedenú nižšie.
Metóda 4: Vykonanie opravy, inštalácie a čistej inštalácie
Ak žiadna z vyššie uvedených metód neumožňuje vyriešiť problém 0x0000185chybový kód počas spustenia, je to pravdepodobne kvôli základnému problému s poškodením systému, ktorý sa nedá konvenčne vyriešiť. Ak je tento scenár použiteľný, jedinou uskutočniteľnou opravou je resetovanie všetkých súčastí operačného systému, ktoré by mohli spôsobovať problém.
Pokiaľ ide o to, máte dve cesty vpred:
- Opraviť inštaláciu - Toto je zdĺhavejší prístup, ktorý bude vyžadovať použitie kompatibilného inštalačného média. Hlavnou výhodou tejto cesty je však to, že vám umožní obnoviť ľubovoľnú súčasť operačného systému pri zachovaní osobných údajov, hier, aplikácií a dokonca aj niektorých preferencií používateľa.
- Čistá inštalácia - Táto operácia je oveľa jednoduchšia a nevyžaduje vloženie inštalačného média. Pokiaľ sa vám však nepodarí zálohovať dáta vopred, proces vymaže všetko, čo je uložené v dátach vášho OS.
Ak sa vám nedarí prejsť cez úvodnú obrazovku, odporúčame vám inštalovať opravnú inštaláciu, aby ste predišli akejkoľvek strate údajov.