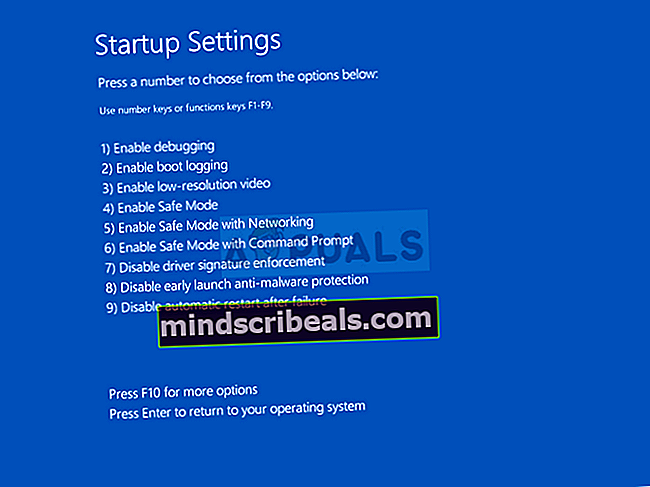Oprava: Chyba obnovenia systému 0xc0000022
Obnovenie systému je veľmi užitočná funkcia systému Windows, ktorá vám umožní vrátiť počítač späť na akýkoľvek bod obnovenia vytvorený skôr, ktorý tiež zmení všetko v počítači tak, aby vyhovovalo stavu vášho počítača v danom okamihu.
Obnovenie systému je životaschopným riešením mnohých problémov vo vašom počítači, ale čo sa stane, keď hrdina potrebuje záchranu a začnú sa vyskytovať chyby, dôjde v procese obnovenia systému. Kód chyby 0xc0000022 je zvláštna chyba, ktorá môže okrem obnovenia systému ovplyvniť aj ďalšie funkcie systému Windows. Používateľov online predstavuje pomerne veľa pracovných riešení, takže postupujte podľa zvyšku článku a dozviete sa o nich všetko.
Riešenie 1: Diagnostika niekoľkých príčin
Núdzový režim je rajom na Zemi, keď sa vo vašom počítači začnú vyskytovať chyby, pretože núdzový režim nabootuje váš počítač iba pomocou základných ovládačov a programov potrebných na spustenie počítača bez akýchkoľvek programov nainštalovaných používateľom. Potom by ste mali vykonať určité kroky, aby ste zistili, čo presne spôsobuje tieto problémy.
- Najskôr budete musieť zaviesť do bezpečného režimu podľa týchto krokov. Pomocou kombinácie klávesov Windows + I otvorte Nastavenia alebo kliknite na ponuku Štart a kliknite na kláves s ozubeným kolieskom v ľavej dolnej časti.

- Kliknite na Aktualizácia a zabezpečenie >> Obnova a v časti Rozšírené spustenie kliknite na možnosť Reštartovať teraz. Váš počítač sa reštartuje a zobrazí sa výzva s obrazovkou Vyberte možnosť.
- Kliknutím na kláves číslo 4 alebo F4 spustíte počítač v núdzovom režime.
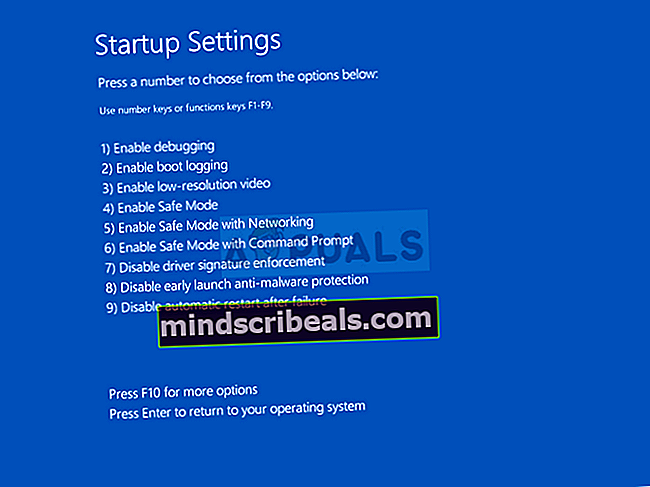
- Vyhľadajte príkazový riadok, kliknite naň pravým tlačidlom myši a vyberte možnosť Spustiť ako správca. Skopírujte a prilepte nasledujúci príkaz a potom nezabudnite kliknúť na Enter:
rstrui.exe
- Spustí sa Obnovovanie systému, takže skúste vykonať proces obnovenia už teraz. Ak je to úspešné, môžete článok opustiť a pokračovať v bežnom používaní počítača, pretože pravdepodobne to bol váš antivírus, ktorý bránil procesu. Ak sa rovnaká chyba objaví znova, pokračujte podľa článku a tejto metódy nižšie.
- Spustite niekoľko skenov zabezpečenia, napríklad CHKDSK, SFC a Windows Memory Diagnostic. Tu sú naše články o tom, ako spustiť program CHKDSK a ako spustiť skenovanie SFC. Ak chcete spustiť program Windows Memory Diagnostic, jednoducho vyhľadajte tento výraz v ponuke Štart, kliknite na prvý výsledok, postupujte podľa pokynov na obrazovke a počkajte na dokončenie procesu.

- Po dokončení vyššie uvedených krokov znova spustite počítač v núdzovom režime a skúste spustiť nástroj Obnovovanie systému. Teraz by to malo byť úspešné.
Riešenie 2: Odinštalujte Shared C Run-time pre x64 od spoločnosti McAfee
Aj keď táto metóda znie čudne, fungovala u niektorých používateľov, ktorí majú vo svojich počítačoch nainštalovaný program McAfee. Skutočné vysvetlenie, prečo táto konkrétna aplikácia spôsobila túto systémovú chybu, nie je známe, ale mali by ste to rozhodne vyskúšať, ak sa vám zobrazuje táto chyba a ak máte nainštalovaný program McAfee.
- Kliknite na ponuku Štart a hľadaním otvorte Ovládací panel. Prípadne môžete kliknúť na ikonu ozubeného kolieska, aby ste otvorili nastavenia, ak používate Windows 10.
- V ovládacom paneli vyberte možnosť Zobraziť ako: Kategória v pravom hornom rohu a v časti Programy kliknite na položku Odinštalovať program.

- Ak používate aplikáciu Nastavenia, kliknutím na Aplikácie by sa mal okamžite otvoriť zoznam všetkých nainštalovaných programov v počítači.
- V ovládacom paneli alebo v nastaveniach vyhľadajte zdieľaný runtime C pre x64 od spoločnosti McAfee a kliknite na tlačidlo Odinštalovať.
- Sprievodca jeho odinštalovaním by sa mal otvoriť s dvoma možnosťami: Opraviť a Odstrániť. Vyberte Odstrániť a kliknutím na Ďalej odinštalujte program.
- Zobrazí sa správa s otázkou „Chcete úplne odstrániť Shared C Run-time pre x64 od spoločnosti McAfee pre Windows?“ Vyberte možnosť Áno.
- Po dokončení procesu odinštalovania kliknite na tlačidlo Dokončiť a reštartujte počítač, aby ste zistili, či sa chyby stále objavia.
Riešenie 3: Ak chybu spôsobil malvér
Používatelia sa niekedy infikujú rôznymi škodlivými aplikáciami a pokúsia sa pomocou nástroja Obnovovanie systému vrátiť späť do stavu, keď nedošlo k žiadnej infekcii. Niektoré škodlivé nástroje však bránia aktivácii nástroja Obnovovanie systému a namiesto nej sa zobrazí táto chyba. V týchto prípadoch je jediným spôsobom, ako sa problému zbaviť, odstránenie škodlivých programov z počítača.
Najlepšie urobíte, keď sa škodlivého softvéru zbavíte pomocou programu Malwarebytes Anti-Malware, ktorý je skvelým skenerom s bezplatnou skúšobnou verziou. Po vyriešení tohto problému tento program našťastie nebudete potrebovať, takže si odtiaľto stiahnite bezplatnú verziu.
- Vyhľadajte súbor, ktorý ste práve stiahli, a dvakrát naň kliknite.
- Vyberte miesto, kam chcete nainštalovať MBAM, a dokončite postup podľa pokynov na obrazovke.

- Otvorte MBAM a vyberte možnosť Skenovať dostupnou na domovskej obrazovke.
- Tento nástroj spustí svoju aktualizačnú službu s cieľom aktualizovať svoju vírusovú databázu a potom bude pokračovať v kontrole. Buďte trpezliví, kým to neskončí.

- Po dokončení procesu reštartujte počítač.
Poznámka: Mali by ste použiť aj iné nástroje, ak viete určiť typ škodlivého softvéru, ktorý v počítači máte (ransomvér, junkware atď.)
Riešenie 4: Zakážte ochranu pred neoprávnenou manipuláciou produktu Norton
Niektoré programy zabezpečenia vám jednoducho zabránia spustiť Obnovovanie systému, pretože neumožnia procesu zmeny vašich osobných súborov. To môže byť pre používateľov ťažké. Niekedy však jednoduché vypnutie antivírusu stále nestačí a budete možno musieť podniknúť ďalšie kroky.
Pokiaľ ide o používateľov Norton, deaktivácia ochrany pred neoprávnenou úpravou produktu Norton tento problém určite vyrieši, takže vyskúšajte toto:
- Používateľské rozhranie Norton otvoríte dvojitým kliknutím na ikonu na systémovej lište (dolná pravá časť obrazovky) alebo vyhľadaním v ponuke Štart.
- Kliknite na Nastavenia a vyhľadajte možnosť Nastavenia pre správu, na ktorú by ste tiež mali kliknúť.

- V časti Zabezpečenie produktu a v riadku Norton Product Tamper Protection prepnite posúvač do polohy Vypnuté a kliknite na tlačidlo Použiť. Vyberte si najdlhšie požadované trvanie, pretože ho môžete kedykoľvek znova povoliť manuálne.
- Skontrolujte, či je problém vyriešený.