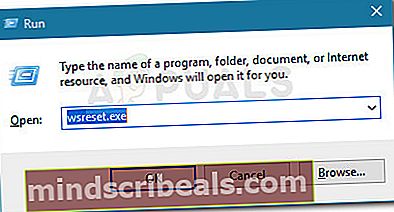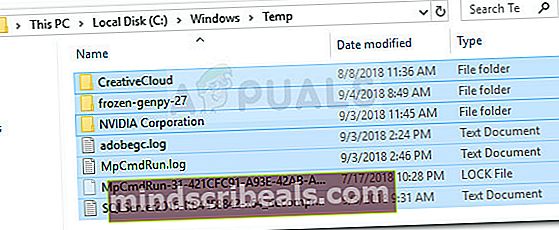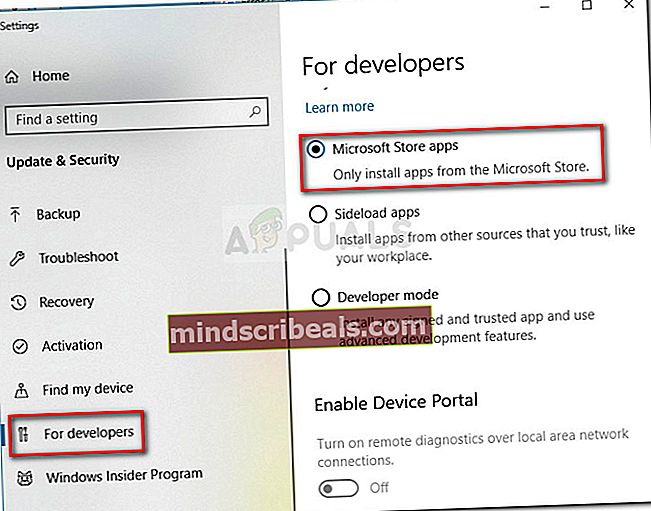Oprava: Chyba 0x8013153B pri otváraní Microsoft Store
Niektorí používatelia hlásili, že sa im zobrazuje stránka Kód chyby 0x8013153B vždy, keď sa pokúsia otvoriť Microsoft Store. Pri pohľade na hexadecimálny kód možno chybu preložiť do „Operácia bola zrušená“. Rovnaký chybový kód sa uvádza aj na konzolách Xbox a určitých modeloch Windows Phone.
Čo spôsobuje chybu 0x8013153B
Po preskúmaní problému sa zdá, že chybu môže spôsobiť niekoľko faktorov. Aby sme vám to uľahčili, ponúkame vám zoznam potenciálnych vinníkov, ktorí spustia chybu 0x8013153B:
- Interný problém so serverom - Väčšinou, keď obchod odmietne otvoriť s chybou 0x8013153B, signalizuje to problém interného servera, ktorý nemá s vašim strojom nič spoločné. V minulosti sa vyskytli prípady, keď Microsoft Store havaroval sChyba 0x8013153B na všetkých platformách (Windows, Windows Phone a Xbox) na celý deň.
- Poškodený priečinok medzipamäte Windows Store - Existujú prípady, keďChyba 0x8013153Bdokázaná vnútornou korupciou. Ako sa ukazuje, priečinok medzipamäte spojený s Microsoft Store môže spôsobiť tento konkrétny problém, ak dôjde k jeho poškodeniu.
- Microsoft Store je nakonfigurovaný na bočné načítanie aplikácií - Ak má Microsoft Store povolené Sideload aplikácie,Chyba 0x8013153Bsa môže vyskytnúť, pretože ste nedávno nainštalovali aplikáciu zo zdroja, ktorý je menej ako legitímny.
- Chyba Windows phone - Ak používate Windows Phone, môže sa vám táto chyba zobraziť kvôli chybe, ktorá je na modeloch Microsoft Lumia pomerne častá. Postupujte Metóda 4 na kroky, ako to obísť.
Ako opraviť chybu 0x8013153B
Ak vás momentálne pozdravujeChyba 0x8013153Bpri každom otvorení obchodu Microsoft Store vám tento článok poskytne zoznam najefektívnejších príručiek na riešenie problémov. Ďalej uvádzame zbierku metód, ktoré používatelia v podobnej situácii použili na vyriešenie problému.
Najlepšie výsledky dosiahnete, ak budete postupovať podľa nižšie uvedených metód, kým nenájdete opravu, ktorá je v konkrétnej situácii účinná. Ak narazíte na problém na telefóne so systémom Windows, skočte priamo na Metóda 5.
Prebieha kontrola, či nefunguje Microsoft Store
Predtým, ako začnete prepaľovať potenciálne opravy uvedené nižšie, je dôležité ubezpečiť sa, že problém nie je na strane servera. KeďžeChyba 0x8013153Bje primárne spôsobený problémom spoločnosti Microsoft, ktorý nemá nič spoločné s koncovým klientom, odporúčame vám overiť si stav obchodu Microsoft Store.
Môžete tiež overiť, či Microsoft Store funguje z iného zariadenia, ale lepším prístupom je použiť webovú stránku na kontrolu stavu Je to dole alebo Výpadok. Ďalšou účinnou taktikou je sledovať posledné príspevky na svojich príspevkoch Twitter účet pretože ho používajú na oznamovanie opravných prác a výpadkov.
Ak ste si našli čas na vykonanie overení a zistili ste, že problém spôsobuje váš počítač, postupujte podľa nasledujúcich pokynov na vyriešenie problému.Chyba 0x8013153B.
Metóda 1: Použitie nástroja na riešenie problémov s aplikáciami Microsoft Store
Ak sa chcete vydať ľahkou cestou, nemôžete ísť o nič jednoduchšie, ako použiť vstavaný nástroj na riešenie problémov so Microsoft Store. Tento nástroj skontroluje, či vo vašej aplikácii Microsoft Store nie sú nejaké nezrovnalosti, a ak bude splnený správny scenár, použije príslušné stratégie opravy.
Niektoré z nižšie uvedených spôsobov sú začlenené do integrovaného nástroja na riešenie problémov. Ak chcete ušetriť čas, tento spôsob nepreskočte. Tu je stručný sprievodca, ako spustiť nástroj na riešenie problémov s aplikáciami Microsoft Store:
- Stlačte Kláves Windows + R otvorte okno Spustiť. Ďalej zadajte „ms-nastavenia: riešenie problémov”A stlačte Zadajte otvoriť Riešenie problémov záložka nastavenie aplikácia

- Na karte Riešenie problémov posuňte zobrazenie nadol na Nájdite a opravte ďalšie problémy, kliknite na Aplikácie Windows Store a potom kliknite na Spustite nástroj na riešenie problémov.

- Počkajte, kým nie je dokončené úvodné skenovanie, potom kliknite na Použite túto opravu ak je navrhnutá nejaká opravná stratégia.
- Po vykonaní opravy reštartujte počítač a pri ďalšom spustení skontrolujte, či sa problém vyriešil. Ak stále bojujete s rovnakou chybou, pokračujte ďalšími metódami nižšie.
Metóda 2: Resetovanie medzipamäte obchodu Windows
Jedna z prvých vecí, ktorú by ste mali vyskúšať, ak máte do činenia s Kód chyby 0x8013153Bje resetovanie priečinka medzipamäte Windows Store na pôvodné nastavenie. Ak aplikácia zlyháva z dôvodu podstatného poškodenia, tento postup odstráni chybné súbory a obnoví predchádzajúcu funkčnosť aplikácie Windows Store.
Tu je rýchly sprievodca resetovaním vyrovnávacej pamäte aplikácie Windows Store:
- Stlačte Kláves Windows + R otvoriť nové okno Spustiť. Ďalej zadajte „WSreset.exe”V poli Spustiť a stlačte Zadajte vykonať príkaz.
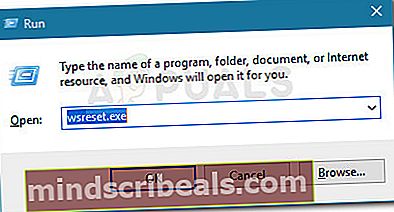
- V najbližších chvíľach by sa mala zobraziť čierna obrazovka príkazového riadku (kým sa systému Windows nepodarí vyčistiť medzipamäť obchodu Windows).
- V závislosti od verzie systému Windows sa Windows Store spustí automaticky alebo dostanete potvrdzujúcu správu s textom „Vyrovnávacia pamäť pre Store bola vymazaná. Teraz môžete v obchode prehľadať aplikácie. “.Ak problém bol spôsobený poškodením v priečinku medzipamäte, problém by mal byť odstránený.
Ak stále vidíteKód chyby 0x8013153B pri pokuse o spustenie Windows Store pokračujte ďalej podľa ďalších krokov.
Metóda 3: Odstránenie dočasného priečinka
Ostatným používateľom sa problém podarilo vyriešiť odstránením obsahu dočasného priečinka a reštartovaním počítača. Ak Windows Store zlyhá z dôvodu nedávno stiahnutého súboru, ktorý nie je uložený v priečinku medzipamäte, malo by to byť efektívne pri riešení problému.
Podľa pokynov nižšie odstráňte dočasný priečinok s cieľom vyriešiť problémChyba 0x8013153B:
- Otvorte program Prieskumník súborov a prejdite naC: \ Windows \ tempa vyber si Áno na UAC (Kontrola používateľských účtov) výzva.
- Vyberte všetko, čo sa nachádza v dočasnom priečinku, kliknite pravým tlačidlom myši na položku a vyberte možnosť Odstrániť ako sa zbaviť každého dočasného súboru.
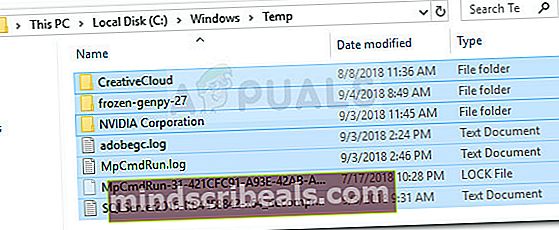
- Raz tepl priečinok bol vymazaný, reštartujte počítač a pri ďalšom spustení skontrolujte, či sa problém vyriešil.
Ak problém stále nie je vyriešený, prejdite nižšie na ďalšiu metódu.
Metóda 4: Povolenie aplikácií Microsoft Store z karty Od vývojárov
Keby sa začalo dostávaťChyba 0x8013153Bčoskoro po tom, ako ste Sideloaded aplikáciu Microsoft Store mimo dôveryhodnej zóny, možno budete chcieť vylúčiť všetky aplikácie, ktoré nie sú overené spoločnosťou Microsoft, a zistiť, či je problém vyriešený.
Spoločnosť Microsoft našťastie zahrnula možnosť, ktorá umožňuje aplikácii Store spustiť s alebo bez bočných aplikácií. Niektorí používatelia zistili, že návšteva webu Pre vývojárov záložka vo vnútri nastavenie Ponuka je na vyriešenieChyba 0x8013153B.Tu je stručný sprievodca, ako to urobiť:
- Stlačte Kláves Windows + R otvorte okno Spustiť. Potom zadajte „ms-nastavenia: windowsupdate”A udrel Zadajteotvoriť aktualizácia systému Windows záložka nastavenie aplikácia

- Potom kliknite na ľavú kartu Pre vývojárov.
- Pod Používajte funkcie pre vývojárov, kliknite na aplikácie Microsoft Store, aby ste zabránili bočnému načítaniu aplikácií z obchodu.
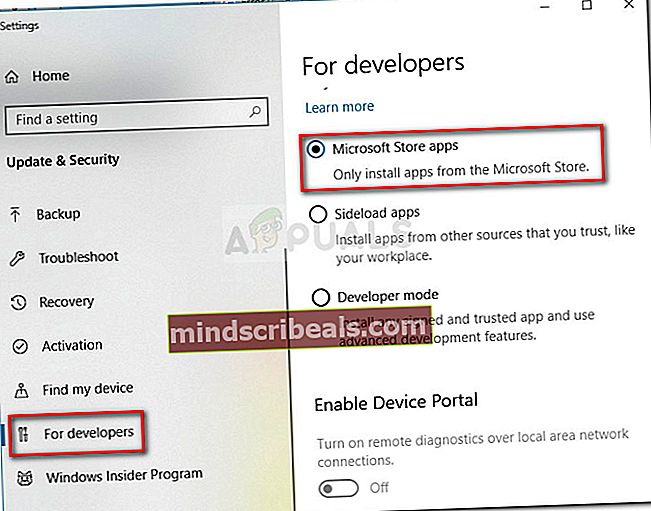
- Zavrieť nastavenie aplikáciu a reštartujte počítač.
- Pri ďalšom spustení znova otvorte Microsoft Store a skontrolujte, čiChyba 0x8013153Bbol vylúčený.
Ak vám stále bráni otvorenie Microsoft Store prostredníctvomChyba 0x8013153B,pokračovať dolu s Metóda 5.
Metóda 5: Zapnutie režimu v lietadle počas načítania stránky
Operačný systém Windows Phone nie je ani zďaleka dokonalý, čo určite prispelo k jeho zániku. Väčšina modelov Lumia je trápená rovnakým problémom - Windows Store sa občas odmietne otvoriť pomocouChyba 0x8013153Baj keď na iných platformách funguje správne. Ak narazíte na tento problém na modeli Windows 10 Phone, budete musieť občas preskočiť ďalšie obruče, aby ste opraviliChyba 0x8013153B.
Aktualizácia: Niektorí používatelia potvrdili, že túto metódu je možné znovu vytvoriť a skutočne funguje na počítačoch so systémom Windows 10.
Niektorí používatelia zistili, že zatvorenie karty Windows Store počas načítania a povolenie režimu v lietadle nakoniec spôsobí otvorenie Windows Store. Tu je stručný sprievodca, ako to urobiť:
- Otvorte Microsoft Store.
- Počas načítavania karty Microsoft ju zatvorte.
- Prejdite do nastavení telefónu (alebo použite skratku) a povoliť režim v lietadle.
- Vráťte sa do Microsoft Store a znova ho načítajte. Potom kartu znova zatvorte.
- Zakázať lietadlo režim a vráťte sa do aplikácie Microsoft Store.
- Tentoraz by sa malo načítať správne bezChyba 0x8013153B.
Ak stále vidíteChyba 0x8013153B pri otváraní obchodu prejdite nižšie na ďalší spôsob.
Metóda 6: Opätovná registrácia Microsoft Store z vyvýšeného okna Powershell
Ak žiadna z vyššie uvedených metód nebola efektívna, môžete mať väčšie šťastie manuálnou cestou a použitím príkazu Powershell, ktorý znova zaregistruje aplikáciu Microsoft Store a zakáže režim vývoja.
Niektorí používatelia uviedli, že tento postup účinne umožnil otvoriť Obchod bezChyba 0x8013153B. Tu je stručný sprievodca, ako to urobiť:
- Stlačením klávesu Windows + R otvorte okno Spustiť. Potom zadajte „powerhell“, Stlačte Ctrl + Shift + Enter a kliknite Áno na výzvu UAC otvorte zvýšenú výzvu Powershell.

- Vo zvýšenom okne Powershell prilepte nasledujúci príkaz a spustite ho stlačením klávesu Enter:
AppXPackage - Všetci používatelia | Foreach {Add-AppxPackage -DisableDevelopmentMode -Register "$ ($ _. InstallLocation) \ AppXManifest.xml"} - Počkajte, kým sa príkaz spracuje. V závislosti od počtu nainštalovaných aplikácií to môže chvíľu trvať. Po dokončení procesu otvorte Windows Store znova, ak sa neotvára automaticky. Už by ste nemali vidieťChyba 0x8013153B.