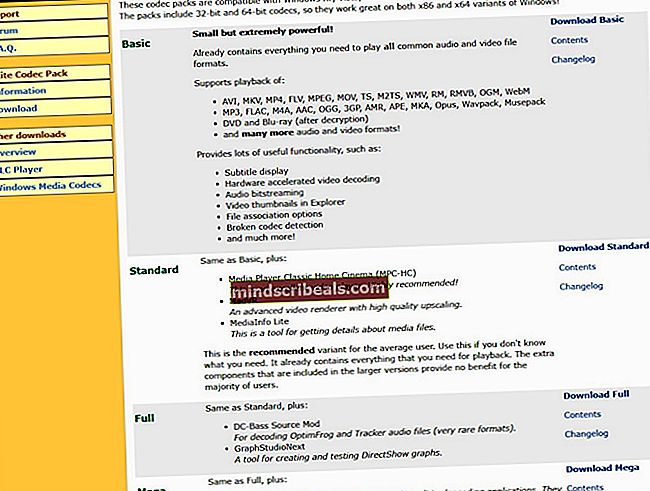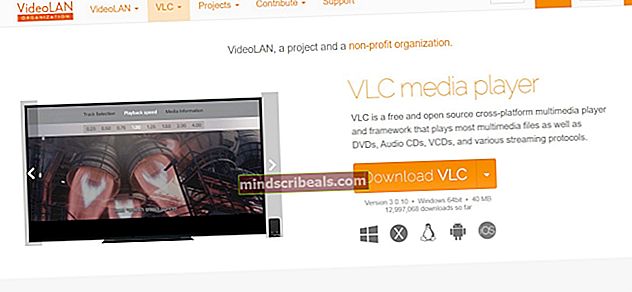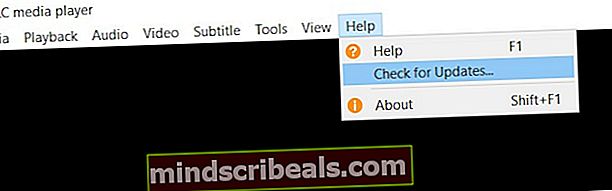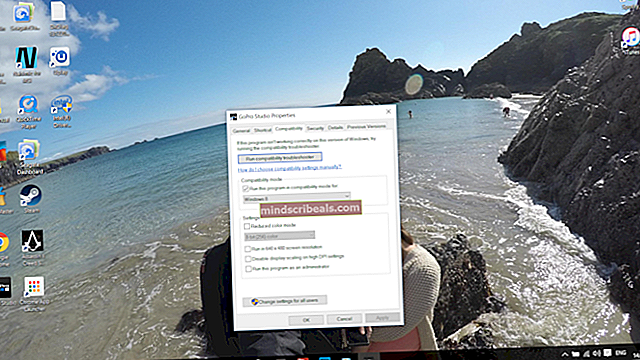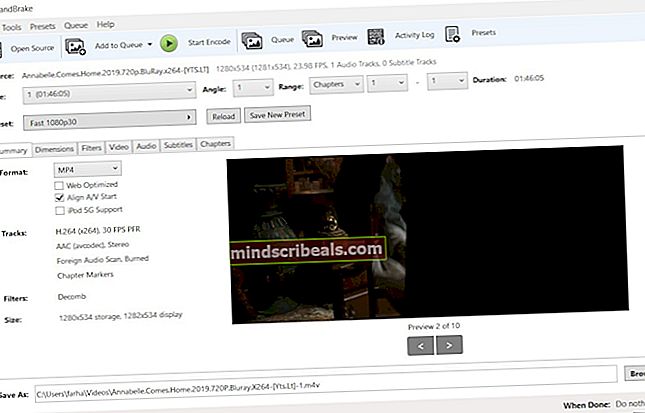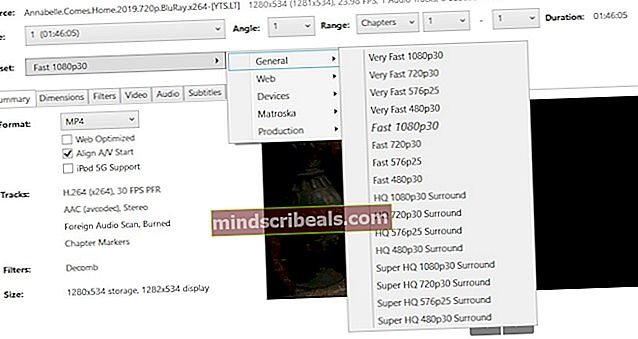Windows 10 nebude prehrávať videá GoPro
GoPro je spoločnosť, ktorá vyrába akčné videokamery. Kamery sú schopné snímať videá až do rozlíšenia 4K. Vyskytli sa však problémy s prehrávaním videa GoPro v systéme Windows 10. Väčšina z týchto problémov súvisí s chýbajúcimi kodekmi alebo režimom kompresie videa používaným kamerami GoPro.

GoPro má mierne odlišný formát súborov v porovnaní s inými bežnými videami. Existuje len zriedkavá šanca, že sa video nepodarí prehrať kvôli poškodeniu herného súboru.
Riešenie 1: Nainštalujte si balík kodekov
S novou aktualizáciou Windows 10 bola odstránená podpora pre HEVC (H.265 alebo High-Efficiency Video Coding). To spôsobí, že počítač nebude schopný vykresliť video a na pozadí sa prehrá iba zvuk. Riešením je stiahnutie balíka kodekov K-Lite. Tento balík kodekov je určený pre zvukové a obrazové formáty, ktoré súčasný operačný systém nepodporuje.
- Prejdite na oficiálnu webovú stránku K-Lite.
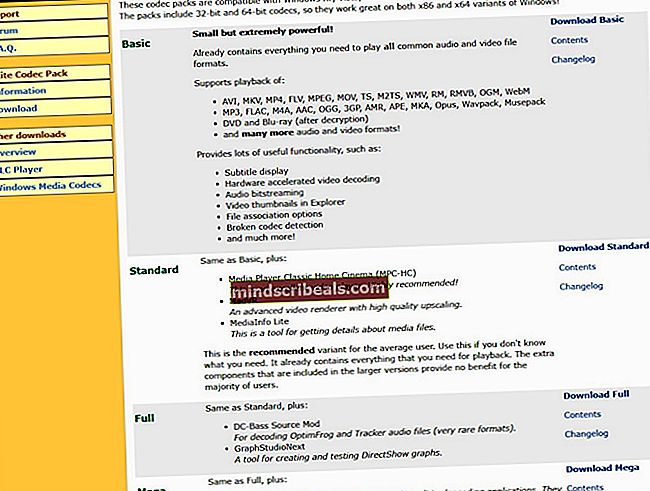
- Stiahnuť ▼ balík kodekov podľa vašich požiadaviek.
- Môžete tiež nainštalovať podporný softvér. Reštartujte počítač a skontrolujte, či je problém vyriešený.
Riešenie 2: Použite prehrávač VLC Media Player
Prehrávač médií VLC je jedným z najlepších prehrávačov médií typu open-source a zadarmo. Podporuje fenomenálne množstvo video formátov s častými aktualizáciami pre rôzne formáty videa. Ak váš operačný systém nepodporuje formát videa videí GoPro, táto aplikácia to určite bude.
- Prejdite na oficiálnu webovú stránku VLC Media Player.
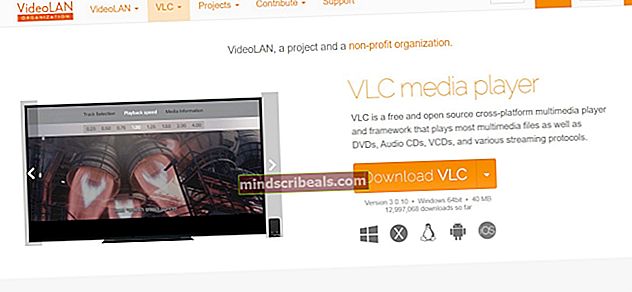
- Potom si stiahnite najnovšiu verziu. Reštartujte počítač, kliknite pravým tlačidlom myši na súbor VLC, vyberteOtvorený s a potom vybertePrehrávač médií VLC.
Ak už VLC používate skontrolovať a uvidíme, či máš najnovšiu verziu. VLC vydáva aktualizácie týkajúce sa najnovších kodekov a formátov, ktoré podporuje.
- Otvorte VLC. Na paneli ponuky prejdite na ikonu Pomoc a potom kliknite Skontroluj aktualizácie.
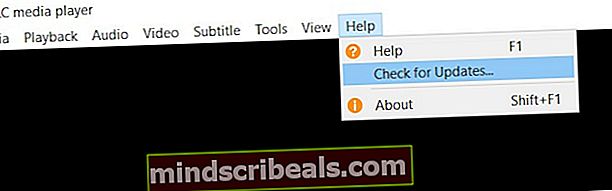
VLC automaticky skontroluje, či je pre vašu verziu k dispozícii aktualizácia alebo nie.

Riešenie 3: Snímajte pri nižšom rozlíšení
Videá natočené v rozlíšení 4K alebo 2,7 kB sa pri spustení spoliehajú na veľkú výpočtovú silu. Pokiaľ sa nevenujete profesionálnemu vytváraniu a úpravám filmov, bolo by najlepšie snímať v nižšom rozlíšení, napríklad 1080p, pri 30 alebo 60fps. Video je celkom jasné a rozdiel nie je badateľný.
Riešenie 4: Inovujte svoj počítač
Ako bolo vysvetlené vyššie, videá GoPro natáčané v rozlíšení 4K alebo 2,7 kB vyžadujú veľa výpočtového výkonu a sú veľmi závislé buď od vášho procesora, alebo vyhradeného GPU. Ak chcete vstúpiť do profesionálneho sveta strihu videa, možno budete chcieť upgradovať svoj počítač na niečo lepšie. Tu je zoznam systémových požiadaviek na strih videa GoPro.

Videá GoPro obsahujú veľa informácií a na ich správne načítanie do grafických modulov je potrebný vysoký výkon spracovania. Ak máte počítač s naozaj nízkou špecifikáciou, zvážte jeho upgrade. Požiadavky si môžete pozrieť aj na fórach spoločnosti GoPro.
Riešenie 5: Spustite v režime kompatibility
Oficiálnym softvérom poskytovaným spoločnosťou GoPro je GoPro Studio. Tento softvér bol však ukončený a už sa neaktualizuje. Ak toto používate na spustenie videí GoPro, bude možno potrebné spustiť ich v režime kompatibility. Aj keď by mal fungovať aj bez režimu kompatibility, narazili sme na prípady, keď jeho povolenie fungovalo okamžite.
- Pravým tlačidlom myši kliknite na ikonu Štúdio a potom kliknite na ikonu Vlastnosti.
- Teraz prejdite na Kompatibilita a vyberte „Tento program spustite v režime kompatibility pre’.
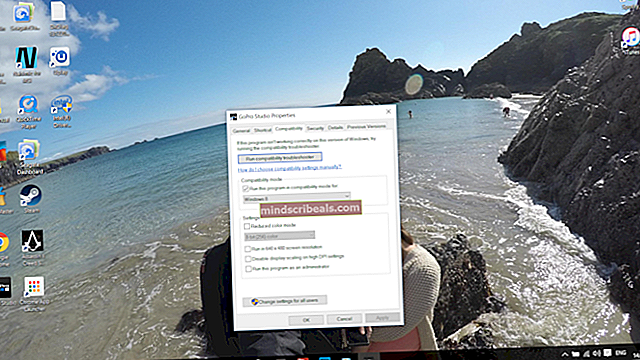
- Vyberte Windows 8 z rozbaľovacích možností uložte zmeny a ukončite prácu. Reštartujte počítač a skontrolujte, či je problém vyriešený.
Riešenie 6: Konvertujte na H.264 pomocou funkcie HandBrake
Najbežnejším dôvodom problému s prehrávaním videa GoPro je nedostatočná kompatibilita s kompresiou videa, ktorú fotoaparát používa, a to H.265. Najlepším možným riešením je prevádzať video do najbežnejšieho formátu videa, ktorým je H.264 MP4. Prevedieme pomocouHardBrake. Toto je softvér tretej strany, takže si ho nainštalujte iba na svoje vlastné riziko.
- Stiahnite si softvér HandBrake z oficiálnej webovej stránky.
- Po nainštalovaní kliknite na Open Source pridať súbor.
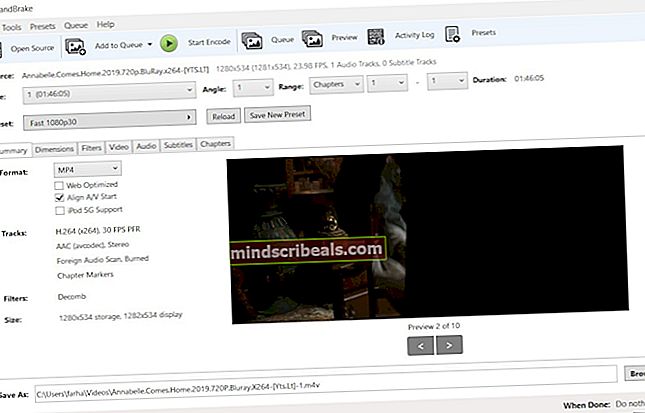
- Zmeňte predvoľbu na tú podľa vašich požiadaviek.
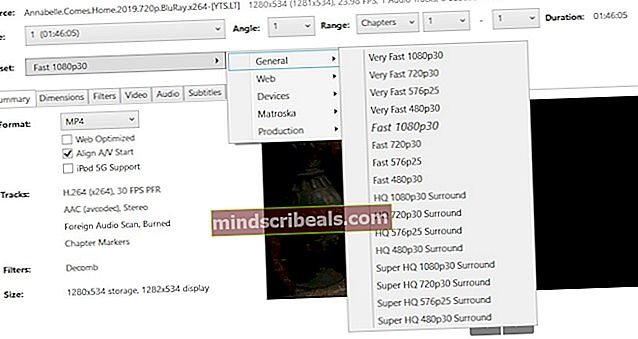
- Vyberte cieľ a uložte súbor do Uložiť ako kliknutím Prechádzať. Po uložení súbor skúste prehrať a zistite, či je problém vyriešený nadobro.
Riešenie 7: Kompatibilná kompresia + HEVC alebo H.264 + HEVC na HERO7 Black
V Predvoľbách pre HERO7 je možnosť zvoliť si buď kompresiu videa HEVC, alebo H.264 + HEVC. Toto nastavenie umožňuje kamere zaznamenávať videá vo formáte H.264, kedykoľvek je k dispozícii. Pri snímaní videí nezabudnite povoliť túto možnosť. Táto možnosť však nezáleží na natáčaní videí s vyšším rozlíšením v rozlíšení 4K60.