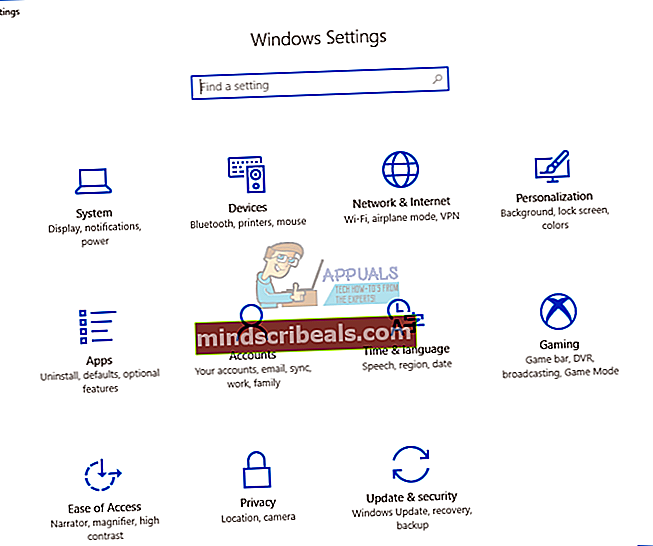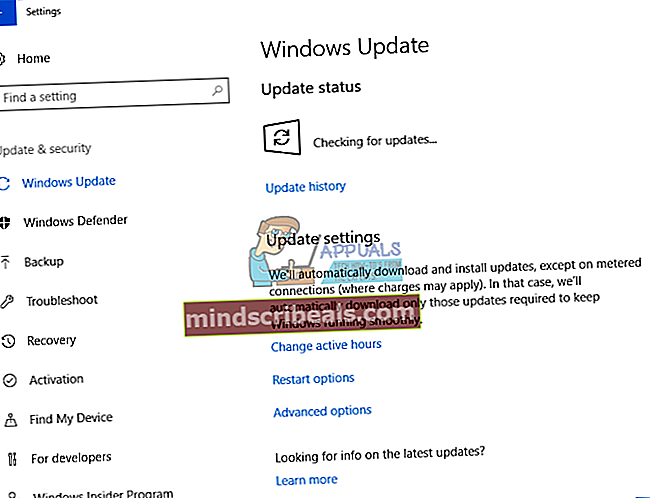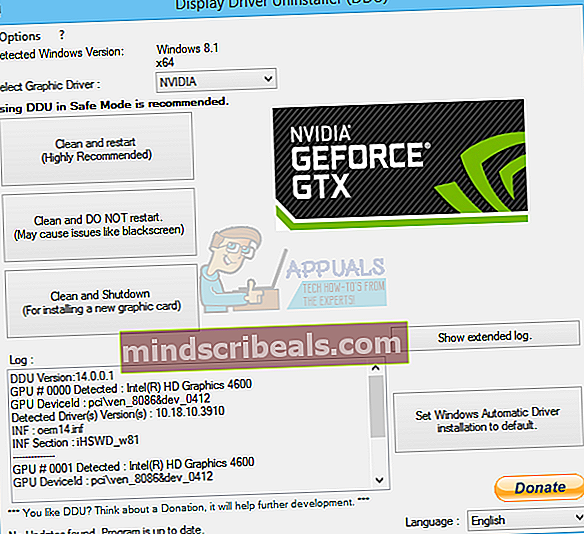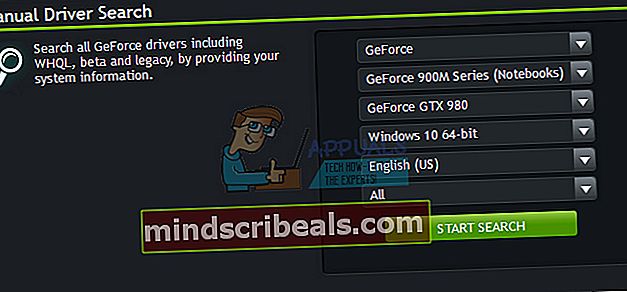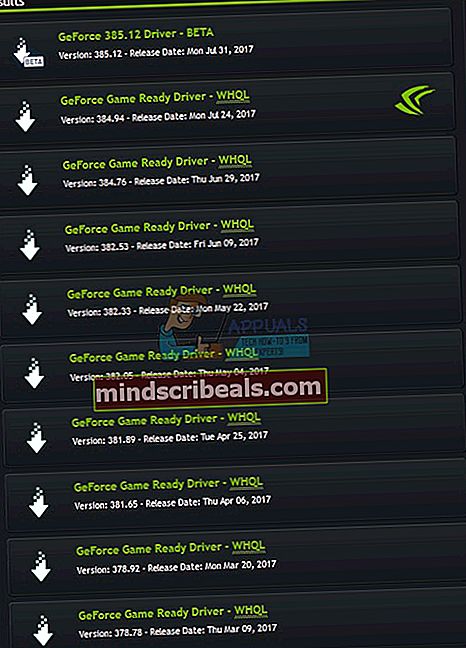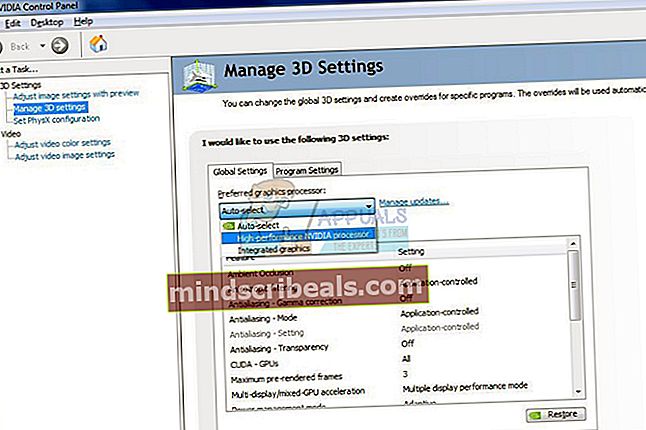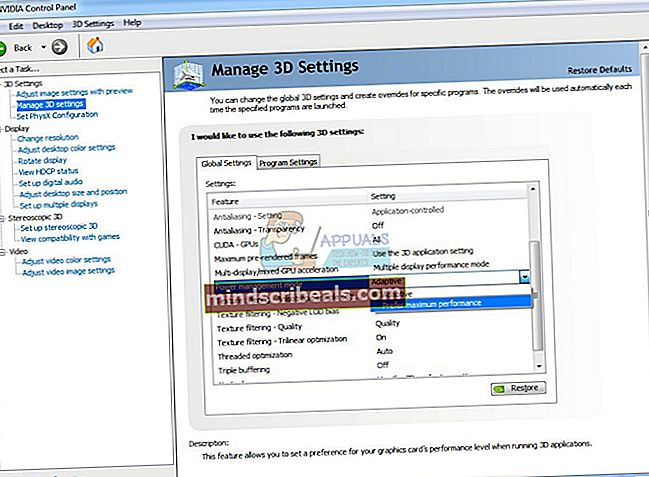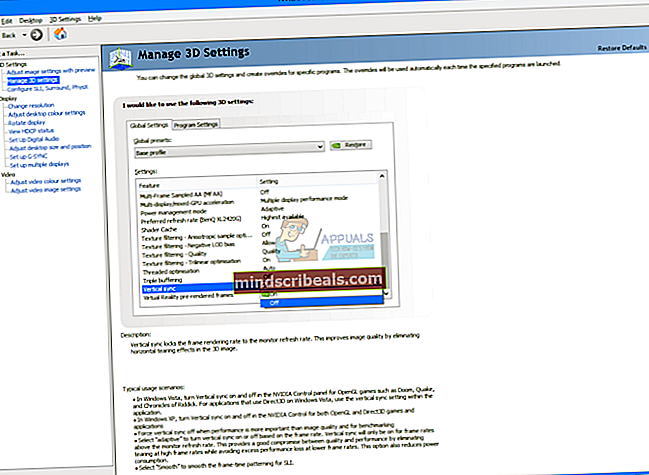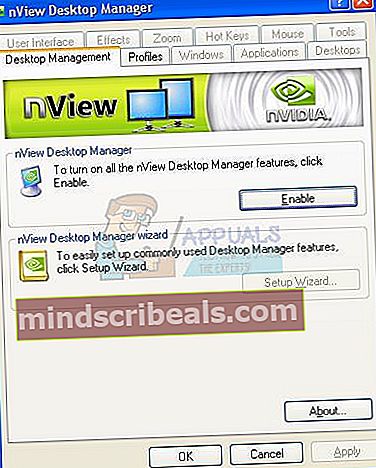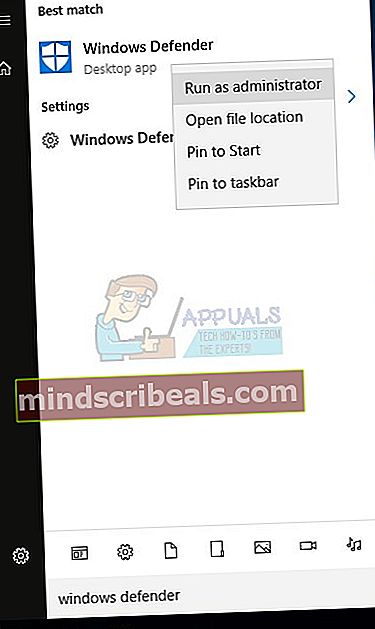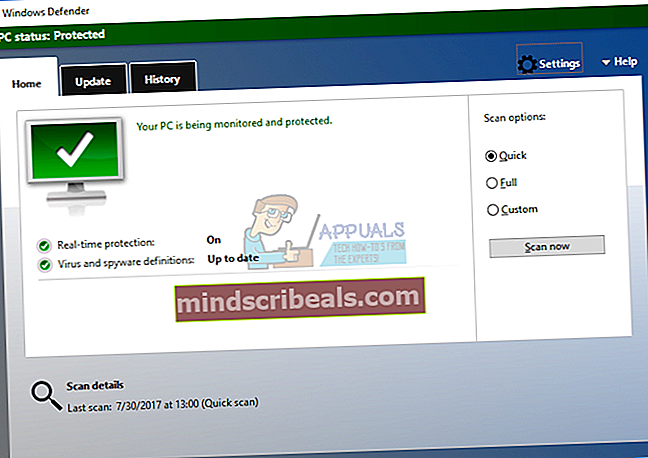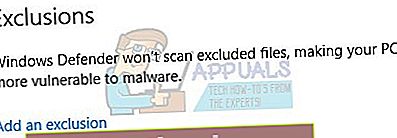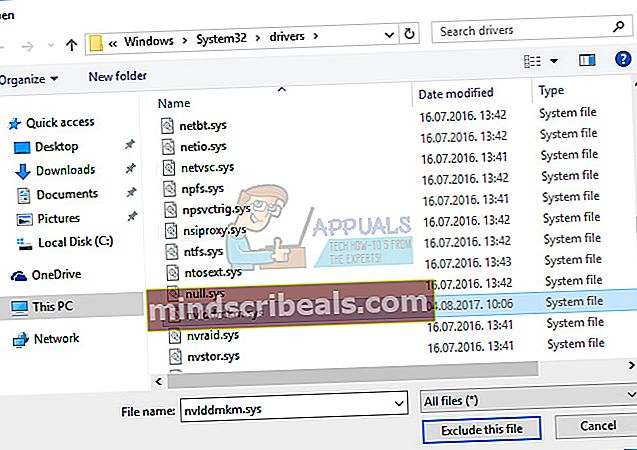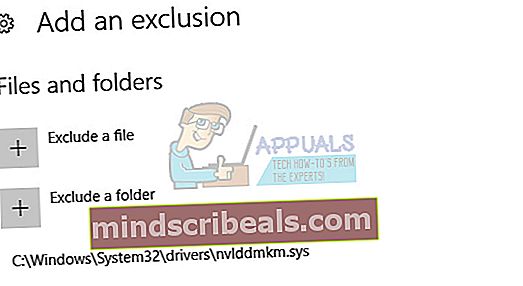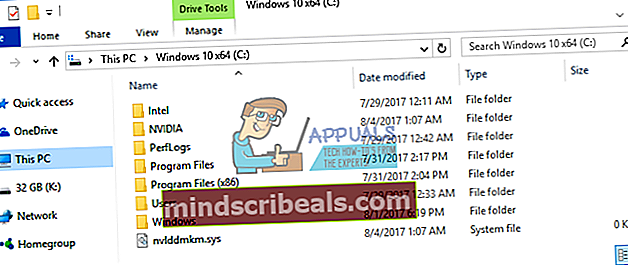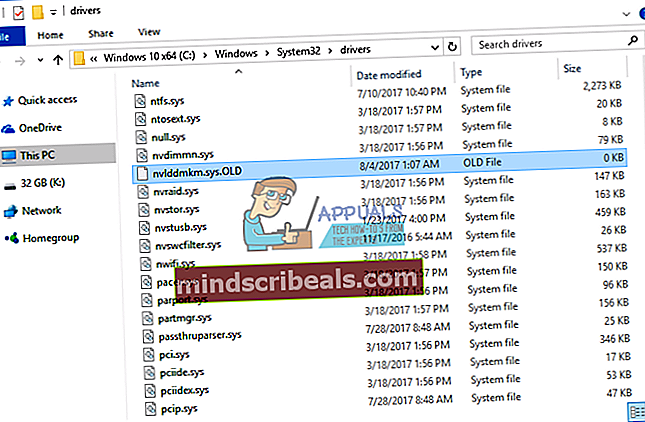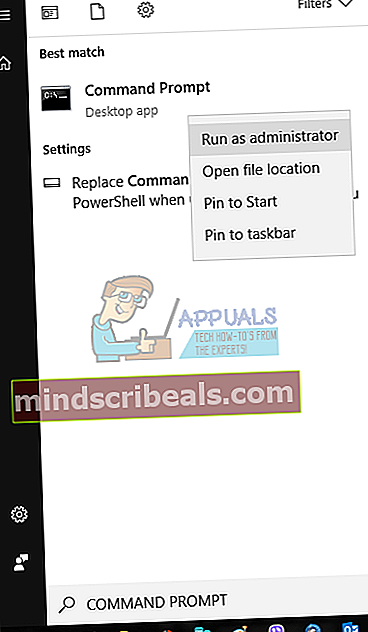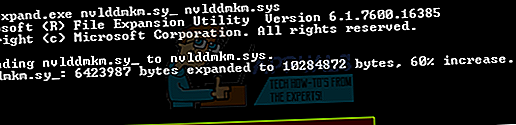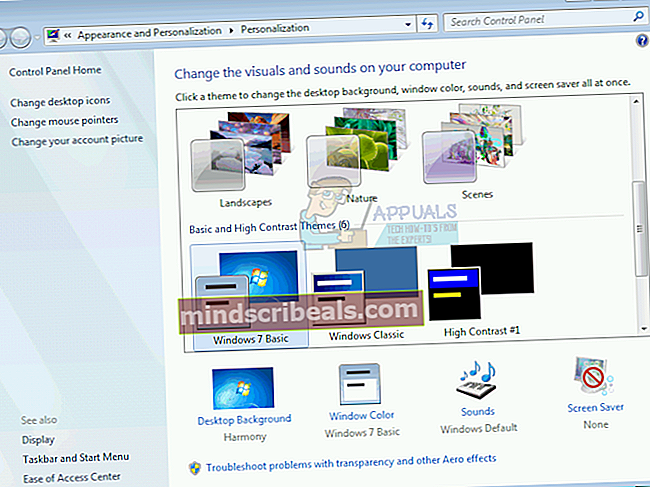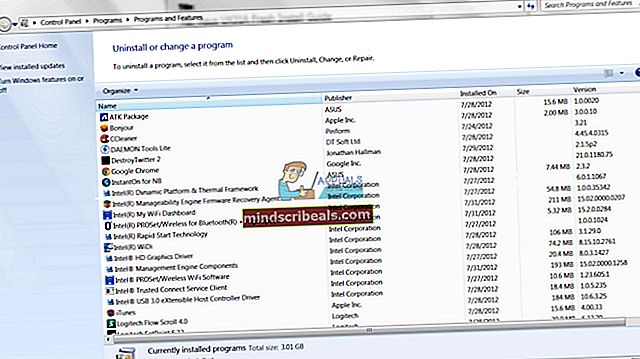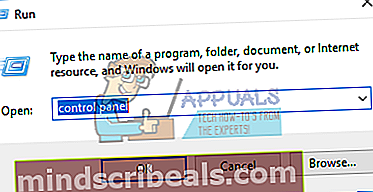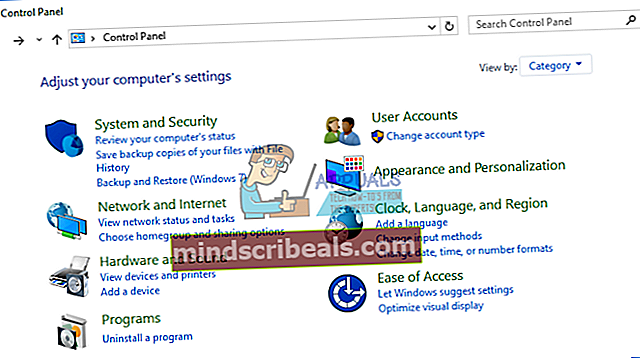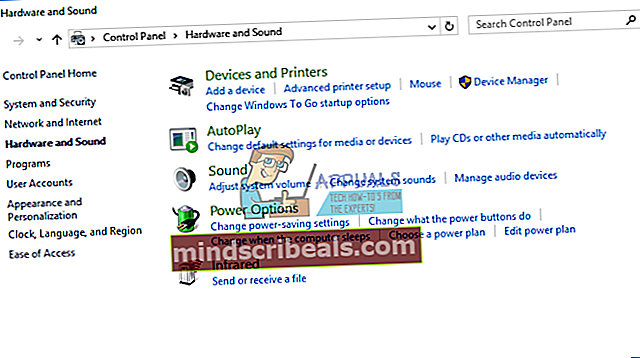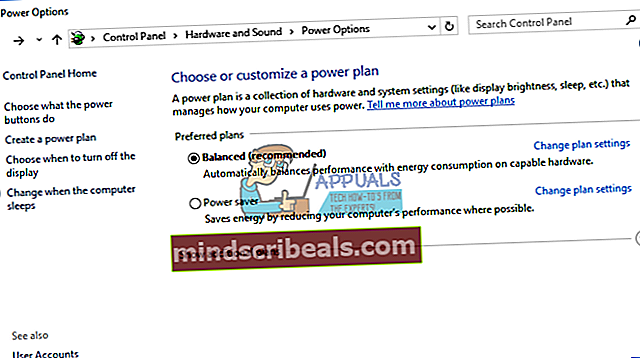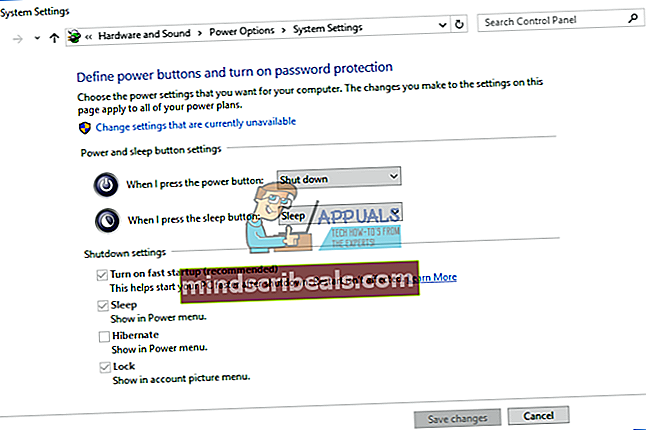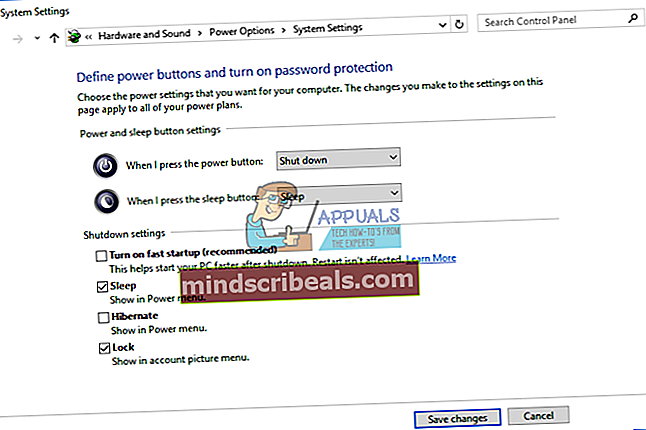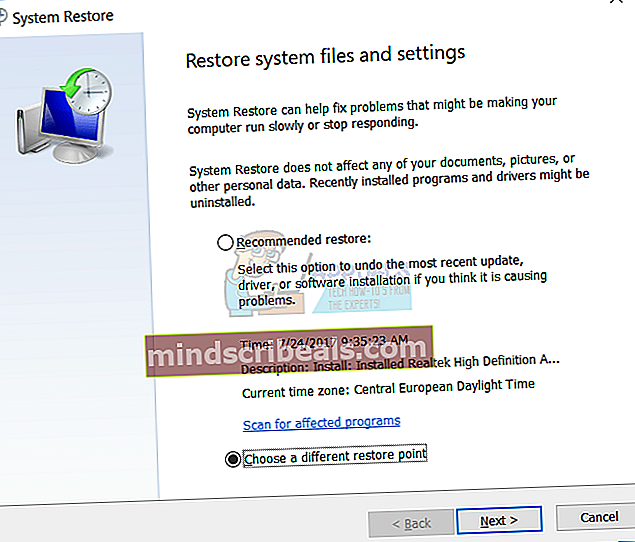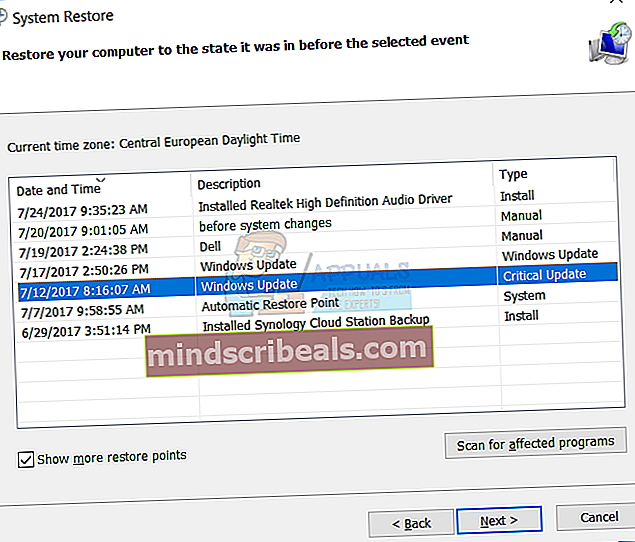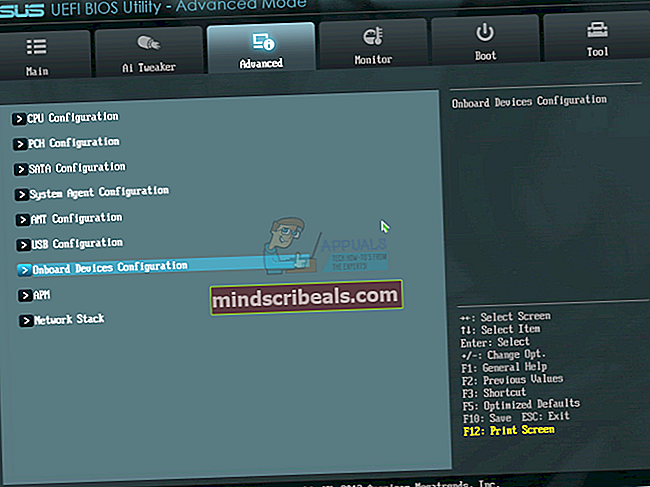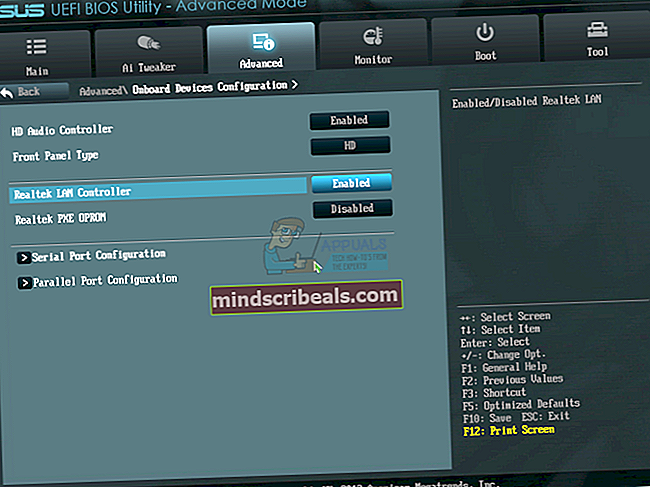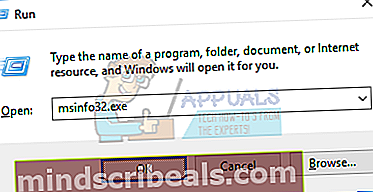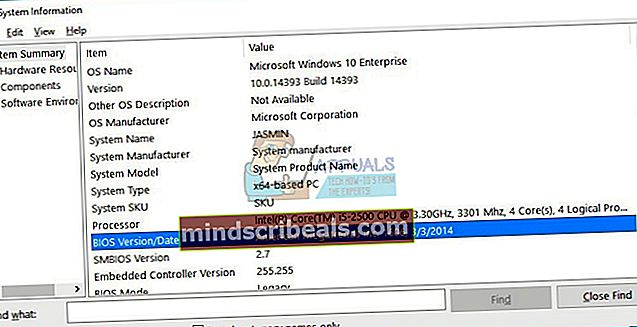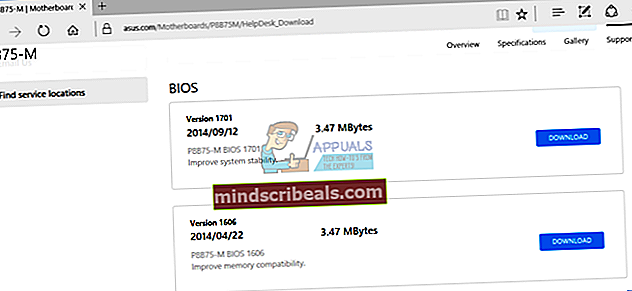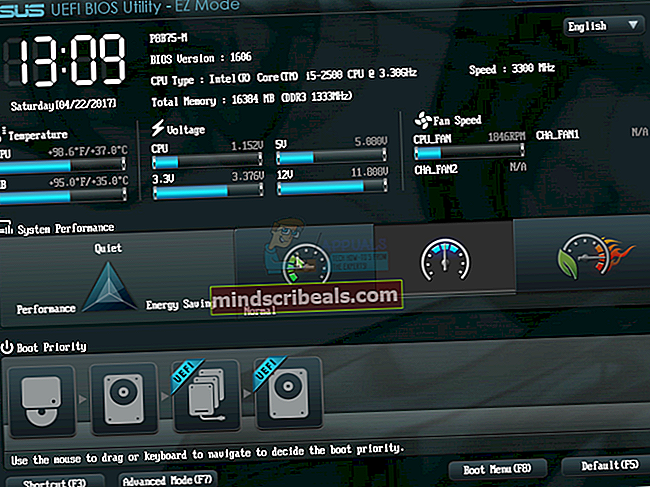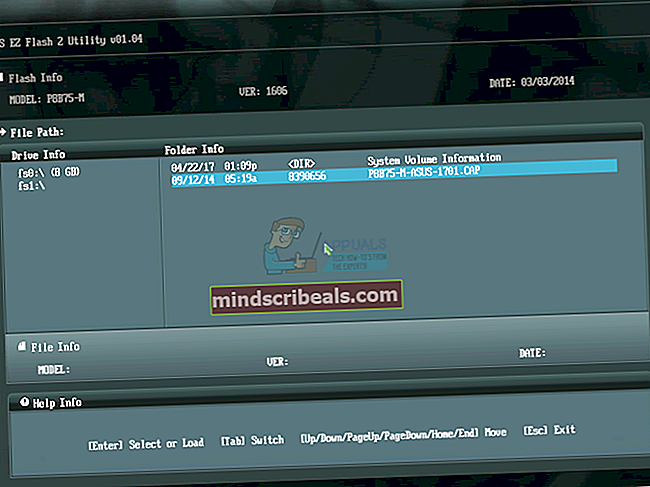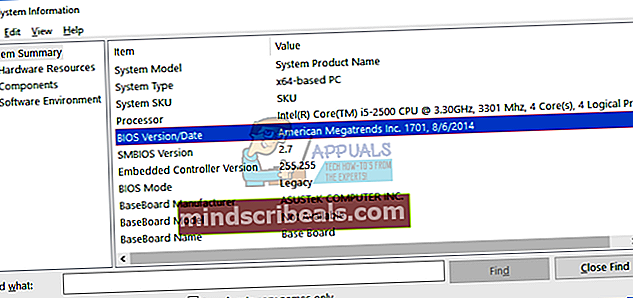Oprava: video_tdr_failure nvlddmkm.sys
Chyba modrej obrazovky 0x00000119, tiež sa zobrazuje ako VIDEO_TDR_FAILURE (nvlddmkm.sys) alebo VIDEO_SCHEDULER_INTERNAL_ERROR, je pravdepodobne spôsobený problémom s ovládačom displeja pre vašu grafickú kartu. Táto chyba sa najčastejšie vyskytuje u používateľov grafickej karty NVIDIA. Čo je TDR? TDR je skratka pre komponenty Timeout, Detection a Recovery vo Windows.

Tento problém sa vyskytuje vo všetkých operačných systémoch, v ktorých je nainštalovaná grafická karta NVIDIA a grafický ovládač, vrátane Windows Vista, Windows 7, Windows 8, Windows 8.1, Windows 10, Windows Server 2008 a Windows Server 2012.
Existuje niekoľko dôvodov, prečo sa vyskytne tento problém, a dvoma hlavnými dôvodmi sú chybné grafické ovládače a chybná grafická karta. Prvý problém sa dá ľahko vyriešiť a druhý problém je nákladnejší ako prvé riešenie, pretože si budete musieť kúpiť kompatibilnú grafickú kartu. V takom prípade nemusíte kupovať grafickú kartu NVIDIA, môžete si kúpiť grafickú kartu ATI. Ak ste inovovali operačný systém zo systému Windows 7, Windows 8 a Windows 8.1 na Windows 10, môžete vidieť tento BSOD, pretože grafický ovládač nie je kompatibilný so systémom Windows 10 a musíte ho aktualizovať.
Vytvoríme 18 metód, ktoré vám pomôžu vyriešiť tento problém.
Metóda 1: Skontrolujte službu Windows Update
Spoločnosť Microsoft používa výraz Patch Tuesday (Aktualizácia v utorok), čo znamená, že Microsoft vydáva aktualizácie každý druhý alebo štvrtý utorok v mesiaci. Ak nepoužívate aktualizáciu Windows, malware môže infikovať a poškodiť váš operačný systém, softvér alebo dáta, pretože nie sú nainštalované bezpečnostné opravy. Odporúčame vám používať legálny operačný systém a softvér Windows a spúšťať automatické aktualizácie, aby sa minimalizovali problémy s počítačom. Ak pre svoju grafickú kartu používate ovládač Microsoft, musíte skontrolovať aktualizáciu systému Windows, možno je pre vašu grafickú kartu k dispozícii nejaká aktualizácia. Ukážeme vám, ako skontrolovať aktualizáciu dňa Windows 10 1703 verzia. Postup je rovnaký alebo podobný alebo v inom operačnom systéme. Musíte prejsť na stránku Windows Update v ovládacom paneli a skontrolovať, či sú k dispozícii aktualizácie pre vaše zariadenie.
- Vydrž Windowslogo a stlačte Ja na otvorenie Windowsnastavenie
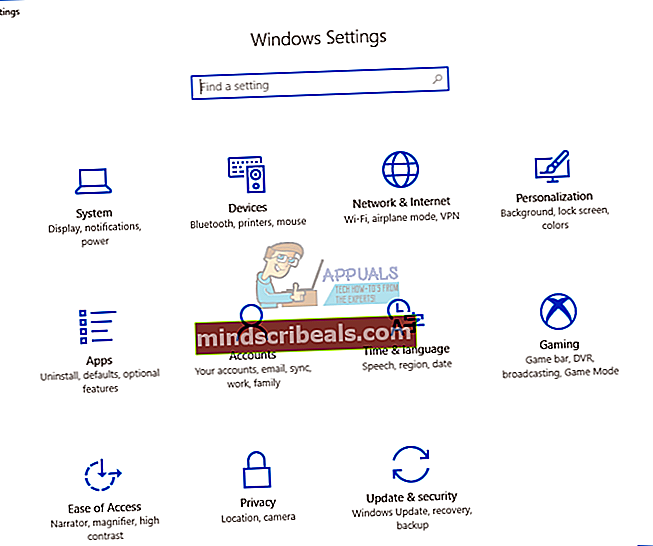
- Kliknite Aktualizácia a zabezpečenie
- Vyberte si aktualizácia systému Windows tab
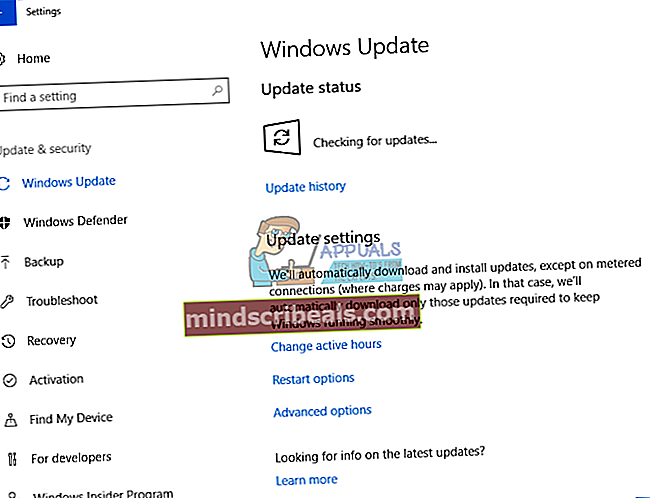
- Pod aktualizácia systému Windows kliknite Skontroluj aktualizácie. Ak sú k dispozícii aktualizácie pre vašu grafickú kartu, budete musieť Inštalácia
- Reštart Windows
- Užite si to vaše Windows bez BSOD VIDEO_TDR_FAILURE (nvlddmkm.sys)
Metóda 2: Nainštalujte najnovší grafický ovládač z oficiálnych webových stránok
Ak nechcete inštalovať ovládač Microsoft, odporúčame vám odinštalovať aktuálny ovládač pomocou DDU (Display Driver Uninstaller) a nainštalovať najnovší ovládač z oficiálnych webových stránok NVIDIA. V prvom kroku odinštalujeme aktuálny ovládač a v druhom nainštalujeme najnovší ovládač pre grafickú kartu. Pretože sa jedná o problém s grafickou kartou NVIDIA, ukážeme si, ako si stiahnuť najnovší ovládač pre grafickú kartu NVIDIA GeForce GTX 980. Musíte si tiež stiahnuť ovládač pre operačný systém, ktorý používate. V prípade, že používate Windows 7, nestiahnite si ovládač pre Windows Vista alebo iný operačný systém. Pri výbere ovládača je dôležitá aj architektúra operačného systému. Ak používate 32-bitový operačný systém, musíte si stiahnuť ovládač pre 32-bitový operačný systém. Rovnaká situácia je aj v prípade 64-bitového operačného systému.
- Otvorené Internetový prehliadač (Google Chrome, Mozilla Firefox, Edge alebo iný)
- Otvorené webovú stránku na tomto ODKAZE a stiahnuť DDU (Display Driver Uninstaller)
- Spustiť DDU (Display Driver Uninstaller)
- Vyberte si Vyčistite a reštartujte (veľmi sa odporúča). Po tomto kroku sa grafický ovládač odinštaluje z vášho počítača.
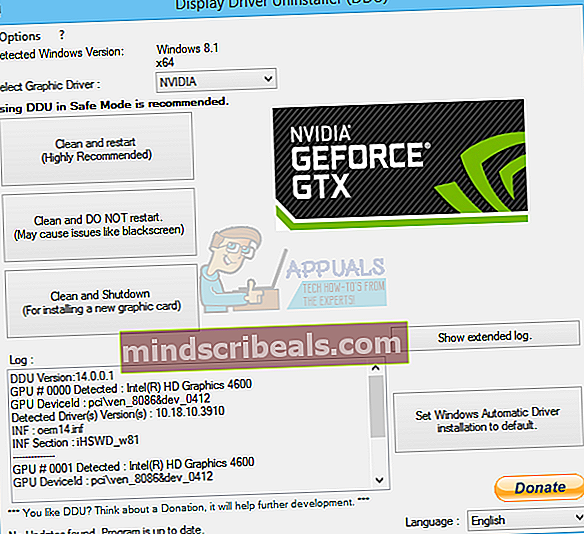
- Otvorené Web NVIDIA na tomto ODKAZE
- Vyberte si správna grafická karta pod Ručné hľadanie ovládača časť a kliknite na ZAČAŤ HĽADAŤ. V našom príklade sme si vybrali GeForce GTX 980 a Windows 10 x64. Toto je iba príklad, musíte si stiahnuť ovládač pre svoje zariadenie.
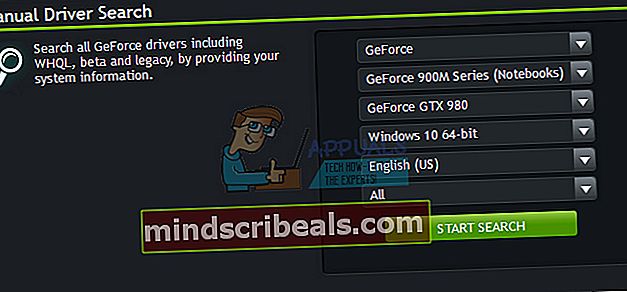
- Uvidíte výsledok hľadania. Musíte si stiahnuť najnovšiu verziu grafiky Najnovšia verzia grafických ovládačov je prvá v zozname výsledkov. Ak je prvý ovládač v beta verzii, neodporúčame vám, aby ste si ho stiahli. V našom prípade je prvý vodič Ovládač GeForce 385.12 - BETA. Stiahneme si druhý menovaný ovládač Ovládač pripravený na hranie GeForce - WHQL.
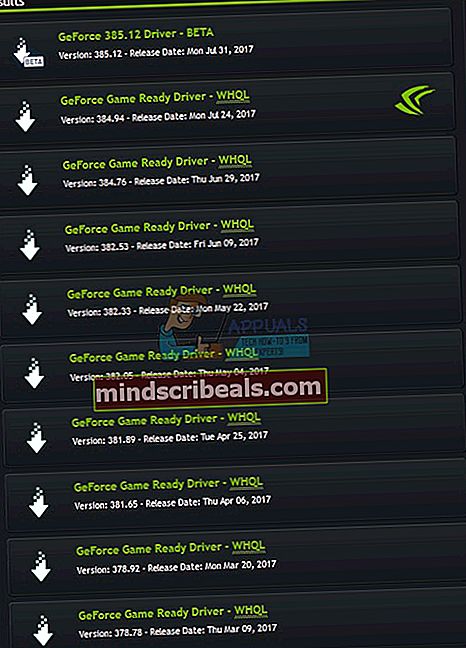
- Kliknite na druhý ovládač v zozname, je Ovládač pripravený na hranie GeForce - WHQL
- Kliknite Súhlasím a stiahnem potvrdzujete, že ste si prečítali Licenciu na používanie softvéru NVIDIA zákazníkom na použitie vodiča a že s ňou budete viazaní. Ovládač začne sťahovať ihneď po kliknutí na tlačidlo „Súhlasiť a stiahnuť“. NVIDIA odporúča používateľom aktualizovať na najnovšiu verziu ovládača.
- Inštalácia grafický ovládač
- Reštart Windows
- Užite si to vaše Windows bez BSOD VIDEO_TDR_FAILURE (nvlddmkm.sys)
Metóda 3: Downgrade ovládačov
Ako viete, takmer všetky aplikácie kompatibilné so systémom Windows 7 sú kompatibilné aj so systémami Windows 8, Windows 8.1 a Windows 10. Na základe toho vám odporúčame, aby ste si stiahli grafický ovládač pre Windows 7 a nainštalovali ho na novší operačný systém Windows 8, Windows 8.1 alebo Windows 10. Napríklad, ak používate Windows 10 32-bit, budete musieť stiahnite si ovládač pre 32-bit, mal by to byť Windows 7 32-bit. Rovnaký postup je aj v prípade 64-bitového operačného systému. Pred prechodom na staršiu verziu grafického ovládača musíte odinštalovať grafickú kartu pomocou DDU, ktorá je popísaná v metóde 2.
Metóda 4: Zmena globálnych nastavení v ovládacom paneli NVIDIA
Po nainštalovaní oficiálneho ovládača grafickej karty sa nainštaluje ďalší softvér NVIDIA. V systéme budete musieť zmeniť niektoré nastavenia Ovládací panel NVIDIA.
- Kliknite Ponuka Štart a napíš Ovládací panel NVIDIA
- Otvorené Ovládací panel NVIDIA
- Navigovať do 3Dnastavenie
- Vyberte si Spravujte nastavenia 3D
- Vyberte si Globálne nastavenia tab
- Pod Preferovaný grafický procesor vybrať Vysokovýkonný procesor NVIDIA
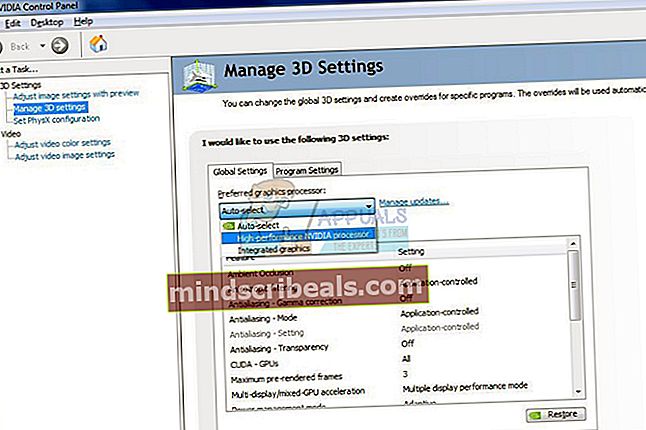
- Prejdite na Režim správy napájania a zmeniť na Uprednostňujte maximálny výkon
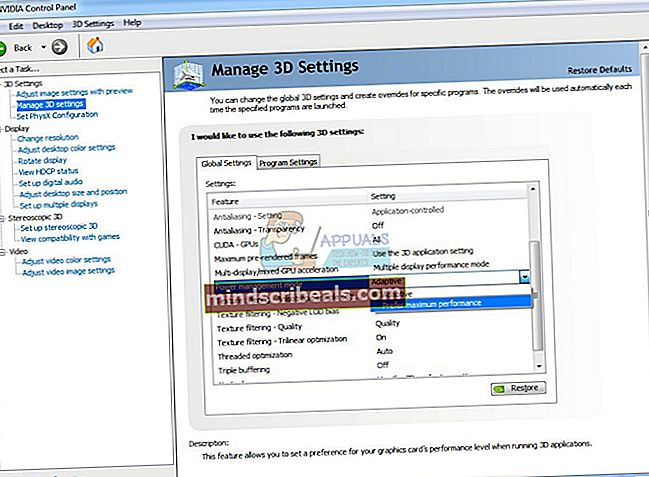
- Prejdite na Vertikálna synchronizácia a zmeniť na VYPNUTÝ
- Zavrieť Ovládací panel NVIDIA
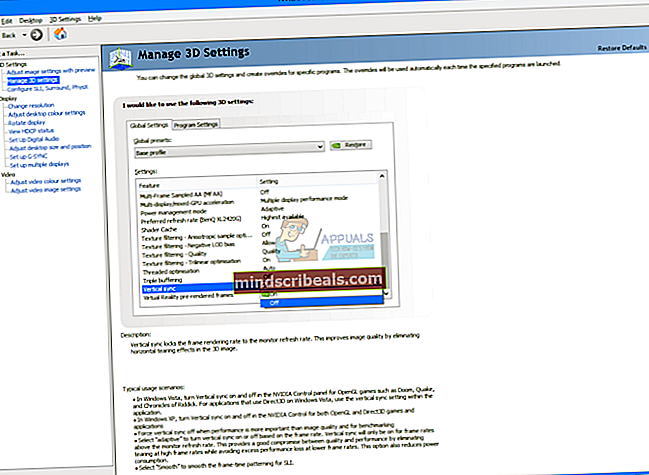
- Reštart Windows
- Užite si to vaše Windows bez BSOD VIDEO_TDR_FAILURE (nvlddmkm.sys)
Metóda 5: Povolenie NVIDIA Nview
Keď nainštalujete najnovší ovládač NVIDIA, spolu s ovládačom nainštalujete aj NVIDIA Nview Manager. nView vám pomáha zvýšiť produktivitu v profesionálnom prostredí. Ak sa chcete dozvedieť viac informácií o NVIDIA Nview, skontrolujte tento ODKAZ. Len málo používateľov vyriešilo problém s BSOD povolením NVIDIA Nview.
- Vydrž Windowslogo a stlačte R
- Typ ovládací panel a stlačte Zadajte

- Filtrovať ikony od Veľké ikony
- Otvorené NVIDIA Nview Desktop Manager
- Pod nView Desktop Manager kliknite Povoliť
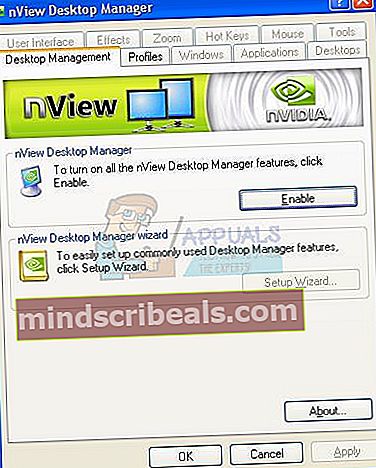
- Kliknite Podať žiadosť a potom Ok
- Reštart Windows
- Užite si to vaše Windows bez BSOD VIDEO_TDR_FAILURE (nvlddmkm.sys)
Metóda 6: Vylúčte súbor nvlddmkm.sys zo skenovania
Keď antivírus začne skenovať váš pevný disk a do skenovania zahrnie súbor nvlddmkm.sys, systém Windows môže prestať fungovať z dôvodu problému s BSOD. Z tohto dôvodu budete musieť vylúčiť súbor nvlddmkm.sys z antivírusových kontrol. Ukážeme vám, ako tento súbor vylúčiť pomocou Ochranca systému Windows.
- Kliknite na ŠtartPonuka a napíš WindowsObranca
- Správnykliknite na WindowsObranca a vyber si BežakoSprávca
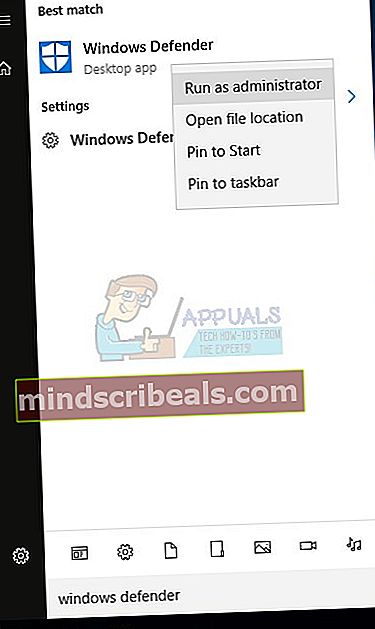
- Kliknite Áno na potvrdenie spustenia programu Windows Defender ako správcu
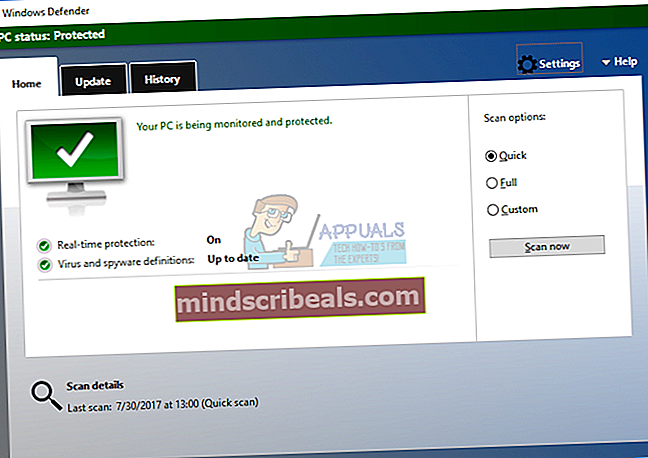
- Kliknite nastavenie v pravom hornom rohu
- Kliknite Pridaťavylúčenie pod Vylúčenia
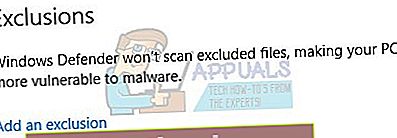
- Kliknite Vylúčiťaspis
- Prejdite do priečinka vodičov na nasledujúcom mieste C: \ Windows \ System32 \ ovládače
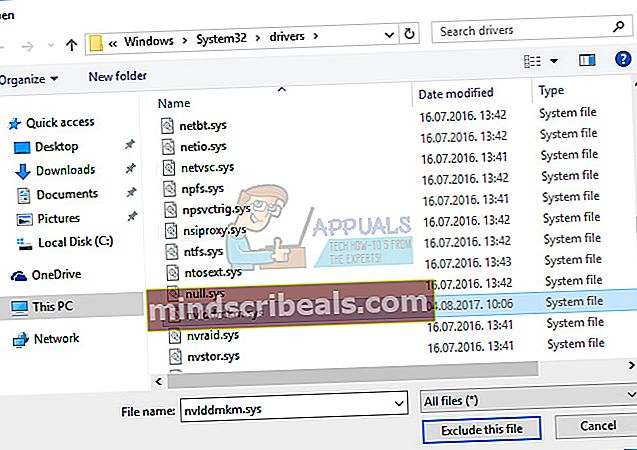
- Kliknite Vylúčiť tento súbor
- Skontrolujte je pridaný súbor
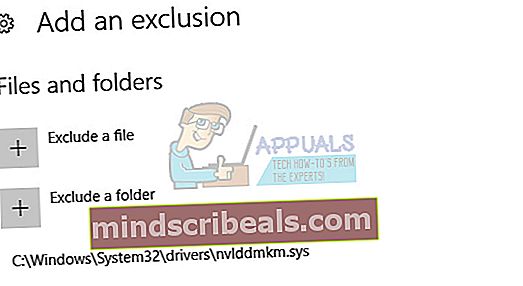
- Reštart Windows
- Užite si to vaše Windows bez BSOD VIDEO_TDR_FAILURE (nvlddmkm.sys)
Metóda 7: Skopírujte ďalší súbor nvlddmkm.sys
V tejto metóde znovu vytvoríte súbor nvlddmkm.sys. Ukážeme vám, ako na to vo Windows 10.
- Vydrž Windowslogo a stlačte E na otvorenie Prieskumník Windows alebo Prieskumník súborov
- Navigovať na nasledujúce miesto C: \ NVIDIA
- Vyberte spis nvlddmkm.sys a kópia spis
- Vložiť súbor do koreňového adresára C:
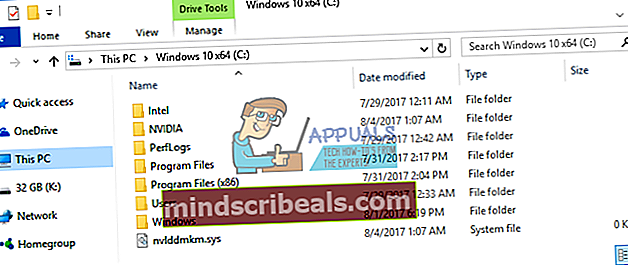
- Navigovať na nasledujúce miesto C: \ Windows \ System32 \ ovládače
- Vyhľadať súbor nvlddmkm.sys
- Premenovať podať do nvlddmkm.sys.old
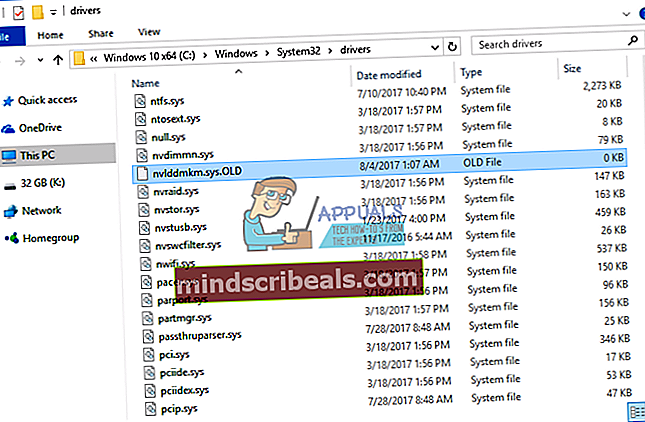
- Kliknite ŠtartPonuka a napíš VelenieVýzva
- Kliknite pravým tlačidlom myši na Velenievýzva a vyber si BežakoSprávca
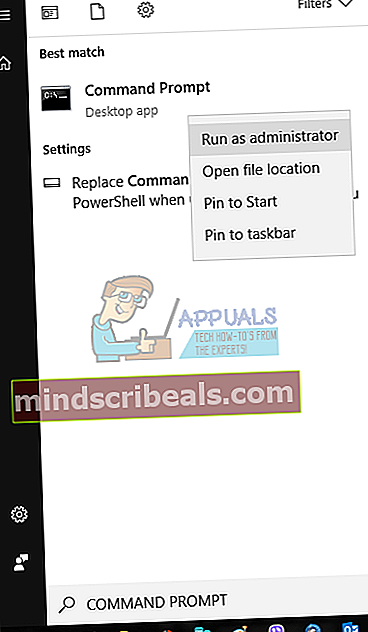
- Typ exe nvlddmkm.sy_ nvlddmkm.sys a stlačte Zadajte. Tento príkaz vám umožní rozbaliť súbor nvlddmkm.sys (ktorý bol predtým uložený v koreňovom adresári C :) a vytvoriť novú inštanciu súboru.
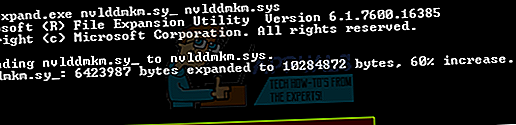
- Kópia nový súbor do priečinka C: \ Windows \ System32 \ drivers
- Reštart Windows
- Užite si to vaše Windows bez BSOD VIDEO_TDR_FAILURE (nvlddmkm.sys)
Metóda 8: Zmena témy Windows
Táto metóda môže byť zvláštna, ale len málo používateľov vyriešilo svoj problém zmenou témy Windows. Ukážeme vám, ako zmeniť tému Windows v systéme Windows 7.
- Správnykliknite na Desktop a vyber si Vlastnosti
- Zmena Windowstéma do Windows7Základné
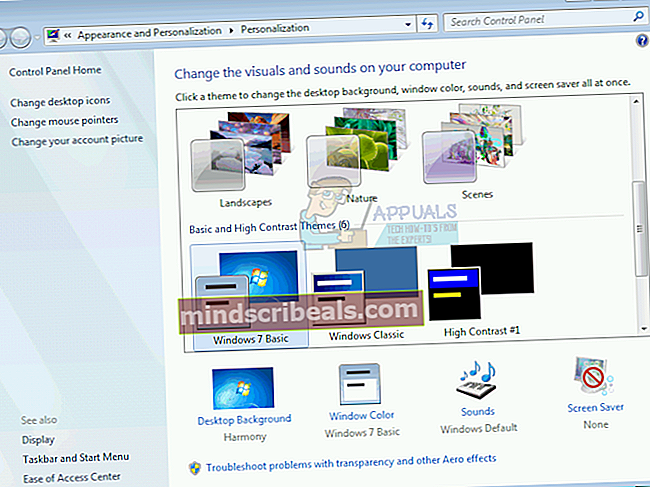
- Reštart Windows
- Užite si to vaše Windows bez BSOD VIDEO_TDR_FAILURE (nvlddmkm.sys)
Metóda 9: Odinštalujte Intel Dynamic Platform a Thermal Framework
Intel Dynamic Platform & Thermal Framework je softvér, ktorý poskytuje riadenie CPU. Softvér umožňuje ovládať výkon / výkon procesora a rýchlosť ventilátora, aby sa zaistila lepšia konzistencia pri hraní hier alebo pri iných veľkých zaťaženiach. Ak je vo vašom počítači nainštalovaná platforma Intel Dynamic Platform a Thermal Framework, mali by ste ju odinštalovať.
- Vydrž Logo systému Windows a stlačte R
- Typ appwiz.kpl a stlačte Zadajte
- Vyberte Intel Dynamic Platform & Thermal Framework
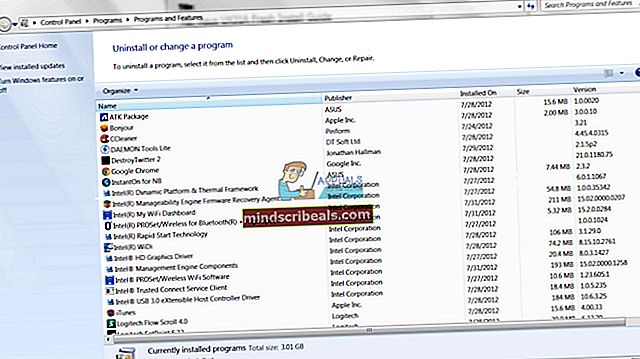
- Kliknite pravým tlačidlom myši na Intel Dynamic Platform & Thermal Framework a vyber si Odinštalovať
- Počkaj kým Windows nedokončí postup
- Reštart Windows
- Užite si to vaše Windows bez BSOD VIDEO_TDR_FAILURE (nvlddmkm.sys)
Metóda 10: Zakážte rýchle spustenie systému Windows 10
Windows 10 poskytuje novú možnosť s názvom Rýchle spustenie. Rýchle spustenie pomáha rýchlejšie spustiť CP po vypnutí.
- Vydrž Logo systému Windows a stlačte X
- Typ ovládací panel a stlačte Zadajte
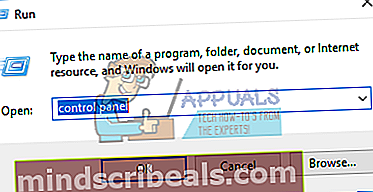
- Triediť ikony od Kategória
- Vyberte si Hardvér a zvuk
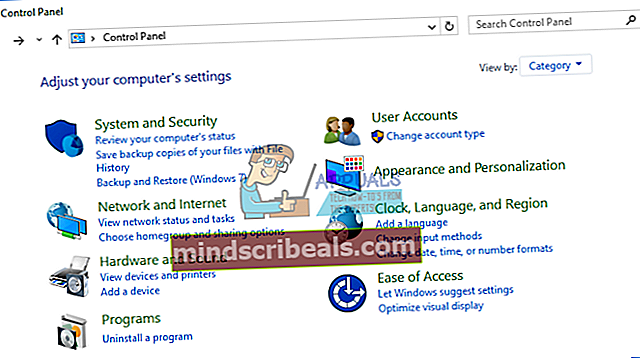
- Vyberte si Možnosti napájania
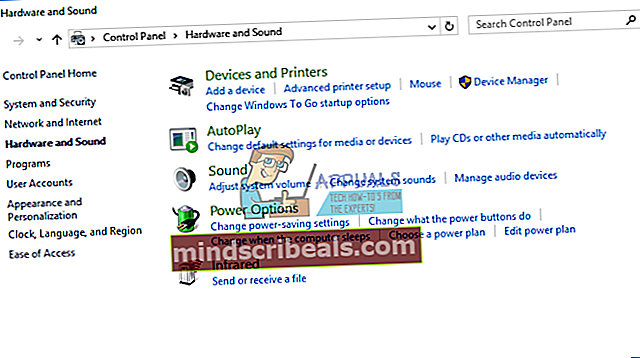
- Kliknite Vyberte, čo majú robiť tlačidlá napájania
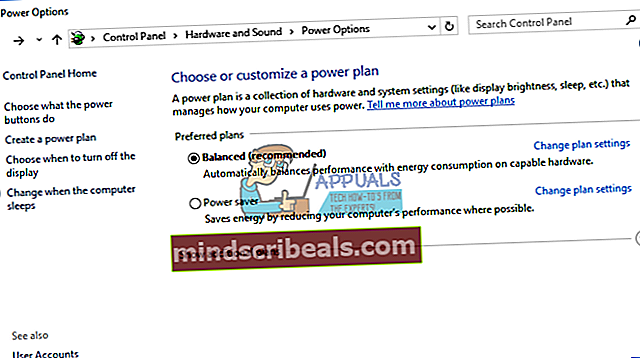
- Kliknite Zmeňte nastavenia, ktoré momentálne nie sú k dispozícii
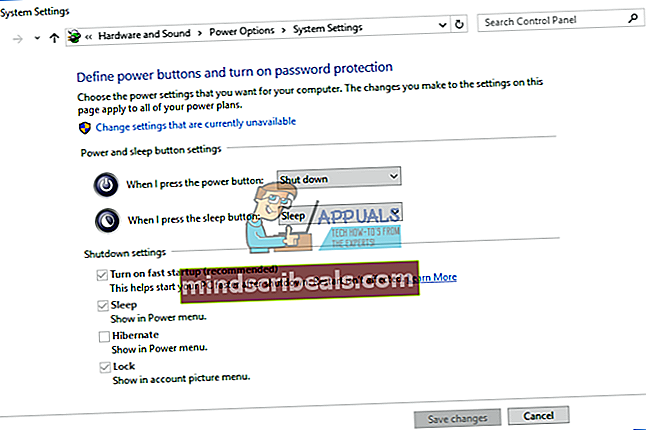
- Zrušiť výber Zapnúť rýchle spustenie (odporúčané)
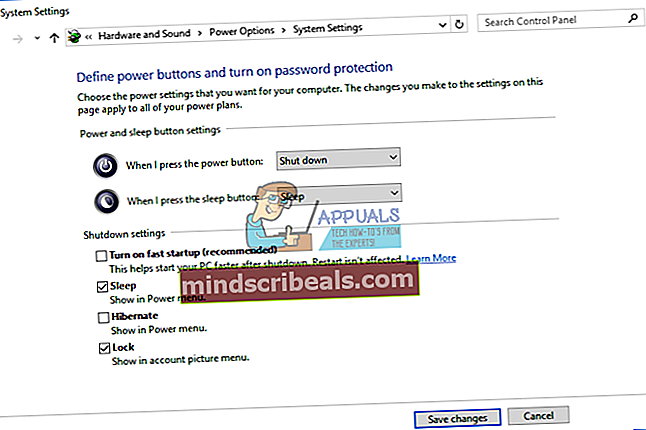
- Uložiťzmeny
- Reštart Windows
- Užite si to vaše Windows bez BSOD VIDEO_TDR_FAILURE (nvlddmkm.sys)
Metóda 11: Obnovenie systému
Niekedy po aktualizácii systému Windows alebo po niektorých zmenách systému počítač prestane fungovať. Riešením je návrat systému Windows do predchádzajúceho stavu pred aktualizáciou alebo zmenami systému. Jedným z krokov, ktoré koncoví používatelia ignorujú, je vytvorenie kontrolných bodov obnovenia systému. Ak nepatríte k používateľom, ktorí to ignorovali, odporúčame vám obnoviť systém Windows do predchádzajúceho stavu pomocou nástroja Obnovovanie systému. Ak viete, kedy počítač fungoval bez problémov, vráťte systém Windows k uvedenému dátumu. Ak Obnovenie systému nie je vo vašom počítači povolené, musíte si prečítať Metódu 12. Odporúčame vám povoliť Obnovenie systému.
- Vydrž Windowslogo a stlačte Zadajte
- Typ rstrui.exe a stlačte Zadajte

- Kliknite Vyberte iný bod obnovenia a kliknite Ďalšie
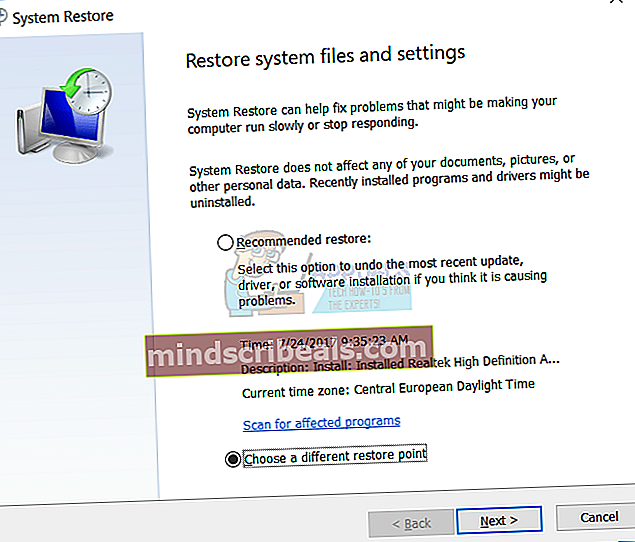
- Vyberte správny kontrolný bod a kliknite Ďalšie
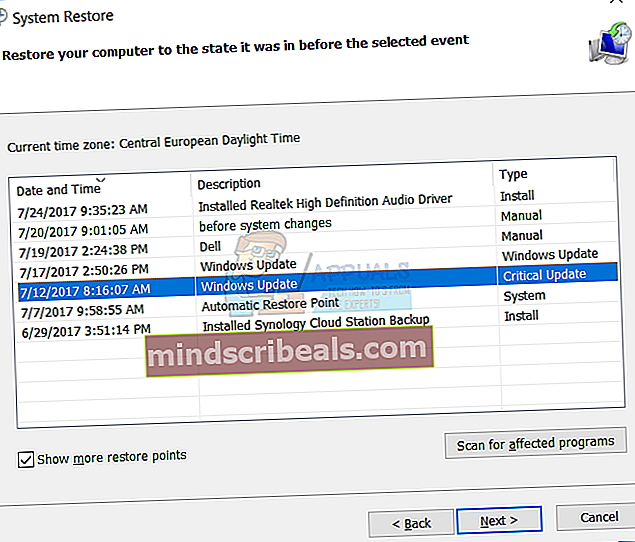
- Kliknite Skončiť
- Reštart Windows a počkajte, kým Windows nedokončí obnovenie systému
- Užite si to vaše Windows bez BSOD VIDEO_TDR_FAILURE (nvlddmkm.sys)
Metóda 12: Downgrade na predchádzajúci operačný systém
Ak ste inovovali systém Windows Vista, Windows 7, Windows 8 a Windows 8.1 na Windows 10 a nemôžete pracovať z dôvodu BSOD VIDEO_TDR_FAILURE (nvlddmkm.sys), pravdepodobne vaša grafická karta nie je kompatibilná s novším operačným systémom. Odporúčame vám prejsť na staršiu verziu operačného systému. Potrebujete na to bootovacie Windows DVD alebo USB flash disky.
Metóda 13: Preinštalujte systém Windows 10 na iné vydanie
Len málo používateľov vyriešilo svoj problém zmenou verzie Windows 10. Nie je problém Windows 10 1015, build 10586. V ostatných verziách, vrátane Windows 10 1607 a Windows 10 1703, BSOD stále existuje. Na základe toho vám odporúčame nainštalovať inú verziu.
Metóda 14: Zakázanie zvukového zariadenia v systéme BIOS alebo UEFI
Pri tejto metóde budete musieť deaktivovať svoju integrovanú kartu, aby ste vylúčili BSOD. Budete musieť vstúpiť do svojho BIOSu alebo UEFI. Ako sa dostanete do systému BIOS alebo UEFI? Závisí to od predajcu. V prípade spoločnosti Dell musíte počas bootovania stlačiť kláves F2, v prípade spoločnosti HP musíte stlačiť tlačidlo F10. Odporúčame vám skontrolovať technickú dokumentáciu zariadenia, ktoré používate. Ukážeme vám, ako vypnúť zvukovú kartu na základnej doske ASUS.
- Reštart alebo zapnite počítač alebo notebook
- Počas procesu bootovania stlačte Del alebo F2 na prístup do systému BIOS alebo UEFI
- Stlačte F7 pristúpiť Pokročilý mód
- Kliknite Ok na potvrdenie prístupu k Pokročilý mód
- Vyberte si Pokročilé, a potom kliknite Konfigurácia zabudovaných zariadení
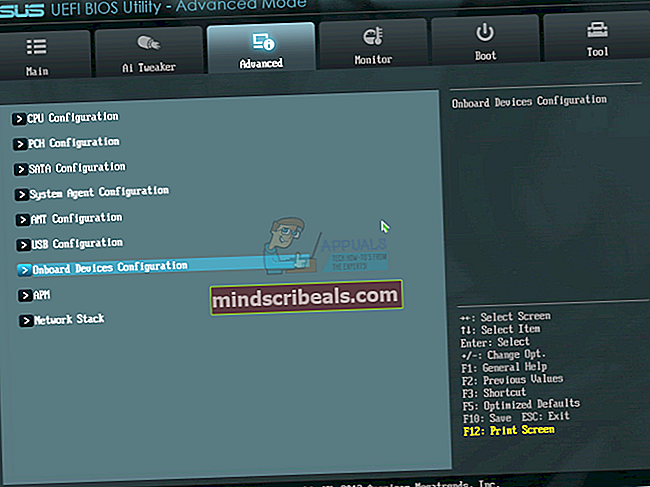
- Prejdite na palubné zvukové zariadenia. Ako vidíte, existujú dve zvukové zariadenia Ovládač zvuku HD a Ovládač LAN Realtek. Musíte ich deaktivovať.
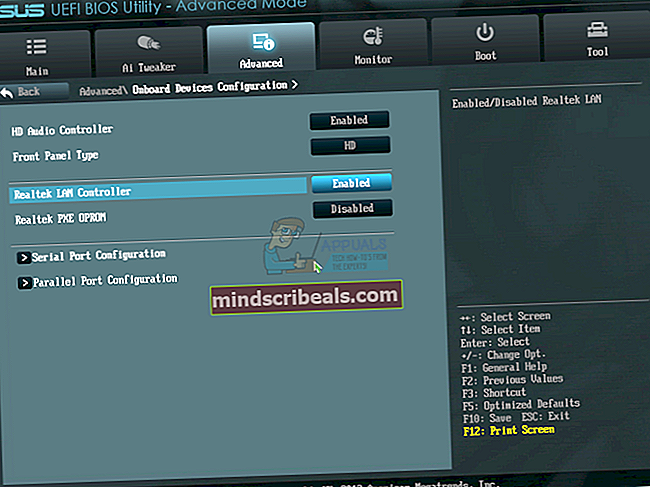
- Stlačte ESC na klávesnici a po tomto kliknutí Uložiť zmeny a obnoviť nastavenia

- Reštart Windows
- Užite si to vaše Windows bez BSOD VIDEO_TDR_FAILURE (nvlddmkm.sys)
Metóda 15: Aktualizácia systému BIOS alebo UEFI
Niekedy, keď má váš počítač alebo notebook problém s kódmi BSOD, jedným z riešení je aktualizácia firmvéru BIOS alebo UEFI. Ukážeme vám, ako aktualizovať BIOS / UEFI na základnej doske ASUS P8B75-M. Spočiatku musíte poznať aktuálnu verziu systému BIOS alebo UEFI. Postup aktualizácie systému BIOS alebo UEFI nie je pre všetky základné dosky rovnaký. Skontrolujte technickú dokumentáciu svojej základnej dosky, časť BIOS alebo UEFI.
- Vydrž Windowslogo a stlačte R
- Typ msinfo32.exe a stlačte Zadajte
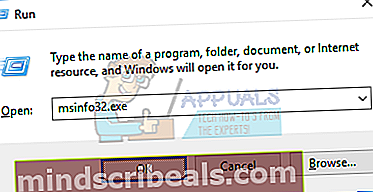
- Prejdite na Verzia / dátum systému BIOS. V našom príklade je aktuálna verzia 1606, vyvinuté 3.3.2014.
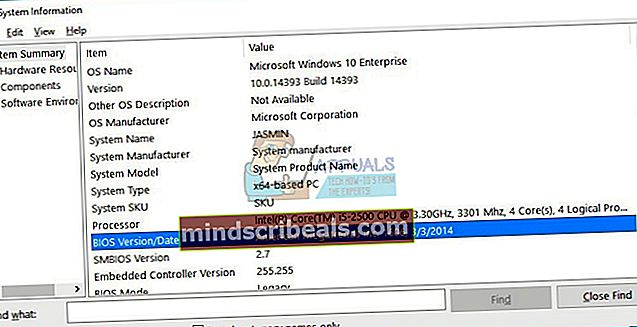
- Otvorené Internetový prehliadač (Google Chrome, Mozilla Firefox, Edge alebo iný)
- Otvorené Web spoločnosti ASUS na stiahnutie novej verzie systému BIOS, takže otvorte tento ODKAZ. Ako vidíte, na vašom USB flash disku je nový BIOS verzie 1701, ktorý si musíte stiahnuť.
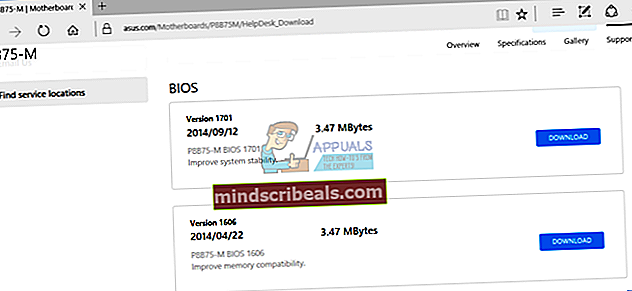
- Reštart tvoj počitač
- Počas procesu bootovania stlačte F2 alebo Odstrániť pristúpiť BIOS alebo UEFI
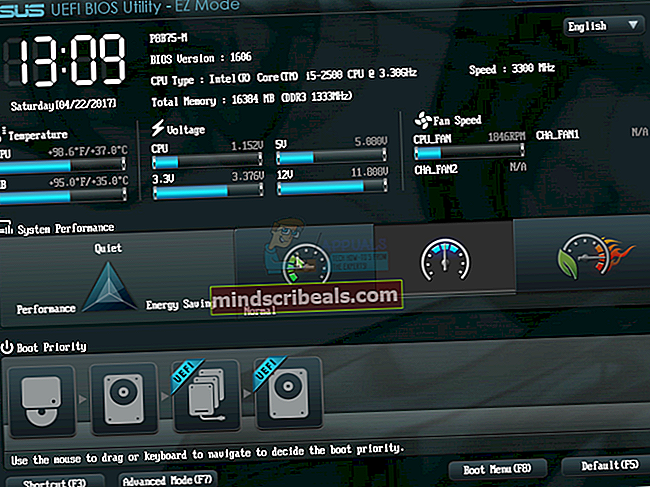
- Stlačte F7 pristúpiť Pokročilý mód
- Kliknite Ok na potvrdenie prístupu Pokročilý mód
- Vyberte si ASUS EZ Flash Utility
- Vyberte aktualizujte súbor z USB flash disku a kliknite na Inštalácia
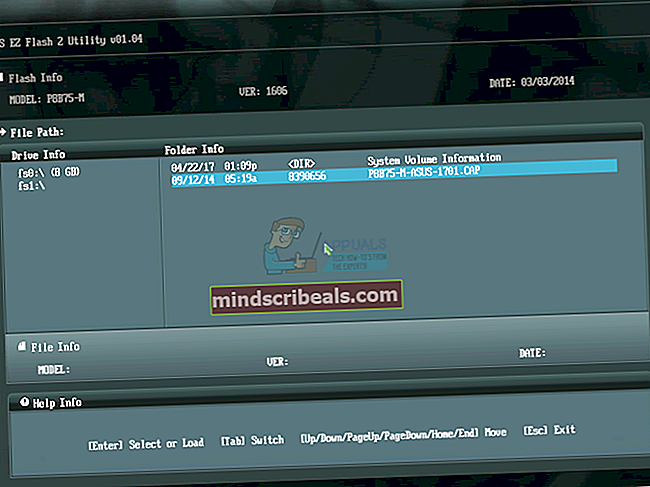
- Reštart Windows
- Spustite msinfo32.exe znova a skontrolujte aktuálnu verziu systému BIOS, aby ste sa uistili, že sa systém BIOS úspešne aktualizuje na novšiu verziu
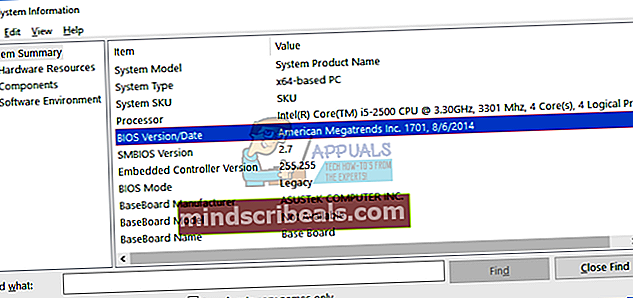
- Užite si to vaše Windows bez BSOD VIDEO_TDR_FAILURE (nvlddmkm.sys)
Metóda 16: Čistenie prachu zo základnej dosky a ventilátorov
Niekedy môžu byť vaše sloty a ventilátory PCIe špinavé. Odporúčame vám vyčistiť prach z portov, slotov a vašich fanúšikov. Ak s tým nemôžete mať skúsenosti, najlepším riešením je urobiť to v opravárenskom servise PC.
Metóda 17: Výmena kábla
Len málo používateľov vyriešilo svoj problém výmenou kábla medzi počítačom a monitorom. Ak používate VGA alebo DVI, zmeňte ich na HDMI kábel. Ak váš monitor podporuje iba VGA alebo DVI, skúste zmeniť nastavenie z VGA na DVI a naopak.
Metóda 18: Zmena grafickej karty
Poslednou metódou je zmena grafickej karty. Ktorú kartu by ste si mali kúpiť, NVIDIA alebo AMD? Je to vaša voľba, obe majú určité výhody a nevýhody. Odporúčame vám kúpiť si kompatibilnú grafickú kartu so základnou doskou a operačným systémom. Ak si kupujete grafickú kartu, ktorá je kompatibilná iba so systémom Windows Vista, a chcete ju nainštalovať do systému Windows 10, nerobte to. Pravdepodobne bude mať rovnaký alebo podobný problém..c