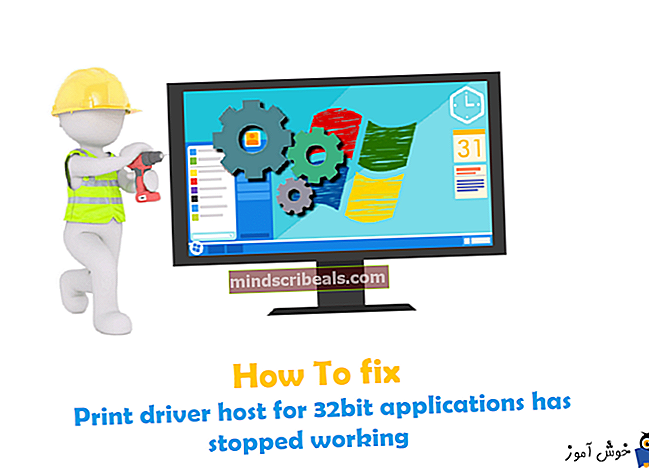Ako opraviť BSOD 0xA0000001 v systéme Windows 10
The 0xa0000001 chyba BSOD (modrá obrazovka smrti) kód sa sporadicky zobrazuje pri štarte alebo reštartovaní počítača so systémom Windows 10. Ostatní používatelia vidia túto chybu pri pokuse o vykreslenie videa pomocou programu Windows Live Movie Maker.

Ako sa ukázalo, k zjaveniu tohto problému môže prispieť niekoľko rôznych príčin 0xa0000001 BSOD:
- Problém systému Windows 10 - Ako sa ukazuje, zdá sa, že Windows 10 rieši určitý druh nekompatibility, ktorý zvyčajne ovplyvňuje staršie modely AMD GPU. Ak je tento scenár použiteľný, mali by ste byť schopní napraviť túto potenciálnu závadu tým, že prinútite operačný systém nainštalovať každú čakajúcu aktualizáciu WIndows, kým aktualizujete svoj operačný systém.
- AV interferencia tretích strán - Ak používate AV tretej strany, ako je AVG, Kaspersky alebo Comodo AV, existuje veľká šanca, že problém bude spôsobený nadmerne ochranným ochranným opatrením, ktoré nakoniec ovplyvní proces jadra. V takom prípade by ste sa mali pokúsiť vyriešiť tento problém odinštalovaním alebo aspoň uvoľnením bezpečnostných pravidiel antivírusu tretích strán.
- Rôzne zásahy tretích strán - Je úplne možné, že iná aplikácia tretej strany zasahuje do vášho ovládača GPU a spôsobuje tento BSOD. Túto teóriu môžete vyskúšať tak, že dosiahnete stav čistého spustenia a zúžite ho na vinníka v prípade, že pri čistom spustení nedôjde k zlyhaniu.
- Zastaraný / poškodený ovládač GPU - Nekompatibilita GPU alebo nesprávna inštalácia ovládača môže byť tiež základnou príčinou, ktorá by mohla spôsobiť tento typ BSOD. Ak máte podozrenie, že je to tak, mali by ste začať vynútením aktualizácie ovládača pomocou správcu zariadení alebo použitím špeciálneho nástroja na aktualizáciu na najnovšiu verziu.
- Nekonzistencia nastavení BIOS / UEFI - Podľa niektorých dotknutých používateľov môže tento problém uľahčiť aj nejednotnosť vo vašom systéme BIOS alebo Nastavenia UEFI. V takom prípade by ste mali byť schopní problém vyriešiť obnovením nastavení systému BIOS alebo UEFI, aby ste sa vrátili späť k predvoleným hodnotám.
- Poškodené súbory OS - Za určitých okolností môže byť tento problém spôsobený aj základným problémom s niektorými dôležitými súčasťami systému Windows. V takom prípade by ste mali byť schopní problém vyriešiť resetovaním súčastí systému Windows pomocou postupu, ako je napríklad opravná inštalácia (alebo čistá inštalácia).
Metóda 1: Inštalácia všetkých čakajúcich aktualizácií systému Windows
Vzhľadom na to, že Windows 10 má divnú chybu, ktorá by mohla spôsobiť tento druh BSOD s určitými modelmi GPU, mali by ste začať tohto sprievodcu riešením problémov inštaláciou každej čakajúcej aktualizácie systému Windows.
Niektorí používatelia, ktorých sa to týka, potvrdili, že problém bol vyriešený úplne až potom, čo si vynútili inštaláciu všetkých čakajúcich aktualizácií systému Windows 10.
Ak je váš scenár podobný a čakajú na vás aktualizácie systému Windows, postupujte podľa pokynov nižšie a nainštalujte všetky čakajúce aktualizácie, kým neaktualizujete svoju verziu systému Windows:
- Stlačte Kláves Windows + R otvoriť a Bež dialógové okno. Ďalej zadajte „ms-settings: windowsupdate ‘vo vnútri textového poľa a stlačte Zadajte otvoriť aktualizácia systému Windows záložka nastavenie aplikácia

- Keď sa nachádzate na obrazovke Windows Update, presuňte sa do pravej časti obrazovky a kliknite na ikonu Skontroluj aktualizácie tlačidlo na spustenie skenovania.

- Po dokončení úvodného skenovania postupujte podľa pokynov na obrazovke a nainštalujte všetky čakajúce aktualizácie, kým váš počítač nebude aktualizovaný.
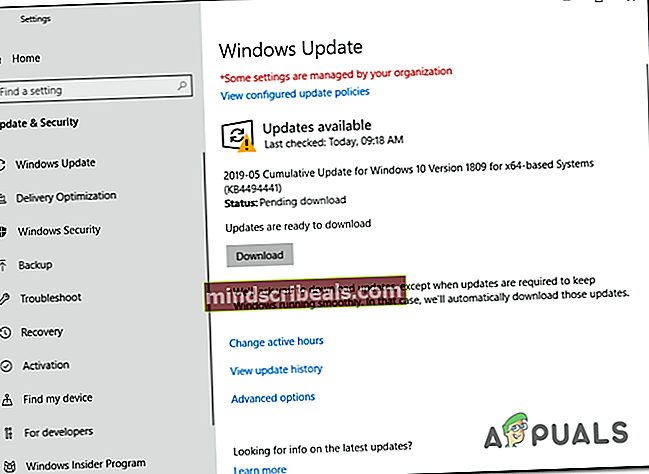
Poznámka: Ak máte veľa rôznych čakajúcich aktualizácií, môže sa zobraziť výzva na reštartovanie skôr, ako budete mať možnosť nainštalovať všetky čakajúce aktualizácie. Ak sa to stane, reštartujte podľa pokynov, nezabudnite sa však vrátiť na rovnakú obrazovku a pokračovať v inštalácii zostávajúcich aktualizácií.
- Keď sa vám podarí nainštalovať všetky čakajúce aktualizácie, monitorujte situáciu a skontrolujte, či sa vám stále zobrazuje náhodný výber 0xa0000001 BSOD.
V prípade, že problém pretrváva, prejdite nadol k ďalšej potenciálnej oprave nižšie.
Metóda 2: Odstránenie antivírusového softvéru tretích strán
Ako sa ukázalo, jednou z najbežnejších príčin, ktoré by mohli nakoniec spôsobiť 0xa0000001chybový kód je prehnane ochranná sada AV, ktorá nakoniec zasahuje do kritického procesu jadra. Vo väčšine prípadov sa uvádza, že tento problém spôsobujú programy AVG, Kaspersky a Comodo AV.
Ak v skutočnosti používate antivírus tretej strany, o ktorom máte podozrenie, že by mohol byť zodpovedný za tieto časté BSOD s 0xa0000001chyba, mali by ste začať odinštalovaním aktuálneho balíka programov tretích strán, ktoré máte momentálne aktívne, a zistiť, či je problém odstránený.
Ak sa chcete vydať touto cestou, odinštalujte AV tretej strany, ktoré práve používate, podľa pokynov nižšie:
- Stlačte Kláves Windows + R otvoriť a Bež dialógové okno. Ďalej zadajte „Appwiz.cpl“ a stlačte Zadajte otvoriť Programy a príslušenstvo Ponuka.

- Akonáhle ste vo vnútri Programy a príslušenstvo ponuky, posuňte sa úplne nadol zoznamom nainštalovaných aplikácií a vyhľadajte AV tretej strany, ktoré chcete odinštalovať.
- Po vyhľadaní aplikácie kliknite na ňu pravým tlačidlom myši a vyberte možnosť Odinštalovaťz novoobjaveného kontextového menu.

- Na obrazovke na odinštalovanie dokončite operáciu podľa pokynov na obrazovke a potom reštartujte počítač.
- Po opätovnom zavedení počítača môžete urobiť ďalší kilometer a zabezpečiť, aby po vašom AV nezostali žiadne zvyšky súborov.
- Po dokončení inštalácie by sa mal program Windows Defender automaticky naštartovať, aby sa zabezpečilo, že váš systém nezostane nechránený. Reštartujte tento počítač, aby sa zmeny vynútili, a potom skontrolujte, či je problém vyriešený.
V prípade, že stále máte na starosti časté BSOD smerujúce k 0xa0000001 BSOD, posuňte sa dole na ďalšiu potenciálnu opravu nižšie.
Metóda 3: Čisté zavedenie počítača
Ak nepoužívate AV tretej strany a vyššie uvedená metóda pre vás neplatila, je pravdepodobné, že máte do činenia s inou interferenciou tretej strany, ktorá nakoniec spôsobí spustenie 0xa0000001 BSOD.Pretože existuje veľa rôznych potenciálnych vinníkov, ktorí by mohli spôsobiť tento problém, mali by ste sa pokúsiť dosiahnuť čistý stav spustenia a zistiť, či problém stále pretrváva.
Kroky nabootovanie v cistom stave sú trochu zdĺhavé, ale stoja za to, ak sa chcete vyhnúť úplnému vymazaniu systému.

Ak sa náhodné BSOD reklamy prestanú zobrazovať, iba ste potvrdili, že problém skutočne nastáva v dôsledku nejakého druhu zásahu tretej strany - V takom prípade bude treba odhaliť vinníka systematickým opätovným povolením zakázaných položiek tretích strán.
Ak ste už vykonali čisté spustenie a stále sa stretávate s rovnakou chybovou správou, prejdite dole na ďalšiu možnú opravu nižšie.
Metóda 4: Aktualizácia ovládača GPU
Ako sa ukázalo, nekompatibilita ovládačov GPU môže byť tiež zodpovedná za tieto časté BSOD (najmä ak používate jednotku AMD). Mnoho používateľov, ktorí sa zaoberali 0xa0000001potvrdili, že v ich prípade problém uľahčil zastaraný alebo poškodený ovládač GPU alebo závislosť od kľúča.
Ak sa zdá, že tento konkrétny scenár je vhodný vo vašom konkrétnom prípade, môžete tento problém vyriešiť aktualizáciou ovládačov GPU a fyzikálneho modulu, ktorý momentálne používate (je to dôležité v prípade, že narazíte iba na zlyhá pri hraní hry alebo náročnej aplikácie).
Ak si nie ste úplne istí, ako odstrániť potenciálne poškodené ovládače pred ich opätovnou inštaláciou, postupujte podľa pokynov nižšie a postupujte podľa pokynov na aktualizáciu aktuálnych ovládačov GPU pomocou Správca zariadení alebo prostredníctvom vlastných aktualizačných nástrojov:
- Stlačte Kláves Windows + R otvoriť a Bež dialógové okno. Ďalej zadajte „Devmgmt.msc“ a stlačte Zadajte otvoriť sa Správca zariadení.

- Akonáhle ste vo vnútri Správca zariadení, posúvajte sa v zozname nainštalovaných zariadení a rozbaľte Grafické adaptéry rozbaľovaciu ponuku.
- Vnútri Grafické adaptéry V ponuke kliknite pravým tlačidlom myši na ovládač GPU, ktorý chcete aktualizovať, a vyberte ho Aktualizujte ovládač z novoobjaveného kontextového menu.

Poznámka: Ak narazíte na tento problém pri konfigurácii s 2 rôznymi GPU (vyhradenými a integrovanými), mali by ste sa pokúsiť aktualizovať obidva.
- Na prvej obrazovke aktualizácie ovládača kliknite na Vyhľadajte automaticky aktualizovaný softvér ovládača. Po dokončení skenovania postupujte podľa pokynov na obrazovke a nainštalujte najnovší ovládač GPU, ktorý skenovanie identifikovalo.

- Ak sa nájde a úspešne nainštaluje nová verzia ovládača GPU, reštartujte počítač a monitorujte situáciu, aby ste zistili, či je problém vyriešený.
Poznámka:
V prípade Správca zariadení neumožnili vám nájsť novú verziu vášho ovládača alebo ste ho aktualizovali, ale stále sa vyskytuje rovnaký BSOD, mali by ste postupovať pomocou softvéru, ktorý vlastní výrobca vášho GPU, na aktualizáciu ovládačov GPU na najnovšiu verziu a uistiť sa, že ste neriešenie chýbajúceho modulu fyziky. Tu je zoznam proprietárneho softvéru pre všetkých výrobcov GPU, ktorí automaticky aktualizujú vašu verziu GPU:- Zážitok z GeForce - Nvidia
- Adrenalín - AMD
- Ovládač Intel - Intel
Ak ste sa už ubezpečili, že používate najnovšie dostupné ovládače GPU a stále riešite rovnaký problém, prejdite na ďalšiu potenciálnu opravu uvedenú nižšie.
Metóda 5: Obnovte pôvodné hodnoty systému BIOS / UEFI
Ak vám žiadna z metód uvedených nižšie neumožňuje opraviť súbor 0xa0000001BSOD, možno budete chcieť zamerať svoju pozornosť na potenciálny problém s vašimi BIOS (základný vstupno-výstupný systém) alebo UEFI (Unified Extensible Firmware Interface) nastavenie.
V prípade, že je problém nejakým spôsobom spôsobený závadou systému BIOS / UEFI, budete môcť problém vyriešiť resetovaním ponuky BIOS / UEFI na predvolené hodnoty. Nezabudnite, že v závislosti od použitej špecifikácie sa kroky budú líšiť.
Ale bez ohľadu na vaše typy špecifikácií sme vytvorili dva rôzne sprievodcov, ktoré vám ukážu, ako obnoviť nastavenia systému BIOS alebo UEFI:
A. Obnovenie pôvodných nastavení nastavenia UEFI
- Stlačte Kláves Windows + R otvoriť a Bež dialógové okno. Ďalej zadajte „ms-settings: recovery “a stlačte Zadajte otvoriť Obnova menu z nastavenie aplikácia

- Akonáhle ste vo vnútri Obnova okno, kliknite naReštartuj teraztlačidlo (pod Pokročilé spustenie).

- Počkajte, kým sa počítač nezačne zálohovať - reštartuje sa priamo do priečinka Pokročilé nastavenia Ponuka.
- Akonáhle ste vo vnútri Pokročilé nastavenia menu, choďte na Riešenie problémov> Rozšírené možnosti a kliknite na Nastavenia firmvéru UEFI / BIOS.

- Akonáhle ste vo vnútri Firmvér UEFI v ponuke nastavení kliknite na Reštart pre prístup k Firmvér UEFI ponuka nastavení. Hneď ako to urobíte a potvrdíte, počítač sa reštartuje priamo do priečinka UEFI / BIOS nastaviť.

- Po zavedení počítača sa dostanete do nastavení UEFI, rozhliadnite sa okolo ponúk a vyberte si Obnoviť predvolené nastavenia - Presné umiestnenie a názov tejto možnosti sa bude líšiť v závislosti od výrobcu základnej dosky.

- Potvrďte obnovenie nastavení vášho UEFI a potom reštartujte počítač konvenčným spôsobom, aby sa mu umožnilo normálne zavedenie.
B. Obnovenie pôvodných nastavení systému BIOS
- Zapnite zariadenie (alebo reštartujte, ak je už zapnuté) a stlačte Kľúč Boot (kláves Setup) opakovane, aby sa prerušila bootovacia sekvencia. Kľúč na spustenie sa zvyčajne zobrazuje v ľavom dolnom rohu obrazovky.
 Poznámka: Ak nepoznáte spúšťací kláves, môžete sa ho pokúsiť uhádnuť stlačením klávesu Kláves Esc, F kľúče (F1, F2, F4, F8, F12) alebo Klávesa Del (Počítače Dell) opakovane. Ak to nefunguje, vyhľadajte online vyhradený kľúč nastavenia.
Poznámka: Ak nepoznáte spúšťací kláves, môžete sa ho pokúsiť uhádnuť stlačením klávesu Kláves Esc, F kľúče (F1, F2, F4, F8, F12) alebo Klávesa Del (Počítače Dell) opakovane. Ak to nefunguje, vyhľadajte online vyhradený kľúč nastavenia. - Akonáhle máte konečne prístup k svojim Nastavenia systému BIOS, vyhľadajte menu s názvom Nastavenie predvolené (Obnoviť predvolené, predvolené nastavenie alebo Predvolené výrobné nastavenie). Potom použiteNahrať predvolené nastaveniamožnosť.

Poznámka: U väčšiny variácií systému BIOS môžete načítať predvolené nastavenia systému BIOS iba stlačením klávesu F9 kľúč.
- Uložte zmeny, ktoré ste práve vykonali, potom ukončite ponuku systému BIOS a počkajte, kým sa dokončí ďalšie spustenie systému.
V prípade, že sa stále vyskytuje rovnaký problém, prejdite nadol k ďalšej potenciálnej oprave nižšie.
Metóda 6: Obnovte všetky súčasti OS
V prípade, že vám žiadna z vyššie uvedených možných opráv neumožnila problém vyriešiť, možno máte problém so systémovým problémom, ktorý nebudete môcť konvenčne vyriešiť. V takom prípade zostáva iba resetovať všetky súčasti systému Windows, aby sa opravilo akékoľvek poškodenie systémových súborov, ktoré by mohlo spustiť 0xa0000001 BSOD.
Pokiaľ ide o obnovenie verzie systému Windows na najnovšiu dostupnú verziu, máte dve cesty vpred:
- Opraviť inštaláciu - Toto je odporúčaná operácia, pokiaľ ide o odstránenie akéhokoľvek typu poškodenia v systéme Windows 10. Budete musieť použiť kompatibilné inštalačné médium, ale hlavnou výhodou je, že si budete môcť ponechať hry, aplikácie a osobné médiá, ktoré vlastníte. Momentálne sa ukladá na jednotku OS.
- Čistá inštalácia - Toto je najjednoduchší postup z celého súboru, pretože nemusíte používať inštalačné médium (tento postup môžete spustiť priamo z ponuky grafického používateľského rozhrania). Hlavnou nevýhodou však je, že pokiaľ svoju jednotku C: \ nezálohujete vopred, stratíte každý kúsok osobných médií, hier, aplikácií a používateľských preferencií.
V prípade, že sa rovnaký problém vyskytuje aj po vyčistení alebo oprave nainštalovaného systému Windows, prejdite nadol na nasledujúcu metódu.
Metóda 7: Vrátenie alebo výmena GPU
Ak pre vás nefungovala žiadna z vyššie uvedených možných opráv, je úplne jasné, že skutočne riešite problém s hardvérom. Čistá inštalácia alebo oprava inštalácie mala vyriešiť všetky problémy spojené so softvérom, takže najväčším vinníkom, na ktorý by ste sa mali sústrediť, je váš GPU.
Existuje veľa správ od používateľov, ktoré poukazujú na chybný grafický procesor AMD, ktorý nakoniec spôsobí BSOD 0xa0000001.
Ak je tento scenár použiteľný, mali by ste zvážiť spustenie diagnostického nástroja GPU alebo jeho odoslanie na opravu, ak stále máte záruku.
Značky Chyba BSOD


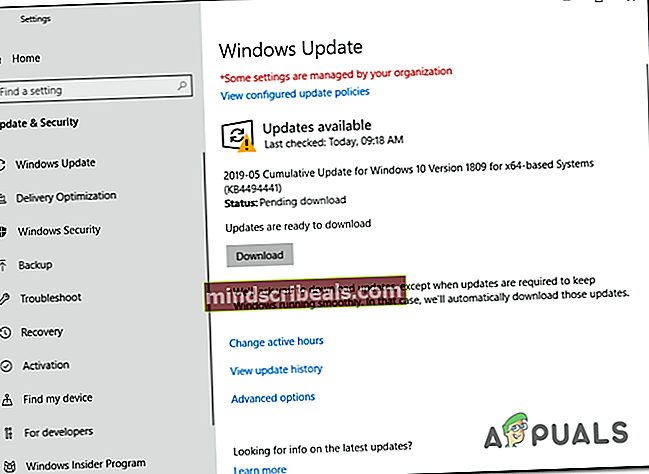










 Poznámka: Ak nepoznáte spúšťací kláves, môžete sa ho pokúsiť uhádnuť stlačením klávesu Kláves Esc, F kľúče (F1, F2, F4, F8, F12) alebo Klávesa Del (Počítače Dell) opakovane. Ak to nefunguje, vyhľadajte online vyhradený kľúč nastavenia.
Poznámka: Ak nepoznáte spúšťací kláves, môžete sa ho pokúsiť uhádnuť stlačením klávesu Kláves Esc, F kľúče (F1, F2, F4, F8, F12) alebo Klávesa Del (Počítače Dell) opakovane. Ak to nefunguje, vyhľadajte online vyhradený kľúč nastavenia.