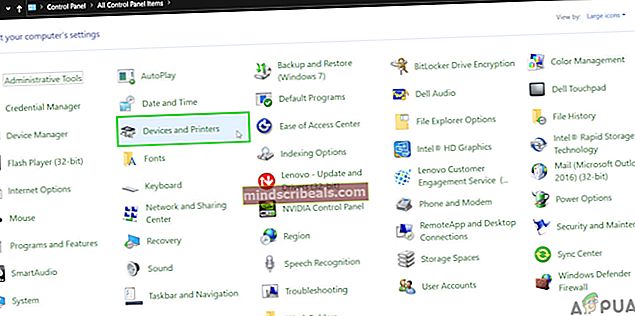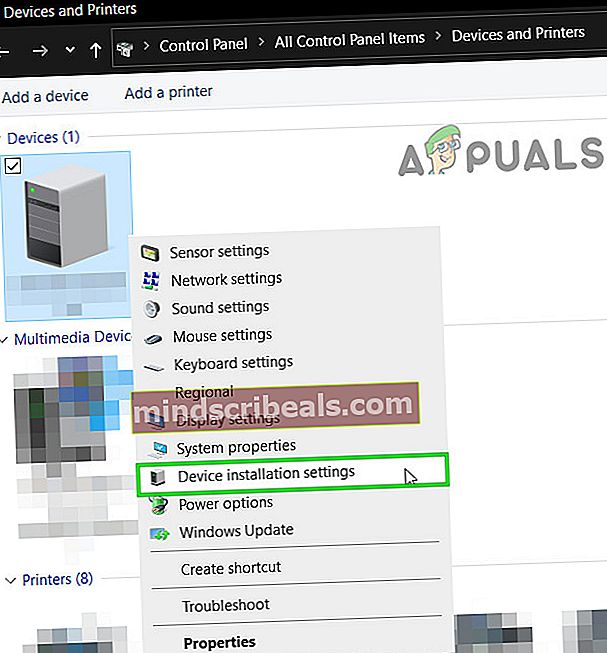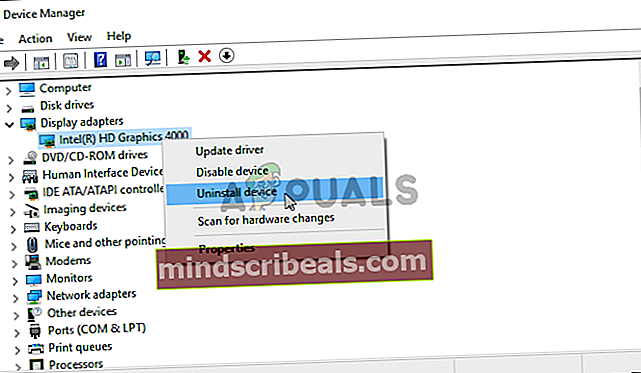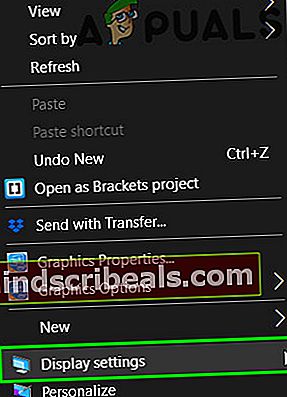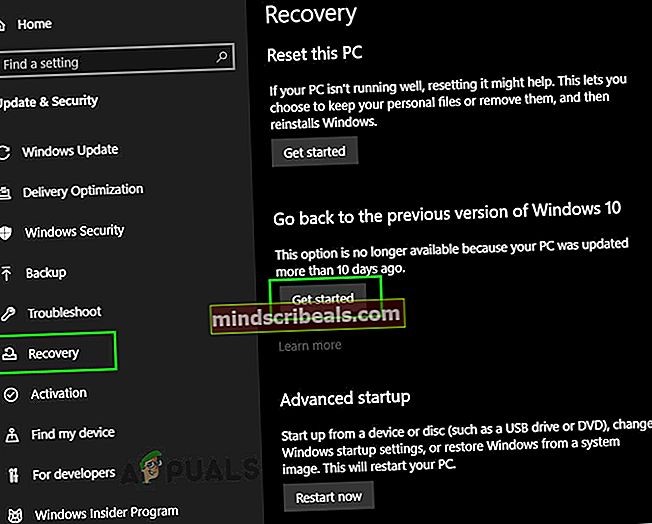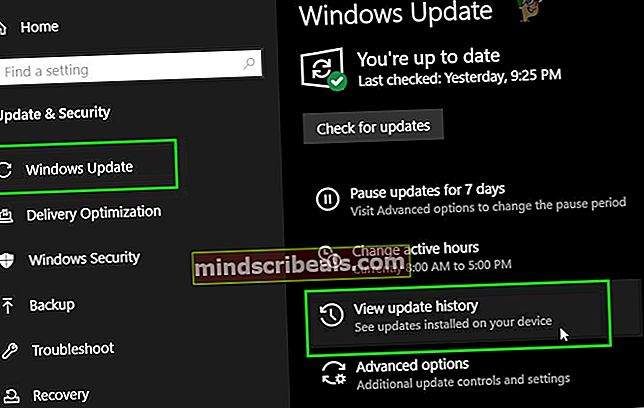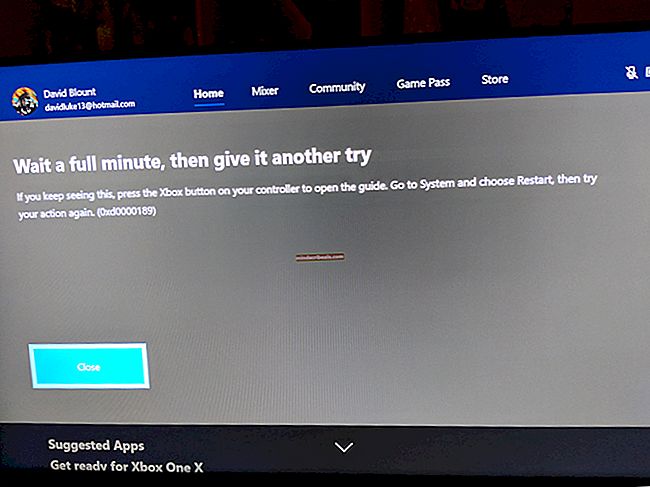Oprava: Chyba modrej obrazovky dxgmms2.sys
Hranie je pre každý počítač náročnou úlohou a na spustenie novších hier, ktoré sa spoliehajú na vysokokvalitnú grafiku, si vyžaduje počítač vyššej triedy. Herné počítače často obsahujú veľa pamäte RAM / pamäte, silný viacjadrový procesor a drahú grafickú kartu. Ani to všetko však nestačí na to, aby sa zabránilo zobrazeniu určitých chýb, keď ich neočakávate. Modrá obrazovka smrti je nočnou morou každého hráča, najmä ak sa objavuje pravidelne. Tento problém sa zvyčajne prestane vyskytovať sám o sebe, ale sú k dispozícii aj dobré riešenia.
Chyba PAGE_FAULT_IN_NONPAGED_AREA (dxgmms2.sys)
Táto chyba je zvyčajne spojená s hraním hier, ale môže sa vyskytnúť náhodne, aj keď vôbec nehráte videohry. Zdá sa, že tento problém je výhradný pre Windows 10 a je možné s istotou povedať, že Nvidia neodpovedala mnohým ľuďom, ktorí nahlásili rovnaký problém. Preto nie je známa jeho presná príčina.

Skutočný problém s touto chybovou správou je, že sa vyskytuje náhodne a môže vám spôsobiť stratu pokroku vo videohre, dokumente, ktorý píšete, atď. Ďalej sa dozviete, ako tento problém vyriešiť. Dobre si prečítajte Najčastejšie opravy pre BSOD.
Riešenie 1: Vrátenie ovládača grafickej karty do pôvodného stavu
Zdá sa, že táto konkrétna chybová správa je exkluzívna pre Windows 10 s grafickými kartami Nvidia. Nová aktualizácia systému Windows 10 musela mať problémy s nekompatibilitou s najnovším grafickým ovládačom Nvidia, čo viedlo k nestabilite systému a zlyhaniu.
- Otvorené Ovládací panel a prepnúť na Ikony Zobraziť.

- Vyberte ikonu Zariadenia a tlačiarne možnosť.
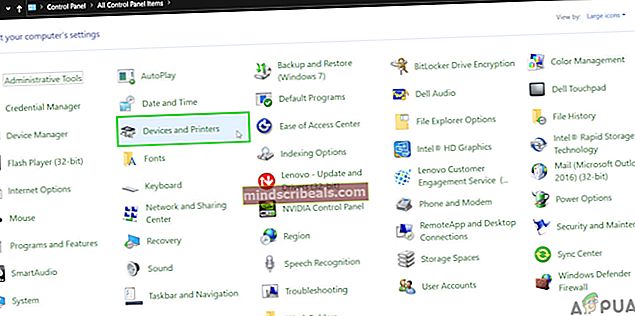
- Pod Zariadenia, Kliknite pravým tlačidlom myši na ikonu PC s názvom vášho PC a zvoľte Nastavenia inštalácie zariadenia.
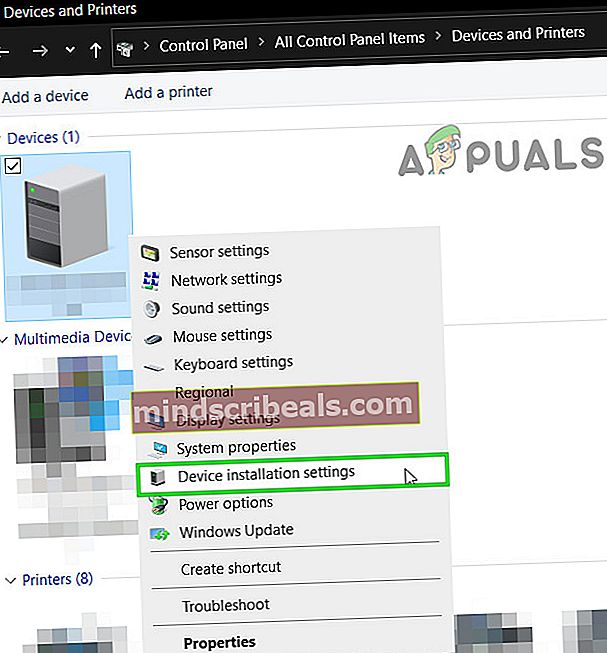
- Zobrazí sa výzva s možnosťou, či má systém Windows sťahovať aplikácie automaticky alebo nie. Kliknite na možnosť Nie (vaše zariadenie nemusí fungovať podľa očakávaní) a pokračujte.
- Vyberte tiež možnosť Nikdy neinštalovať softvér ovládača z Windows Update.

Teraz sme zabránili systému Windows v automatickom sťahovaní nových aktualizácií. Teraz musíme prejsť na staršiu verziu grafického ovládača Nvidia.
- Napíš „Správca zariadení”Vo vyhľadávacom poli a otvorte ho.

- Vyhľadať Grafické adaptéry a rozbaľte zoznam nižšie.
- Nájdite svoju grafickú kartu, kliknite pravým tlačidlom myši na ňom a vyberte Odinštalovať zariadenie.
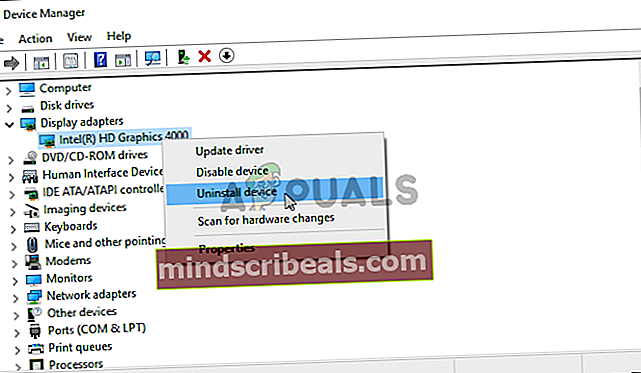
- Nerobte si starosti s tým, že teraz budete môcť používať počítač, pretože stále máte k dispozícii integrovanú grafickú kartu.
- Väčšina používateľov navrhla použiť Vodič 347,88 spoločnosti Nvidia ako to u nich vždy fungovalo. Stiahnite si ho z oficiálnych stránok spoločnosti Nvidia.
- Spustite práve stiahnutý súbor a postupujte podľa pokynov na obrazovke. Váš počítač sa pravdepodobne reštartuje a obrazovka sa môže počas inštalácie koktať.
- Skontrolujte, či je problém vyriešený. Zdá sa, že problém súvisí s určitou verziou systému Windows 10, takže viete, že po ďalšej aktualizácii systému Windows 10 sa môžete vrátiť k najnovšiemu ovládaču.

Riešenie 2: Zakážte niektoré z monitorov
Niektorí používatelia nahlásili, že sa s týmto konkrétnym problémom začali stretávať, keď do svojho nastavenia pridali viac monitorov. Mohlo by byť rozumné ich deaktivovať, kým nevyjde nová aktualizácia Windows a Nvidia.
- Môžeš zakázať vaše sekundárne monitory o kliknutie pravým tlačidlom myši na ploche a výberom možnosti „Nastavenia displeja“. Po otvorení aplikácie Nastavenia monitor jednoducho deaktivujte.
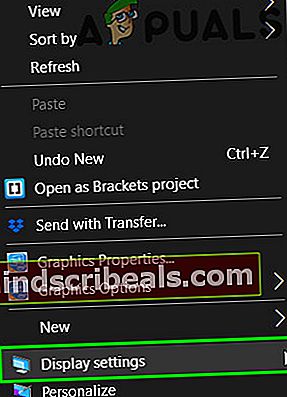
- Môžete tiež použiť Kláves Windows + P kombináciou deaktivujete sekundárny monitor.
- Ak nemôžete nájsť možnosť Zakázať monitor v aplikácii Nastavenia, použite túto možnosť Spustiť príkaz prístup k starým nastaveniam, kde je táto možnosť k dispozícii:
control.exe desk.cpl, Nastavenia, @ Nastavenia
Môžete tiež použiť ovládací panel Nvidia, ak ho máte nainštalovaný.

Riešenie 3: Obnovenie nastavení systému BIOS
Niektorí používatelia tvrdia, že vyčistenie pamäte CMOS alebo obnovenie nastavení systému BIOS ich problémy trvalo vyriešilo. Vykonanie tejto opravy nie je ťažké a je užitočné aj pre váš počítač.
- Reštart počítač a počkajte, kým sa zobrazí bootovacia obrazovka.
- Text v dolnej časti obrazovky by mal znieť „Stlačením _ spustíte inštaláciu“. Pred zmiznutím obrazovky stlačte uvedené tlačidlo.
- Zoznámte sa s tým, ako fungujú ovládacie prvky systému BIOS, pretože pri všetkom sa budete musieť spoliehať na svoju klávesnicu.
- Nájdite „Nastavenie predvolené”Možnosť. Ak nenájdete presné znenie, môže ísť o názov názvu „Obnoviť predvolené“, „Predvolené výrobné nastavenie“ alebo „Predvolené nastavenia“.
- Vyberte „Nahrať predvolené nastavenia”A stlačte Zadajte pokračovať.
- Prejdite na ikonu Východ kartu v systéme BIOS a vyberte „Ukončiť ukladanie zmien”A Windows by mali pokračovať v spustení.

Riešenie 4: Obnovte pôvodnú verziu systému Windows alebo počkajte na novú
Pretože tento konkrétny problém súvisí s nekompatibilitou verzie Windows 10 a ovládača grafickej karty, môžete sa tiež vrátiť k predchádzajúcej verzii a počkať, kým vyjde nová.
- Otvor nastavenie aplikácia >>Aktualizácia a zabezpečenie a prejdite na Obnova tab.
- Nájdite Vráť sa na predchádzajúcu verziu možnosti Windows 10 a kliknite na Začať.
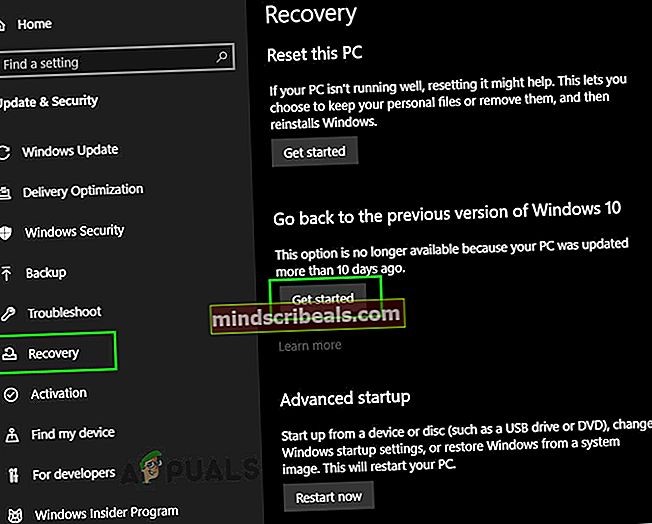
- Upozorňujeme, že táto možnosť bude fungovať, iba ak od poslednej aktualizácie neuplynulo viac ako 10 dní.
- Ak túto možnosť nemôžete zvoliť, zostaňte v priečinku Aktualizácia a zabezpečenie, prejdite na kartu aktualizácia systému Windows a vyberte Aktualizácia história.
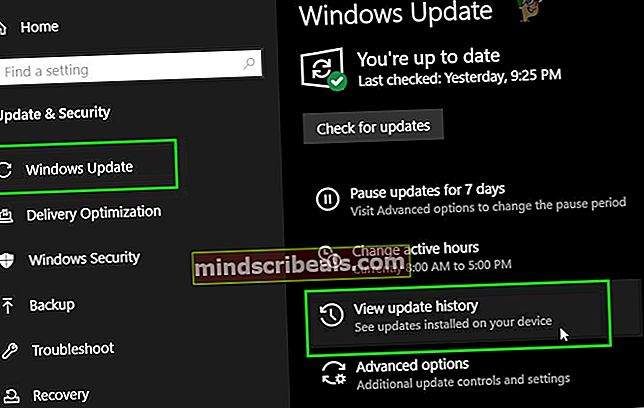
- Potom "Odinštalujte aktualizácie”Bude v hornej časti obrazovky a budete informovaní o tom, ktorých aktualizácií sa môžete zbaviť.

Môžete tiež počkať, kým vyjde nová verzia systému Windows 10, ktorá problém vyrieši.
Riešenie 5: Jednoduchá úprava registra
Táto rýchla malá oprava dokázala tento problém vyriešiť natrvalo pre niekoľkých používateľov, má však niektoré možné vedľajšie účinky. Čo to robí, je to, že to vášmu GPU pridá čas navyše, aby ste odpovedali na problém, zatiaľ čo pôvodné nastavenie času je 2 sekundy.
- Napíš „regedit”Na vyhľadávacom paneli alebo v dialógovom okne Spustiť a kliknite na Ok.

- Prejdite na
HKEY_LOCAL_MACHINE \ SYSTEM \ CurrentControlSet \ Control \ GraphicsDrivers.
- Kliknite pravým tlačidlom myši a vytvorte „DWORD (32-bit) “ typ kľúča (ak používate 64-bitový OS, vytvorte DWORD (64-bit)) a nastavte jeho názov na „TdrDelay“. Nastaviť jeho hodnotu na 10 prvý krát. Takto získate GPU namiesto 2 (počiatočná hodnota) čas odozvy 10 sekúnd. Ak to nefunguje, skúste nastaviť túto hodnotu na 20 alebo 30.
Riešenie 6: Vylepšenia pomocou rozhrania DirectX
Sada Microsoft DirectX je schopná umožniť aplikáciám komunikovať s hardvérom systému. DirectX umožňuje operačnému systému Windows hladko a efektívne komunikovať s grafickým a audio / video hardvérom systému a poskytnúť tak používateľovi najlepší možný multimediálny zážitok. Pretože problém naznačuje, že to súvisí s DirectX, môžeme sa ho pokúsiť obnoviť a zistiť, či problém vyrieši.
- Opravte a preinštalujte DirectX.

- Teraz reštart systému a skontrolujte, či váš systém funguje dobre.
Riešenie 7: Zakážte hardvérovú akceleráciu
Hardvérová akcelerácia umožňuje rýchlejšie a plynulejšie vykreslenie grafiky v počítači znížením schopnosti grafického vykreslenia grafického hardvéru počítača, t. J. GPU, namiesto softvéru / procesora. Ak váš systém nedokáže hru zvládnuť, problém môže vyriešiť vypnutie hardvérovej akcelerácie.
- Zakážte hardvérové zrýchlenie.
- Reštart systému a skontrolujte, či je problém vyriešený natrvalo.