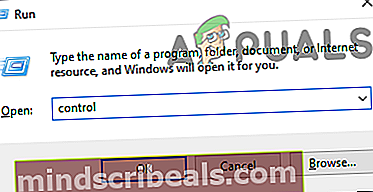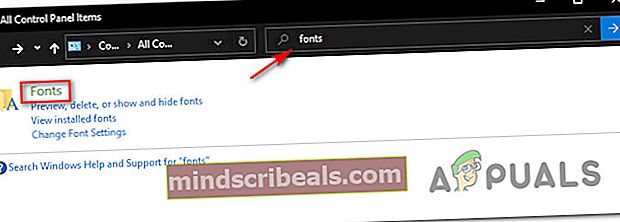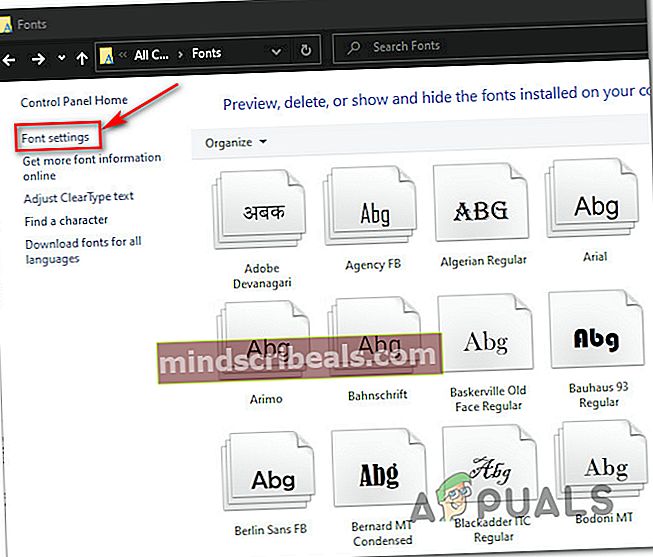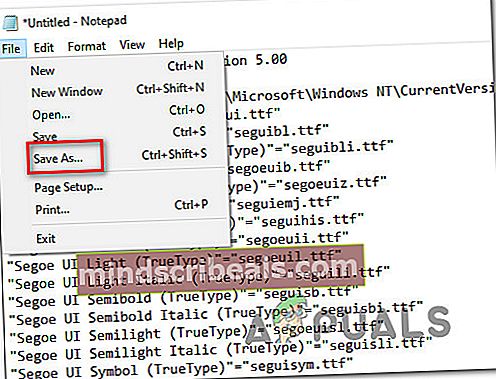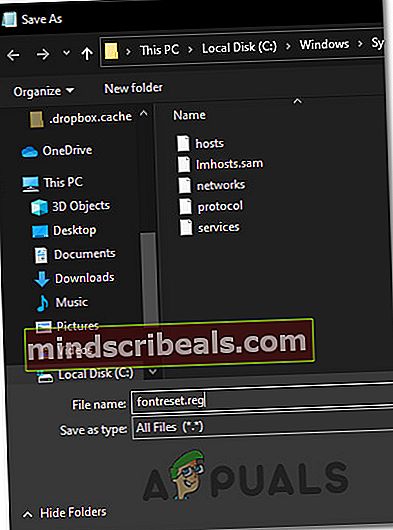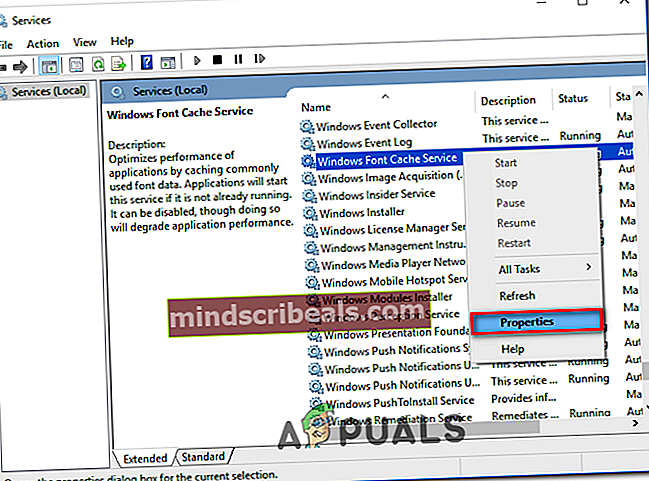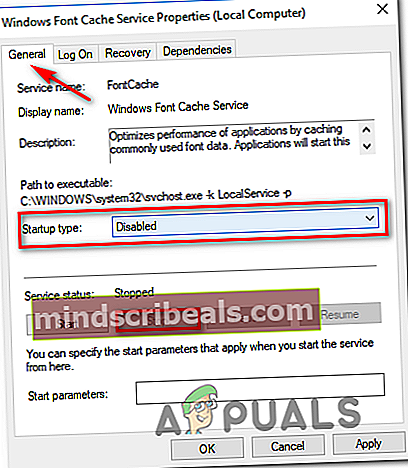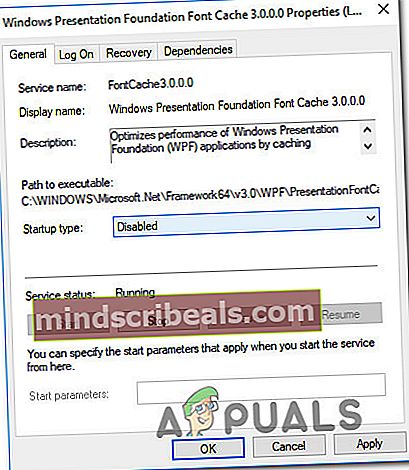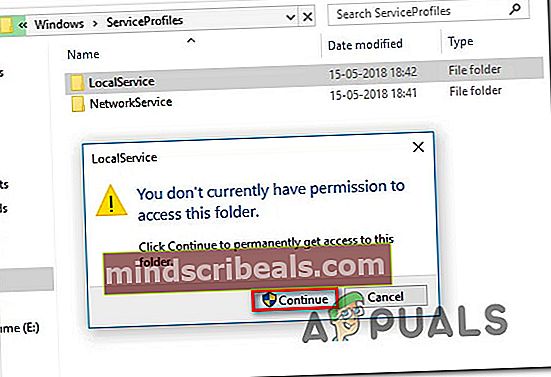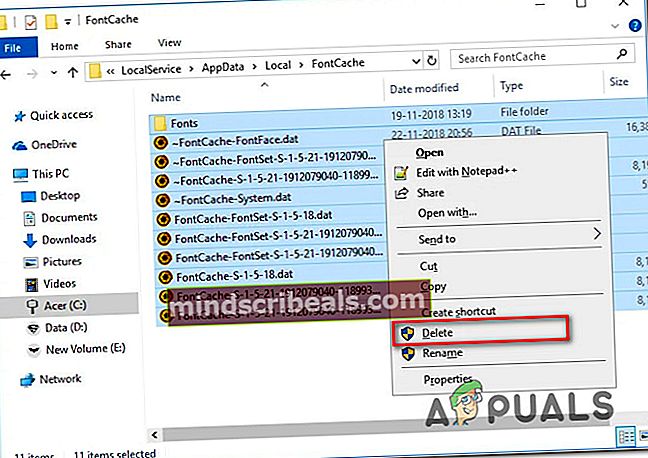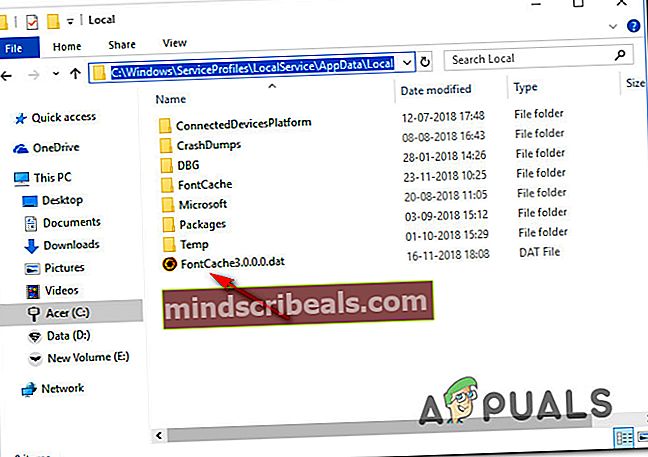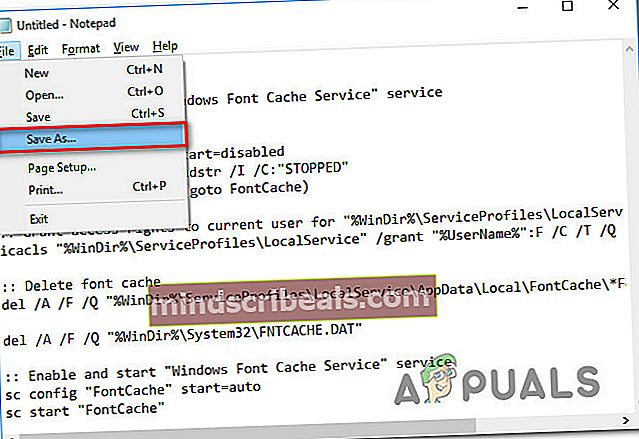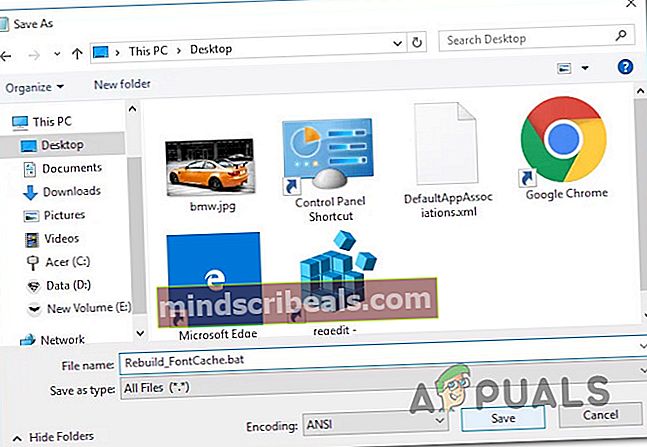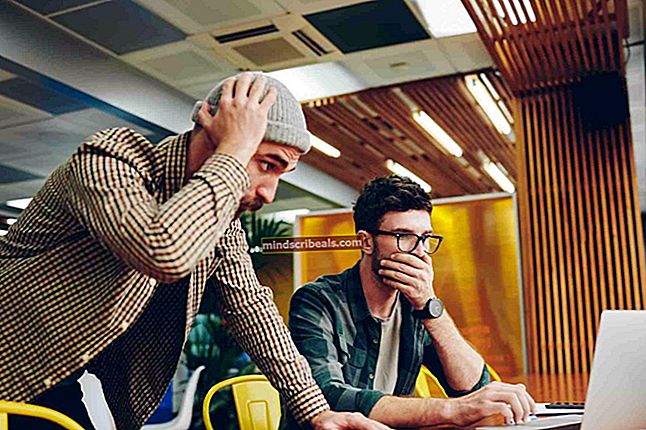Ako opraviť poškodené písma v systémoch Windows 10 a 8
Niektorí používatelia majú po vložení vlastných písiem do predvoleného priečinka Písmo v systéme Windows 10 a Windows 8.1 problémy s podivnými problémami. Najčastejšie postihnutí používatelia hlásia, že všetky písmená ich písma sú nahradené štvorcami a symbolmi.

Po dôkladnom preskúmaní tohto problému sa ukazuje, že existuje niekoľko možných vinníkov, ktorí by mohli spustiť zjavenie tohto podivného zobrazenia symbolu. Tu je užší zoznam prípadov, o ktorých je známe, že spôsobujú tento problém:
- Je vybrané nečitateľné písmo -Vo väčšine prípadov sa tento problém vyskytne v dôsledku používateľom zvoleného písma, ktoré sa nemá používať ako predvolená voľba pre operačný systém. V takom prípade by ste mali byť schopní problém vyriešiť obnovením predvolených nastavení písma pomocou rozhrania klasického ovládacieho panela.
- Poškodený kľúč registra súvisiaci s písmom - Ak nemôžete obnoviť písma operačného systému pomocou ovládacieho panela alebo sa zmena nezaregistruje, je pravdepodobné, že máte do činenia s nejakým poškodeným kľúčom registra, ktorý ukladá informácie o písme. V takom prípade by ste mali byť schopní problém vyriešiť vytvorením súboru .reg, ktorý dokáže prepísať všetky vlastné hodnoty písma v editore databázy Registry.
- Poškodená medzipamäť písma - Podľa niektorých dotknutých používateľov môže tento problém nastať aj v dôsledku problému s vyrovnávacou pamäťou písem. V takom prípade je najlepším riešením problém vyriešiť manuálnu prestavbu medzipamäte fontov v systéme Windows 10 po vypnutí každej služby, ktorá by ju mohla aktívne používať. Avšak v prípade, že použitie grafického používateľského rozhrania systému Windows nie je možnosťou (ponuky nie sú viditeľné), najlepším riešením je prestavať medzipamäť fontov pomocou súboru BAT, ktorý vytvoríte zo zvýšeného okna programu Poznámkový blok.
- Poškodenie systémových súborov - Za závažných okolností režimu môžete očakávať, že sa táto chyba vyskytne v situáciách, keď váš počítač čelí vážnemu prípadu poškodenia systémových súborov. V takom prípade by ste sa mali pokúsiť opraviť alebo vymeniť poškodené súbory pomocou nástroja ako Deployment Image Servicing and Management (DISM) alebo System File Checker (SFC). Ak žiadny z nich nakoniec nezmení, vašou nádejou pri riešení problému je čistá inštalácia alebo oprava inštalácie (oprava na mieste).
Metóda 1: Obnovte predvolené nastavenie písma pomocou grafického používateľského rozhrania
Ak ste to ešte nevyskúšali, mali by ste tohto sprievodcu riešením problémov začať obnovením všetkých nastavení písma na pôvodné hodnoty. Pokiaľ sa neobjaví žiadny závažný problém s poškodením alebo závadou, ktorý by mohol spôsobiť tento typ správania, malo by sa o problém postarať obnovenie predvoleného nastavenia písma na pôvodné hodnoty.
Tu je stručný sprievodca resetovaním aktuálneho nastavenia písma z ponuky Ovládací panel:
Poznámka: Pokyny uvedené nižšie by mali fungovať bez ohľadu na verziu systému Windows.
- Stlačte Kláves Windows + R otvoriť a Bež dialógové okno. Ďalej zadajte „Control.exe“ vo vnútri textového poľa a stlačte Zadajte otvoriť klasiku Ovládací panel rozhranie.
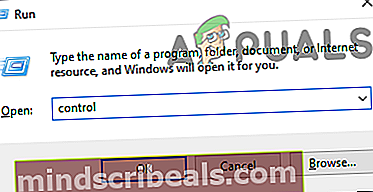
- Vo vnútri klasiky Ovládací panel rozhranie, typ „Písma“ vo vnútri hľadaného textu (pravá horná časť obrazovky) a stlačte Zadajte. V zozname výsledkov kliknite na Písma.
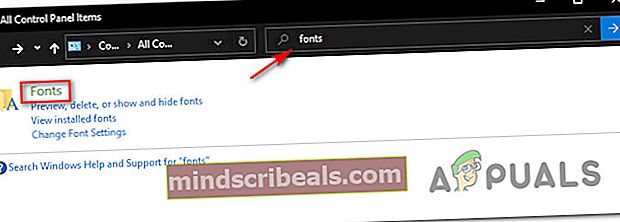
- Z Písma obrazovke kliknite na Nastavenia písma z vertikálnej ponuky v ľavej časti obrazovky.
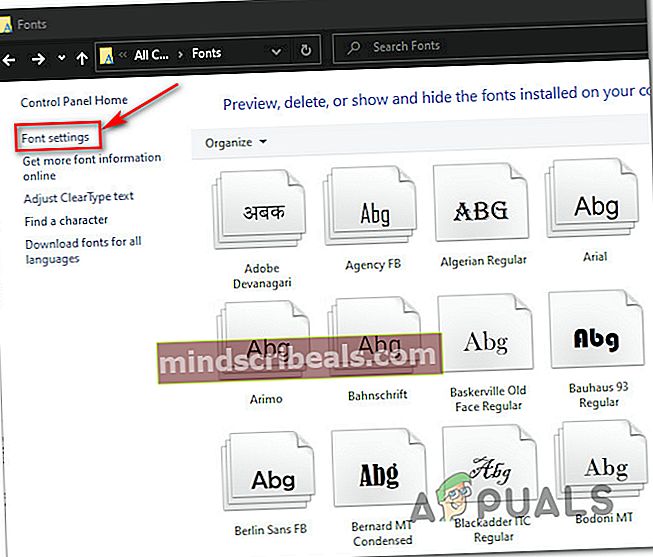
- Vnútri Nastavenia písma v ponuke kliknite na Obnovte predvolené nastavenie písma tlačidlo a počkajte na dokončenie operácie.
- Reštartujte počítač a po dokončení nasledujúceho spustenia skontrolujte, či je problém vyriešený.
Ak stále pretrváva ten istý problém, prejdite na ďalšiu potenciálnu opravu uvedenú nižšie.
Metóda 2: Obnovenie predvoleného nastavenia písma pomocou editora databázy Registry
Ak sú vaše problémy s písmom také zlé, že podľa pokynov vyššie (v metóde 1) môžete obnoviť pôvodné hodnoty nastavenia písma (alebo ste to už urobili, ale stále pretrváva rovnaký problém), mali by ste byť schopní opraviť poškodenie písma problém vytvorením súboru .reg schopného obnoviť nastavenia písma späť na pôvodné hodnoty.
Niektorí používatelia, ktorých sa to týka, potvrdili, že táto metóda im konečne umožnila postarať sa o zvláštny problém, vďaka ktorému ich OS zobrazoval čudné znaky a symboly.
Ak sa chcete riadiť touto príručkou, postupujte podľa pokynov nižšie a vytvorte súbor .reg, ktorý dokáže obnoviť pôvodné hodnoty pôvodných nastavení fondu:
- Stlačte Kláves Windows + R otvoriť a Bež dialógové okno. Ďalej zadajte ‘Notepad.exe’vo vnútri textového poľa a stlačte Ctrl + Shift + Enter otvoriť a Poznámkový blok okno s prístupom správcu.

Poznámka: Keď vás vyzve UAC (Kontrola používateľských účtov) výzva, klikni Áno udeľovať oprávnenia správcu.
- Keď sa nachádzate vo vyvýšenom okne programu Poznámkový blok, zadajte nasledujúci kód do okna programu Poznámkový blok:
Windows Registry Editor, verzia 5.00 [HKEY_LOCAL_MACHINE \ SOFTWARE \ Microsoft \ Windows NT \ CurrentVersion \ Fonts] "Segoe UI (TrueType)" = "segoeui.ttf" "Segoe UI čierna (TrueType)" = "seguibl.ttf" "Segoe UI čierna Italic (TrueType) "=" seguibli.ttf "" Segoe UI Bold (TrueType) "=" segoeuib.ttf "" Segoe UI Bold Italic (TrueType) "=" segoeuiz.ttf "" Segoe UI Emoji (TrueType) "=" seguiemj.ttf "" Segoe UI Historic (TrueType) "=" seguihis.ttf "" Segoe UI Italic (TrueType) "=" segoeuii.ttf "" Segoe UI Light (TrueType) "=" segoeuil.ttf "" Segoe UI Light Kurzíva (TrueType) "=" seguili.ttf "" Segoe UI Semibold (TrueType) "=" seguisb.ttf "" Segoe UI Semibold Kurzíva (TrueType) "=" seguisbi.ttf "" Segoe UI Semilight (TrueType) "=" segoeuisl.ttf "" Segoe UI Semilight Italic (TrueType) "=" seguisli.ttf "" Symbol používateľského rozhrania Segoe (TrueType) "=" seguisym.ttf "" Segoe MDL2 Assets (TrueType) "=" segmdl2.ttf "" Segoe Print (TrueType) "=" segoepr.ttf "" Segoe Print Bold (TrueType) "=" segoeprb.ttf "" Segoe Script (TrueType) "=" segoesc.ttf "" Segoe skript Bold (TrueType) "=" se goescb.ttf "[HKEY_LOCAL_MACHINE \ SOFTWARE \ Microsoft \ Windows NT \ CurrentVersion \ FontSubstitutes]" Segoe UI "= -
- Ďalej kliknite na Súbor (na páse s nástrojmi v hornej časti) a potom kliknite na Uložiť ako z novoobjaveného kontextového menu.
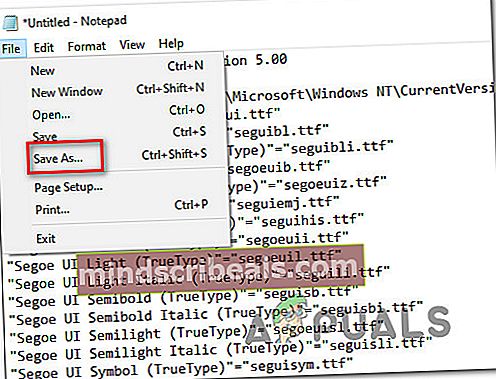
- Akonáhle ste vo vnútri Uložiť ako ponuky, prejdite na vhodné miesto, kam chcete uložiť súbor .reg. Ďalej otvorte rozbaľovaciu ponuku spojenú s Uložiť ako typ do Všetky súbory. Nakoniec zadajte ľubovoľný názov novovytvoreného súboru, ale ukončite ho znakom ‘.reg„Rozšírenie.
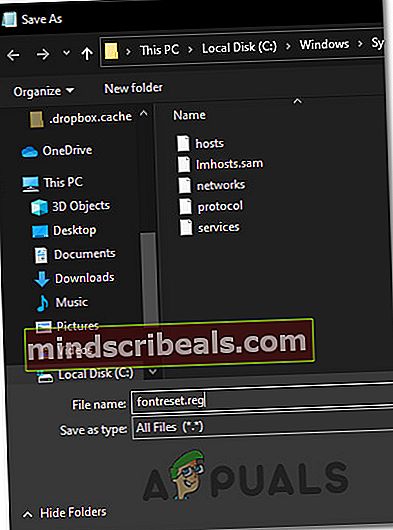
- Kliknite Uložiť na efektívne vytvorenie súboru reg.
- Ďalej prejdite na miesto, kam ste uložili .reg súbor, kliknite naň pravým tlačidlom myši a vyberte Spustiť ako správca z novoobjaveného kontextového menu.

- Kliknite Áno po výzve na potvrdenie a potom počkajte na dokončenie operácie.
Metóda 3: Ručné opätovné vytvorenie medzipamäte písma v systéme Windows 10
Ako sa ukázalo, jedným z najbežnejších prípadov, ktoré povedú k spusteniu tohto druhu problému, je nejaký druh korupcie vo vnútri medzipamäte vašej verzie pre Windows. Ak si všimnete, že písma sa nezobrazujú správne alebo sa vám namiesto písmen zobrazujú čudné znaky, mali by ste byť schopní tento problém vyriešiť manuálnym prebudovaním medzipamäte písma.
Mnoho dotknutých používateľov potvrdilo, že táto operácia bola úspešná. Podľa pokynov nižšie by ste mali byť schopní postupovať, či už máte Windows 10 alebo Windows 8.1.
Pamätajte, že predvolene je súbor medzipamäte písma uložený na nasledujúcom mieste:
C: \ Windows \ ServiceProfiles \ LocalService \ AppData \ Local \ FontCache
Ak sa pokúsite získať priamy prístup k tomuto priečinku, bude to s najväčšou pravdepodobnosťou možné urobiť priamo, pretože je predvolene chránený. Mali by ste však byť schopní získať prístup k priečinku a ručne znova vytvoriť medzipamäť písma v inštalácii systému Windows podľa pokynov uvedených nižšie:
Poznámka: Predtým, ako začnete s opätovným vytváraním medzipamäte písma, možno budete chcieť vytvoriť nový bod obnovenia systému pre prípad, že by sa niečo pokazilo.
- Stlačte Kláves Windows + R otvoriť a Bež dialógové okno. Ďalej zadajte ‘Services.msc’ vo vnútri textového poľa a stlačte Zadajte otvoriť Služby obrazovka.

Poznámka: Ak sa zobrazí výzva UAC (Kontrola používateľských účtov), kliknite Áno udeliť prístup správcu.
- Akonáhle ste vo vnútri Služby obrazovke, posuňte sa nadol v zozname služieb a vyhľadajte ikonu Windows Font Cache Service. Ďalej kliknite na ňu pravým tlačidlom myši a vyberte Vlastnosti z kontextového menu.
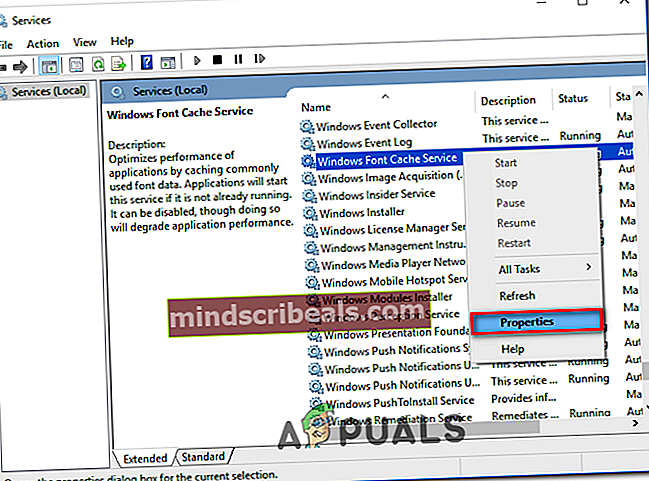
- Akonáhle ste vo vnútri Písmo Windows Vlastnosti služby cache Na obrazovke kliknite na ikonu Všeobecné tab. Ďalej kliknite na Prestaň na efektívne zastavenie služby, potom nastavte Typ spustenia do Zakázané pred kliknutím na Podať žiadosť.
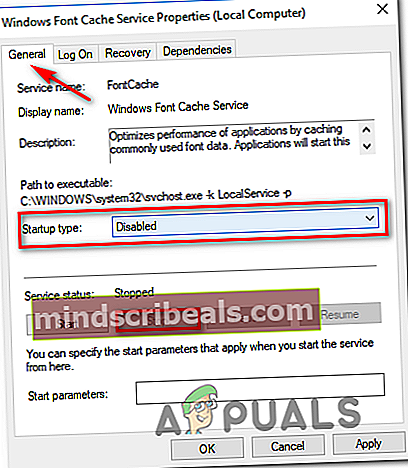
- Ďalej opakujte kroky 2 a 3 s Windows Presentation Foundation Font Cache 3.0.0.0.
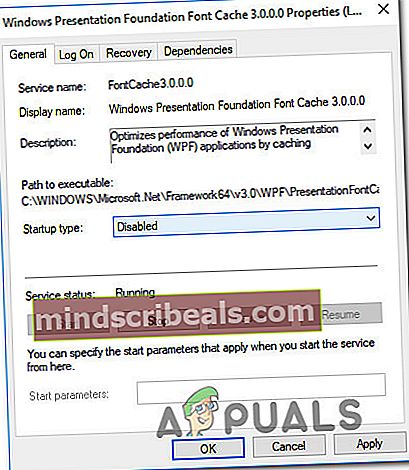
- Teraz, keď sú obe príslušné služby zakázané, otvorte program Prieskumník súborov a prejdite do nasledujúceho priečinka:
C: \ Windows \ ServiceProfiles \ LocalService \ AppData \ Local
Poznámka: Pretože je toto miesto chránené systémom Windows, je pravdepodobné, že ho nebudete môcť jednoducho vložiť do navigačného panela, takže sa tam dostanete tak, že dvakrát kliknete na každý adresár.
- Po výzve na poskytnutie potrebného povolenia správcu kliknite na Ďalej.
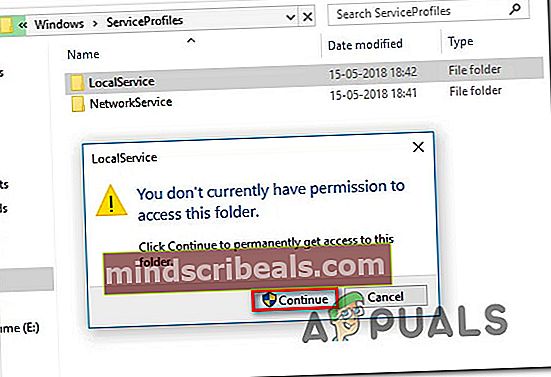
- Keď sa nachádzate na správnom mieste (C: \ Windows \ ServiceProfiles \ LocalService \ AppData \ Local \ FontCache) stlačte Ctrl + A vyberte všetko vo vnútri, potom kliknite pravým tlačidlom myši na vybranú položku a vyberte Odstrániť z novoobjaveného kontextového menu.
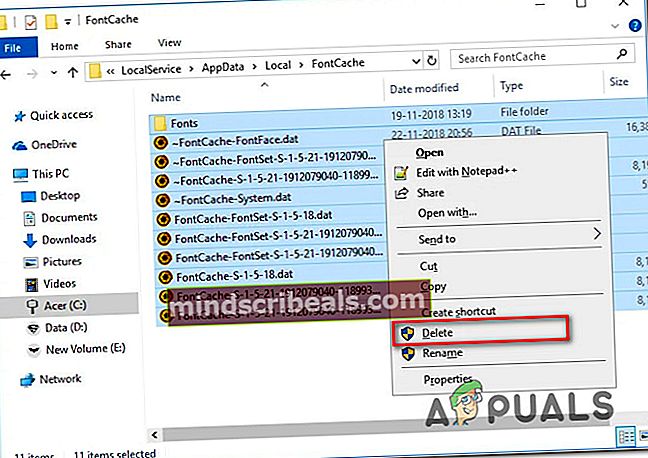
- Ďalej sa vráťte do C: \ Windows \ ServiceProfiles \ LocalService \ AppData \ Locala odstráňte FontCache3.0.0.0.dat spis.
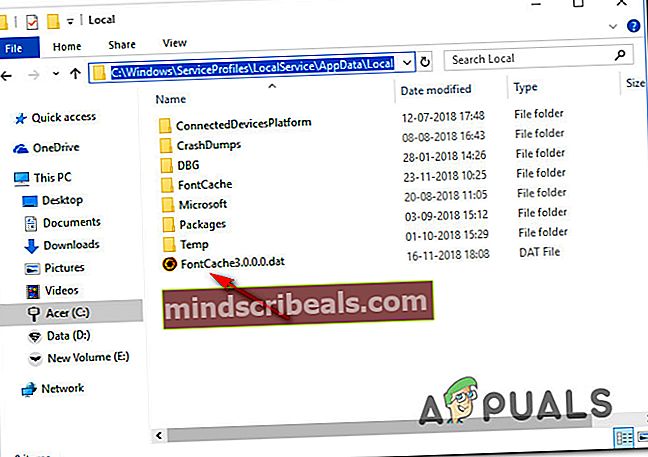
- Ďalej pomocou Prieskumníka súborov prejdite do nasledujúceho adresára a odstráňte th FNTCACHE.DAT spis:
C: \ Windows \ System32 \
- Po vykonaní vyššie uvedených pokynov reštartujte počítač a počkajte na dokončenie ďalšieho spustenia.
- Po zavedení počítača stlačte Kláves Windows + R otvoriť a Bež dialógové okno. Ďalej zadajte ‘Services.msc’ vo vnútri textového poľa a stlačte Zadajte otvoriť Služby znova obrazovka.

- Vnútri Služby obrazovke, pokračujte a vráťte nasledujúce služby späť na Typ automatického spustenia:Windows Font Cache ServiceWindows Presentation Foundation Font Cache 3.0.0.0Poznámka: Ako postupovať, môžete postupovať podľa krokov 2 a 3.
- To je všetko! Úspešne ste znova vytvorili medzipamäť písma v systéme Windows 10 alebo Windows 8.1.
Ak hľadáte iný prístup k prebudovaniu medzipamäte písma, postupujte podľa pokynov uvedených nižšie.
Metóda 4: Prebudovanie medzipamäte písma pomocou súboru BAT
Ak vyššie uvedená metóda vyzerá ako veľa práce a vy ste oboznámení s vytváraním a spúšťaním skriptov BAT, môžete proces opätovného vytvorenia medzipamäte písma značne urýchliť pomocou programu Poznámkový blok na vytvorenie skriptu BAT a jeho spustenie, aby bolo možné v podstate vykonať kroky od Metóda 1 automaticky.
Je potvrdené, že táto metóda funguje v systémoch Windows 10 a Windows 8.1.
Ak chcete vyskúšať a opraviť medzipamäť písma pomocou skriptu BAT, vytvorte a spustite ju podľa nasledujúcich pokynov:
- Stlačte Kláves Windows + R otvoriť a Bež dialógové okno. Do textového poľa zadajte ‘Notepad.exe’ a potom stlačte Ctrl + Shift + Enter otvoriť sa Poznámkový blok s oprávneniami správcu.

- Keď sa nachádzate vo vyvýšenom okne programu Poznámkový blok, vložte nasledujúci kód do textového poľa programu Poznámkový blok:
@echo off :: Zastavenie a zakázanie služby „Windows Font Cache Service“: FontCache sc stop „FontCache“ sc config „FontCache“ start = vypnutý sc dotaz FontCache | findstr / I / C: "STOPPED" ak nie% errorlevel% == 0 (goto FontCache) :: Udeliť prístupové práva súčasnému používateľovi pre priečinok "% WinDir% \ ServiceProfiles \ LocalService" a obsah icacls "% WinDir% \ ServiceProfiles \ LocalService "/ grant"% UserName% ": F / C / T / Q :: Odstrániť medzipamäť písma del / A / F / Q"% WinDir% \ ServiceProfiles \ LocalService \ AppData \ Local \ FontCache \ * FontCache * "del / A / F / Q "% WinDir% \ System32 \ FNTCACHE.DAT" :: Povoliť a spustiť službu "Windows Font Cache Service" služba sc config "FontCache" start = automatické sc spustenie "FontCache"
- Ďalej kliknite na Súbor na páse s nástrojmi v hornej časti obrazovky a kliknite na Uložiť ako z novoobjaveného kontextového menu.
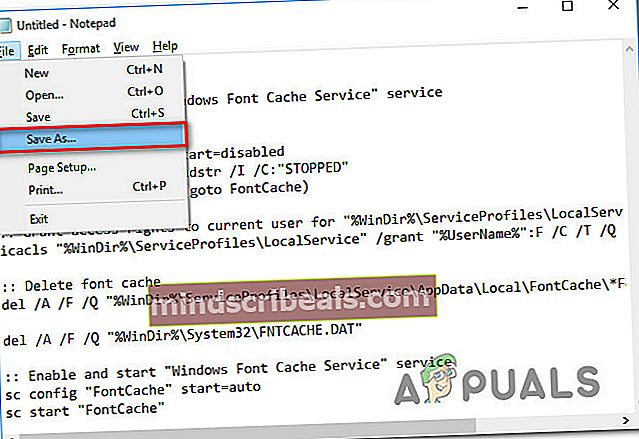
- Akonáhle ste vo vnútri Uložiť ako menu, zmeňte Uložiť ako typ rozbaľovacej ponuky na Všetky súbory (*.*).Po vykonaní tohto kroku pomenujte svoj novovytvorený súbor (pod Názov súboru) akokoľvek chcete, ale nezabudnite to ukončiť znakom ‘.netopier„Rozšírenie.
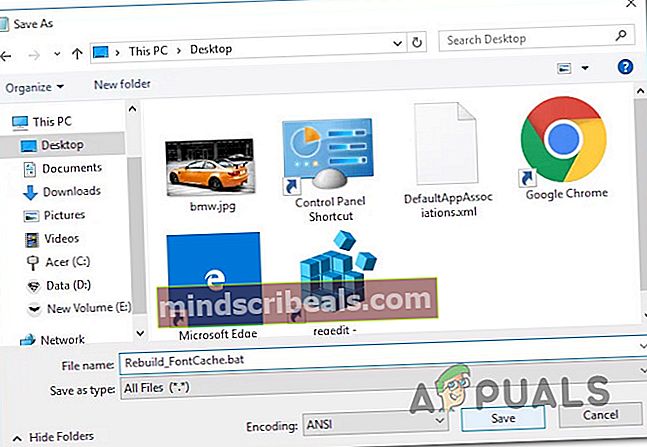
- Po nakonfigurovaní správneho rozšírenia stlačte kláves Uložiť dokončiť vytvorenie skriptu.
- Nakoniec prejdite na miesto, kde ste uložili súbor .bat súbor, kliknite naň pravým tlačidlom myši a vyberte Spustiť ako správca z kontextového menu.
- Keď vás vyzve Kontrola používateľských kont (UAC), kliknite Áno udeľovať oprávnenia správcu.
- Počkajte, kým sa skript úspešne nespracuje, potom reštartujte počítač a pri ďalšom spustení počítača skontrolujte, či je problém s písmom opravený.
Ak stále pretrváva ten istý problém, prejdite na ďalšiu metódu uvedenú nižšie.
Metóda 5: Vykonanie skenovania SFC a DISM
Ak resetovanie nastavení písma a vyčistenie medzipamäte písma problém nevyriešil, je pravdepodobné, že ste poškodený súbor Windows (pravdepodobne závislosť písma). V takom prípade by ste mohli byť schopní určiť a nahradiť poškodené súbory pomocou niekoľkých vstavaných nástrojov, o ktorých je známe, že opravujú prípady poškodenia - Servis a správa nasadenia obrazu (DISM) a Kontrola systémových súborov (SFC).
Pri práci s poškodenými údajmi by ste mali začnite dôkladným skenovaním kontroly systémových súborov.

Poznámka: Tento nástroj je schopný fungovať bez pripojenia k internetu - Používa lokálne uložený archív na porovnanie potenciálne poškodených súborov Windows so zdravými ekvivalentmi a v prípade potreby ich nahradenie. Po spustení tejto operácie ju neprerušujte, kým nebude dokončená, pretože riskujete vytvorenie ďalších základných poškodených inštancií.
Po dokončení skenovania SFC reštartujte počítač a skontrolujte, či problém s rovnakým písmom pretrváva aj po dokončení ďalšieho spustenia.
Ak problém s písmom stále pretrváva, je čas vykonajte skenovanie DISM.

Poznámka: Tento typ opravy systémových súborov bude vyžadovať, aby váš počítač udržiaval stabilné pripojenie k internetu. Je to nevyhnutné, pretože na vyhľadanie a nahradenie poškodených inštancií súborov používa subkomponent služby Windows Update. Z tohto dôvodu je dôležité udržiavať prístup na internet počas celej tejto operácie.
Po dokončení skenovania DISM znova reštartujte počítač a po ďalšom spustení skontrolujte, či je zobrazenie písma pevné.
Ak stále pretrváva ten istý problém, prejdite na ďalšiu potenciálnu opravu uvedenú nižšie.
Metóda 6: Vykonanie opravy alebo čistej inštalácie
Ak žiadna z vyššie uvedených možných opráv pre vás nefungovala, je pravdepodobné, že máte do činenia s nejakým druhom poškodenia systému, ktoré sa nedá vyriešiť konvenčným spôsobom. Ak je tento scenár použiteľný, mali by ste byť schopní tento problém vyriešiť resetovaním každého súboru súvisiaceho s OS.
Niekoľko používateľov, ktorí tiež mali problémy s písmami v systémoch Windows 10 a Windows 8.1, uviedli, že sa im problém podarilo vyriešiť opravou inštalácie alebo čistou inštaláciou ich inštalácie systému Windows:
- Čistá inštalácia - Čistá inštalácia vám umožní resetovať všetky súbory OS bez potreby použitia kompatibilného inštalačného média. Ďalšou výhodou tejto metódy je, že postup môžete spustiť priamo z ponuky grafického používateľského rozhrania (GUI) vašej inštalácie systému Windows. Hlavnou nevýhodou je, že pokiaľ svoje údaje nezálohujete vopred, prídete o všetky cenné údaje z jednotky OS.
- Oprava inštalácia (oprava na mieste) - Ak hľadáte zameraný prístup, ktorý sa dotkne iba vašich súborov operačného systému, mali by ste sa pokúsiť o inštaláciu opravy (známa tiež ako oprava / aktualizácia na mieste). Budete musieť použiť kompatibilné inštalačné médium Windows, ale budete si môcť uchovať cenné dáta z jednotky OS (aplikácie, hry, osobné médiá a dokonca aj predvoľby používateľa).