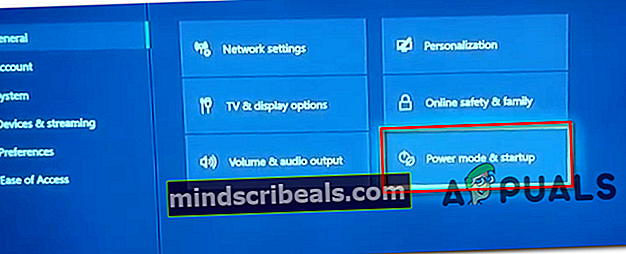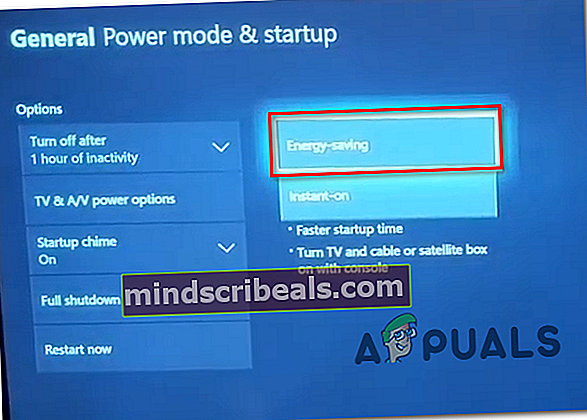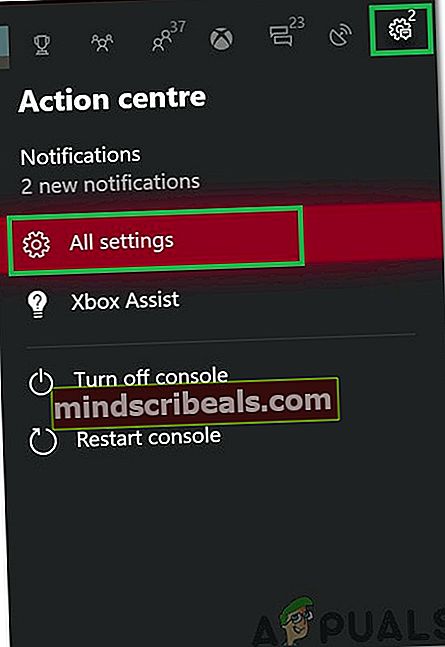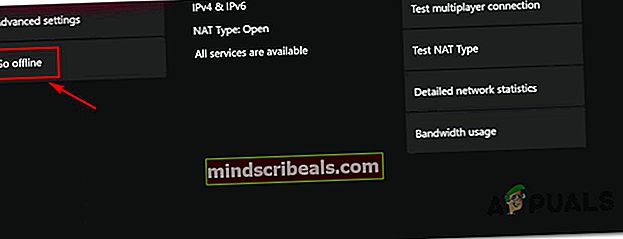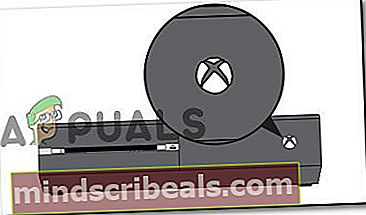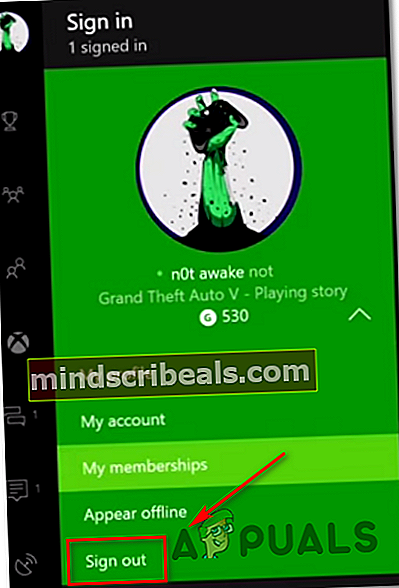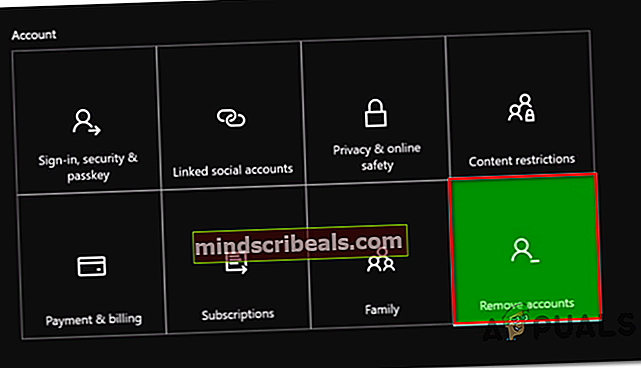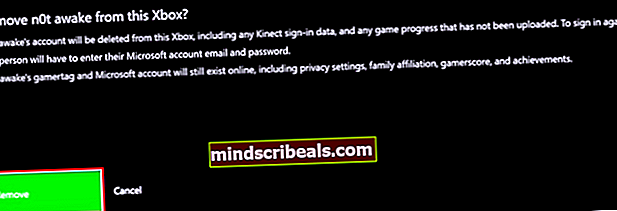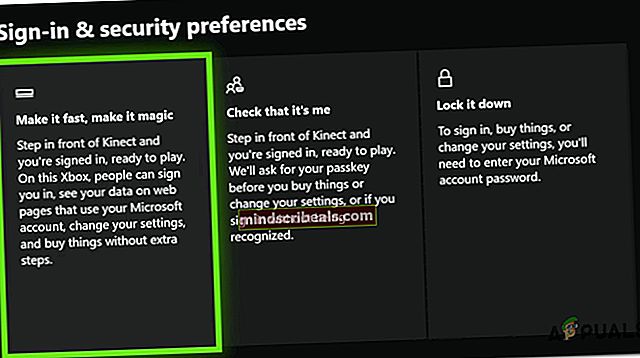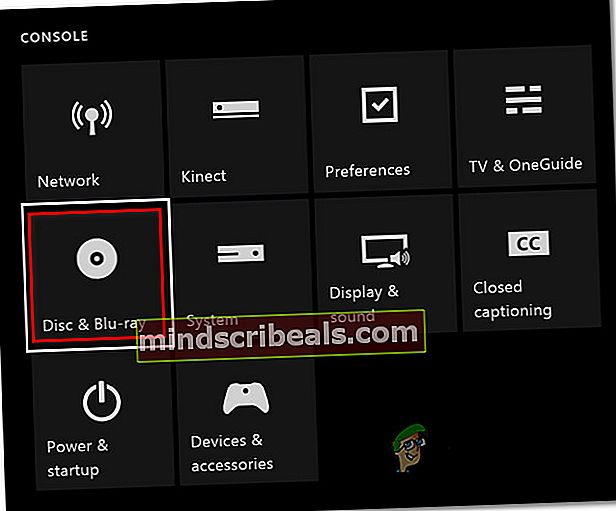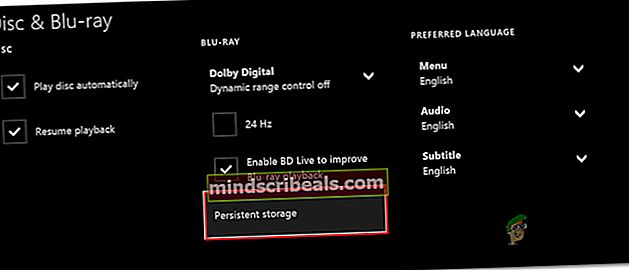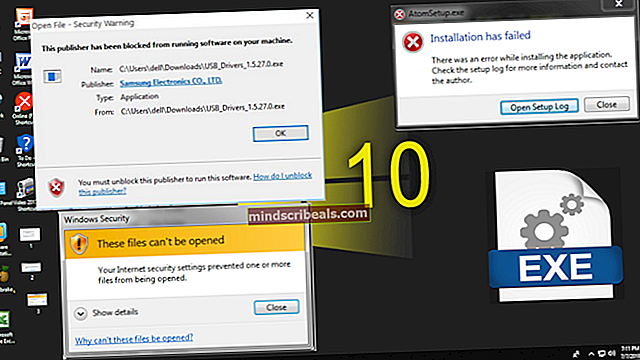Ako opraviť chybový kód konzoly Xbox One 0x82d40004?
Niektorí používatelia konzoly Xbox One sa stretávajú sKód chyby 0x82d40004pri pokuse o spustenie určitých aplikácií alebo hier. V niektorých prípadoch ovplyvnení používatelia hlásia, že sa problém údajne vyskytuje pri každej hre - dokonca aj po vložení disku s hrou.

Jedným z najbežnejších prípadov, ktoré nakoniec vyprodukujú 0x82d40004 error is a power mode & startup setting called Energy-Saving. Niektorým používateľom, ktorí bojovali s rovnakým problémom, sa to podarilo vyriešiť zmenou možnosti na Okamžité zapnutie.
Ak to nefunguje, skontrolujte aktuálny stav serverov Xbox Live a skontrolujte, či Nákup a použitie obsahu služba má momentálne problémy. Ak nastanú problémy, vaša konzola nemusí byť schopná skontrolovať, či máte právo prehrať túto položku knižnice. V prípade, že potvrdíte problém so serverom, prepnite režim konzoly na Režim offline vám umožní lokálne overiť vašu knižnicu hier.
Avšak 0x82d40004 chybasa môžu vyskytnúť aj z dôvodu nekonzistencie firmvéru alebo poškodeného miestneho profilu. V takom prípade by vykonanie postupu pri cyklovaní napájania alebo opätovné pridanie účtu Microsoft malo vyčistiť všetky dočasné údaje, ktoré by mohli spôsobiť tento problém.
Ak sa táto chyba zobrazuje iba pri vkladaní fyzického herného disku, začnite vymazaním pretrvávajúcej vyrovnávacej pamäte konzoly Xbox One. Ďalej by ste sa mali pokúsiť vyčistiť disk izopropylalkoholom a podniknúť určité kroky na rozlíšenie, či optická jednotka nefunguje.
Metóda 1: Zmena režimu napájania na okamžité zapnutie
Ako sa ukázalo, pre veľa postihnutých používateľov, ktorí sa stretávajú s Kód chyby 0x82d40004v konzole Xbox One bol tento problém nakoniec zapnutý nastavením režimu napájania a spustenia. Pamätajte, že to nie je jediný problém, ktorý spôsobujú funkcie na úsporu energie implementované v konzole Xbox One.
Ak je tento scenár použiteľný a režim napájania je nastavený na Úspora energie, mali by ste byť schopní problém vyriešiť zmenou možnosti na Okamžité zapnutie.
Mnoho postihnutých používateľov uviedlo, že problém bol po presadení tejto zmeny úplne vyriešený. Tu je stručný podrobný sprievodca, ako to urobiť:
- V ponuke hlavnej konzoly konzoly Xbox One stlačte ponuku sprievodcu na ovládači a počkajte, kým sa zobrazí.
- Hneď ako sa zobrazí ponuka sprievodcu (vľavo), vyberte ju pomocou nastavenie na karte (ikona ozubeného kolieska), potom prejdite na ikonu nastavenie vstup.

- Keď sa nachádzate v ponuke nastavení, vyberte ikonu Všeobecné kartu z vertikálnej ponuky vľavo, potom prejdite do pravej časti a otvorte Režim napájania a spustenie ponuka možností.
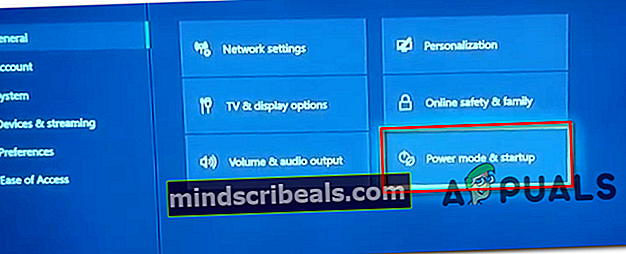
- Vnútri Režim napájania a spustenie otvorte rozbaľovaciu ponuku spojenú s Režim napájania a zmeniť to z Úspora energie do Okamžité zapnutie.
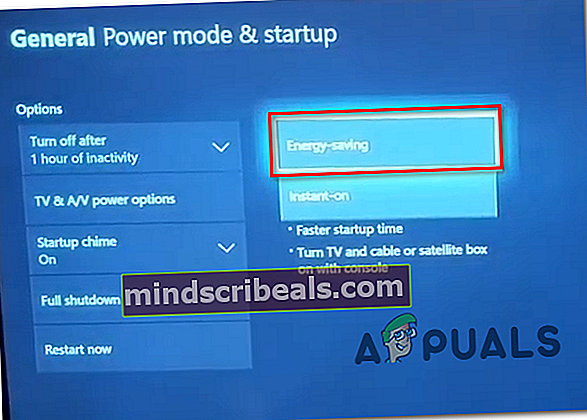
- Potom vykonajte bežný reštart konzoly a počkajte na dokončenie ďalšieho spustenia.
- Pokus o spustenie rovnakej hry, ktorá predtým spúšťala 0x82d40004 kód chybya uvidíme, či sa problém vyriešil.
Ak sa na konzole Xbox One stále zobrazuje rovnaký kód chyby, prejdite dole na ďalšiu potenciálnu opravu uvedenú nižšie.
Metóda 2: Kontrola problémov so serverom
Ako spoločnosť Microsoft potvrdila, 0x82d40004 chybový kód môže byť tiež výsledkom problému so serverom, ktorý bráni konzolám koncových používateľov v kontrole práv na používanie. Je to ešte pravdepodobnejšie, ak narazíte iba na problém s digitálnymi nákupmi.
Ako sa ukazuje, niekoľko ovplyvnených používateľov, ktorí sa s týmto problémom stretli v minulosti, potvrdilo, že problémy boli priamym dôsledkom problému s jednou službou Xbox Live (Nákup a použitie obsahu). Naplánovaná doba údržby alebo iný neočakávaný problém by mohli skončiť brzdením kontroly práv na používanie.
V prípade, že sa tento scenár javí ako použiteľný, pokračujte v zisťovaní stavu serverov Xbox Live pomocou prístupu k tomuto odkazu (tu) a skontrolujte, či niektoré základné služby nie sú funkčné.
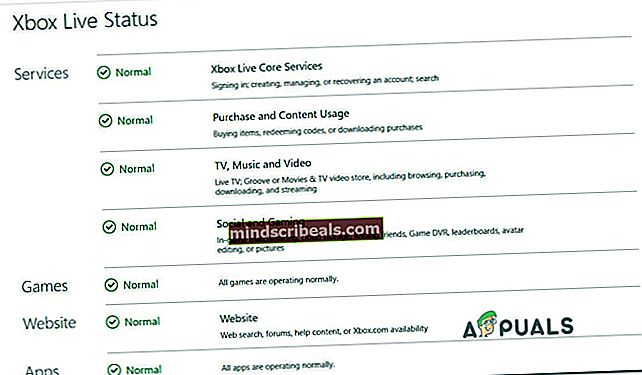
Ak vyšetrovania, ktoré ste práve vykonali, neodhalili problém sNákup a použitie obsahuslužba, môžete prejsť cez server so zoznamom potenciálnych vinníkov.
Poznámka: Ak ste zistili, že skutočne existuje problém so službou Xbox Live, počkajte asi hodinu a potom skontrolujte, či sa problém nepodarilo vyriešiť. Ďalej sledujte Metóda 3 konzolu prepnete do režimu offline.
Ak to isté 0x82d40004 stále sa zobrazuje chybový kód a vy ste zistili, že so službami Xbox Live nie sú problémy, preskočte nasledujúcu metódu nižšie a presuňte sa priamo na Metóda 4.
Metóda 3: Prepnutie konzoly do režimu offline
Ak ste predtým potvrdili, že Nákup a použitie obsahuŽivá služba momentálne čelí problémom a vy nemáte prístup k svojim digitálnym nákupom kvôli 0x82d40004 kód chyby, jedným zo spôsobov, ako problém obísť, je prepnúť režim konzoly do režimu offline.
Táto operácia obíde niektoré online overenia vlastníctva, ktoré sú vo veľkej miere závislé od servera Nákup a použitie obsahuslužba, ktorá vám môže umožniť normálny prístup do knižnice hier.
Nezabúdajte však, že nakoniec stratíte schopnosť hrať hry pre viacerých hráčov a mať prístup k akémukoľvek typu obsahu, ktorý si vyžaduje pripojenie k serveru Xbox Live.
Ak ste pripravení prepnúť konzolu do režimu offline počas opravy ovplyvnenej služby Xbox Live, musíte postupovať nasledovne:
- Stlačením a podržaním tlačidla Xbox na ovládači otvoríte ponuku sprievodcu. Potom kliknutím na ikonu ozubeného kolieska otvorte ikonu nastavenie tab.
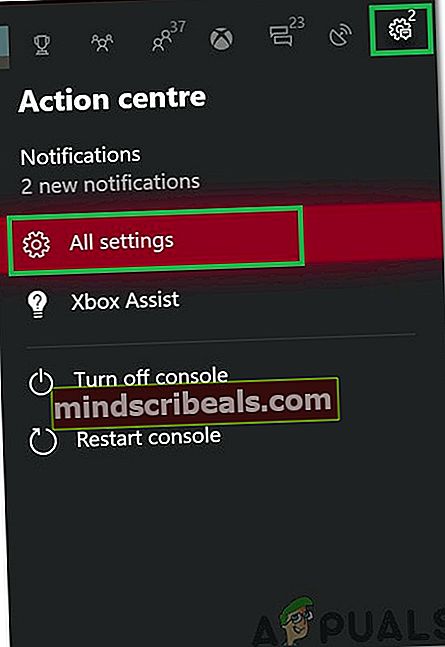
Keď vstúpite do ponuky nastavení, prejdite na ikonu Sieť podmenu. Ďalej vyberte ikonu Nastavenia siete menu a klepnite na Choďte do režimu offline.
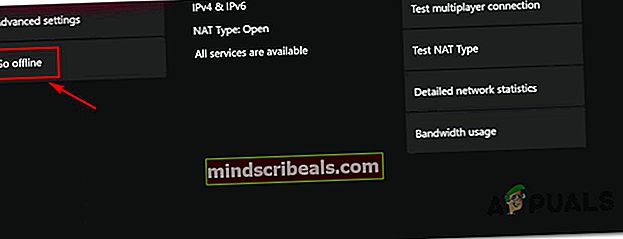
- Po vykonaní tohto kroku by mala vaša konzola lokálne spracovávať overenia nákupov a vy by ste mali mať bez problémov prístup k svojim digitálnym nákupom.
Poznámka: Po vyriešení problému so serverom vykonajte spätnú analýzu vyššie uvedených krokov, aby sa konzole umožnilo opätovné pripojenie k službe Xbox Live.
V prípade, že táto metóda nebola použiteľná alebo sa stále stretávate s 0x82d40004 kód chyby, aj keď ste povolili režim offline, prejdite dole na ďalšiu potenciálnu opravu uvedenú nižšie.
Metóda 4: Vykonanie postupu napájania
Ak vám žiadna z vyššie uvedených metód nepomohla odhaliť vinníka, ktorý spôsobil 0x82d40004 chyba, je pravdepodobné, že sa vám chyba zobrazuje kvôli akejsi nekonzistencii firmvéru - najmä ak sa tento problém začal objavovať po inštalácii aktualizácie (alebo neúspešnej aktualizácie).
Ak sa tento scenár javí ako použiteľný, možno budete môcť tento problém vyriešiť vykonaním cyklovania napájania - Táto operácia nakoniec vyčerpá výkonové kondenzátory konzoly Xbox One, čo v konečnom dôsledku vylúči prevažnú väčšinu firmvéru - súvisiace problémy, ktoré by mohli spôsobiť toto konkrétne správanie.
Tu je stručný sprievodca, ktorý vám umožní vykonať postup prepínania napájania na konzole Xbox One:
- Začnite zabezpečením, že je konzola zapnutá (nie v režime dlhodobého spánku) a úplne zavedená.
- Ďalej stlačte a podržte tlačidlo On / Off Xbox (na konzole). Držte ho stlačené dlhšie ako 10 sekúnd alebo dovtedy, kým neuvidíte, že predná LED prestane blikať. Keď uvidíte, že k tomu dôjde, tlačidlo pustite.
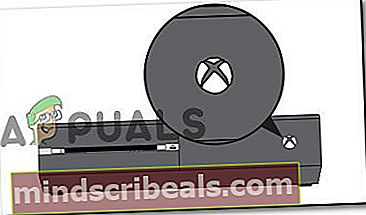
- Po dokončení vypínania fyzicky odpojte napájací kábel zo zásuvky a počkajte celú minútu, kým ho znova zapojíte.
- Konzolu konvenčne znova zapnite a počkajte na dokončenie spustenia siete. Ak vidíte logo počiatočnej animácie, postup pri cyklovaní pomocou napájania bol úspešný.
- Po dokončení bootovacej sekvencie sa pokúste spustiť hru alebo aplikáciu, ktorá predtým spúšťala 0x82d40004a uvidíme, či je problém teraz vyriešený.
V prípade, že sa stále vyskytuje rovnaký problém, prejdite nadol k ďalšej potenciálnej oprave nižšie.
Metóda 5: Opätovné pridanie účtu Xbox
Ďalším potenciálnym vinníkom, ktorý by mohol nakoniec spôsobiť 0x82d40004chybový kód je poškodený profil Xbox (dočasné údaje uložené pre pripojený účet Xbox). Ak je tento scenár použiteľný, mali by ste byť schopní problém vyriešiť odstránením miestneho profilu a opätovným prihlásením, aby ste vymazali dočasné údaje a znova synchronizovali všetky súbory.
Niekoľko dotknutých používateľov potvrdilo, že táto operácia im konečne umožnila normálny prístup do knižnice hier.
Tu je stručný sprievodca, ktorý vám umožní znova pridať účet Xbox:
- Uistite sa, že sa vám zobrazuje hlavný informačný panel konzoly Xbox One.
- Stlačením tlačidla Xbox na ovládači vyvoláte ponuku sprievodcu, potom vyberte aktívny profil a použite ikonu Odhlásiť Sa možnosť.
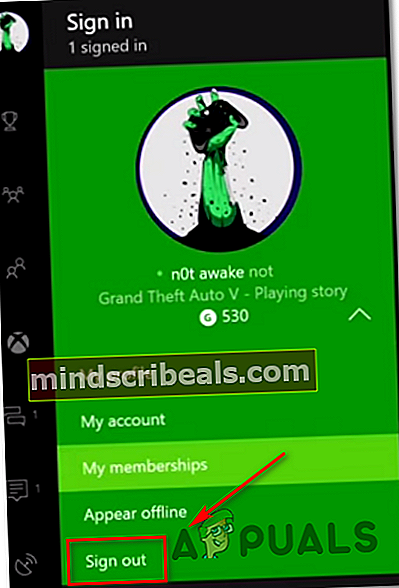
- Po úspešnom odhlásení z účtu musíte vykonať kroky na jeho odstránenie. Za týmto účelom znovu vstúpte do ponuky Nastavenia a prejdite na ikonu Účty kartu z vertikálnej ponuky (na ľavej strane). Ďalej prejdite do pravej časti obrazovky a použite ikonu Odstrániť účty možnosť zo zoznamu možností (pod Účet).
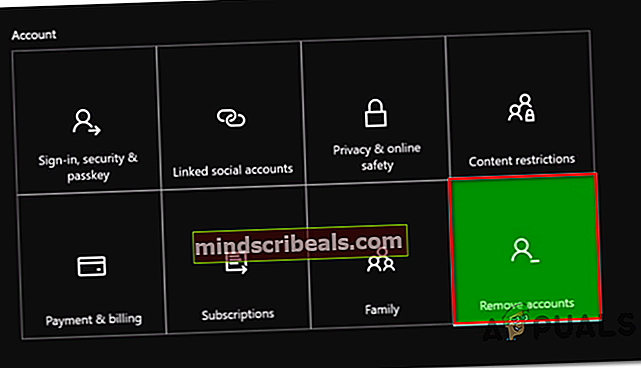
- Na ďalšej obrazovke vyberte účet, ktorý chcete odstrániť, a potom potvrďte pomocou Odstrániť tlačidlo.
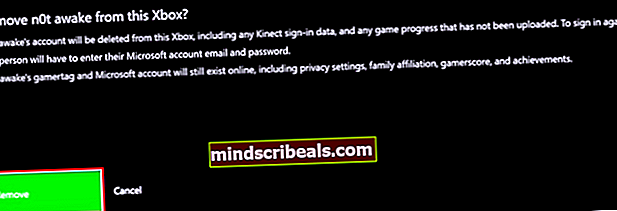
- Po úspešnom odstránení účtu sa vráťte na prihlasovaciu stránku, znovu pridajte svoj účet a nastavte príslušné predvoľby zabezpečenia.
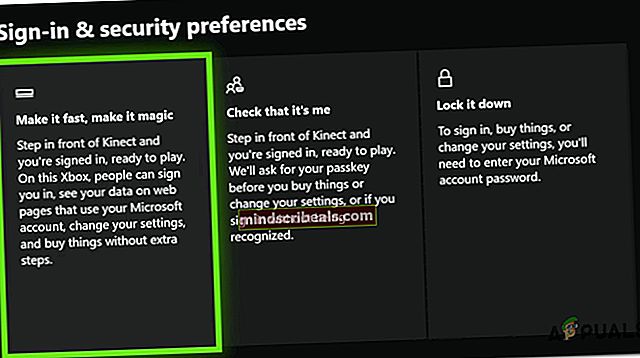
- Počkajte, kým sa proces prihlásenia nedokončí, a potom spustite rovnakú hru alebo aplikáciu, ktorá predtým spúšťala server 0x82d40004chyba.
Poznámka: Táto operácia môže trvať dlhšie ako zvyčajne, pretože je potrebné synchronizovať každý bit údajov.
V prípade, že stále pretrváva rovnaké chybové hlásenie, prejdite nadol na ďalšiu potenciálnu opravu uvedenú nižšie.
Metóda 6: Vymazanie pretrvávajúcej vyrovnávacej pamäte (ak je k dispozícii)
Ak sa s týmto problémom stretávate výlučne pri pokuse o prehrávanie obsahu uloženého na diskoch Blu-Ray, je pravdepodobné, že narazíte na 0x82d40004 chyba z dôvodu poškodených údajov v priečinku Persistent Storage, ktorý uchováva Xbox One pre fyzické médium.
Ak je tento scenár použiteľný, mali by ste byť schopní problém vyriešiť prístupom k nastaveniam konzoly a vymazaním trvalej vyrovnávacej pamäte úložiska. Majte na pamäti, že Perzistentné úložisko obsahuje hlavne dočasné údaje, ktoré musia byť ľahko dostupné, takže vyčistením medzipamäte neprídete o žiadne dáta ani nastavenia.
Tu je rýchly sprievodca vymazaním trvalého úložiska v konzole Xbox One:
- Z hlavnej Dashboard konzoly Xbox One, stlačte ponuku sprievodcu na ovládači a otvorte stránku nastavenie ponuka (ikona ozubeného kolieska).

- Vnútri nastavenie menu, choďte na Nastavenia konzoly a prístup k Disk a Blu-Ray v pravej časti obrazovky.
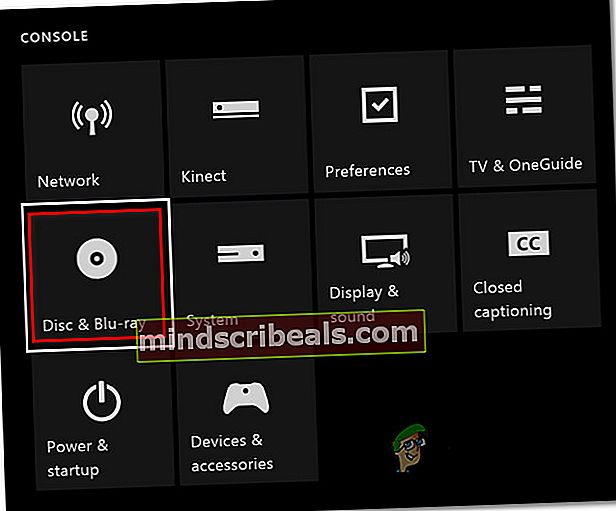
- Vnútri Disk a Blu-Ray menu, vstúpte do Trvalé ukladanie menu (pod Blu-Ray).
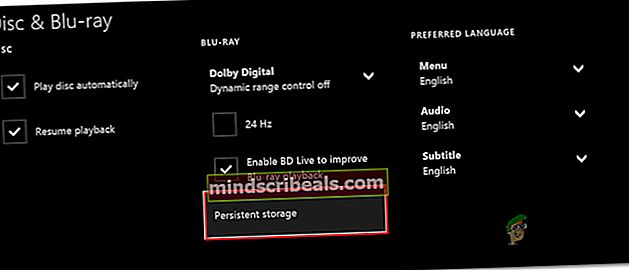
- Ďalej použiteJasné Vytrvaléskladovaniemožnosť a počkajte na dokončenie operácie.
- Reštartujte konzolu a zistite, či sa problém nevyrieši pri ďalšom spustení systému.
V prípade, že sa stále stretávate s 0x82d40004 chyba, prejdite dole na ďalšiu potenciálnu opravu nižšie.
Metóda 7: Čistenie špinavého disku Blu-ray
Ak vám žiadna z vyššie uvedených metód neumožnila vyriešiť tento problém a stretávate sa iba s fyzickými hrami, je pravdepodobné, že máte problém so špinavým alebo poškodeným diskom alebo s poruchou optickej jednotky.
Ak disk predtým pracoval, zvážte jeho vyčistenie od prachu, ktorý by mohol zabrániť optickému bloku v načítaní. Ideálny spôsob, ako to urobiť, je izopropylalkohol a mäkká handrička. Pretože izopropylalkohol vysychá veľmi rýchlo, nemusíte sa obávať, že by ste po sebe zanechali akékoľvek vedľajšie produkty, ktoré by mohli poškodiť optickú jednotku.
Nezabudnite však, že ak je problém spôsobený hlbokým poškriabaním, táto operácia nebude účinná.
Tu je rýchly sprievodca čistením disku Blu-Ray od prachu:
- Začnite postriekaním trochou izopropylalkoholu na mäkkú handričku a začnite trieť disk krúživými pohybmi (zvnútra smerom von).

- Po dokončení procesu čistenia ho vysušte na max. 10 sekundách na prašnom mieste.
- Vložte disk späť do konzoly Xbox One a skontrolujte, či ho optická jednotka dokáže prečítať.
V prípade, že sa stále vyskytuje rovnaký problém, je veľmi pravdepodobné, že máte problém so zlyhávajúcim optickým blokom. Niektorým používateľom, ktorí sa stretli s rovnakým problémom, sa tento problém podarilo prekonať tak, že trochu nakloníte prednú časť konzoly Xbox, takže predná strana je vo vzduchu - Toto prinúti disk, aby sa do jednotky vrátil trochu viac.
Okrem toho môžete skúsiť disk chytiť rukou alebo na dve alebo dve minúty, kým sa ho pokúša vtiahnuť.
DÔLEŽITÉ: Ak vám niektoré z týchto riešení fungujú naposledy, mali by ste začať uvažovať o výmene optickej jednotky. Nakoniec vaša disková jednotka zomrie.
Označuje Xbox One