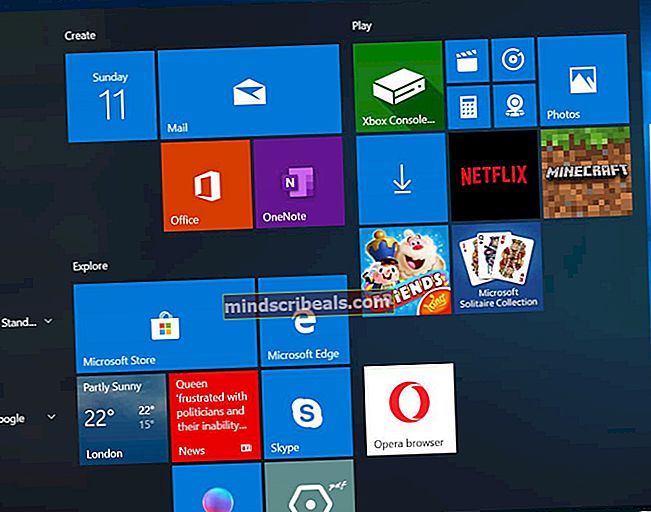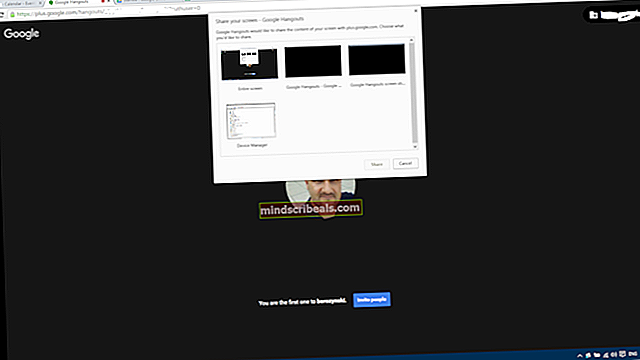Oprava: Spotify neustále zlyháva vo Windows 10
Spotify je pravdepodobne najslávnejšia hudobná streamovacia služba na svete s používateľmi po celom svete. Je k dispozícii v mobilných zariadeniach aj v počítačoch PC, ale používatelia majú niekedy problémy s programom, ktorý zlyhá v systéme Windows 10. Program sa zastaví a niekedy sa zobrazí chybové hlásenie „spotify.exe prestane fungovať“.

Na vyriešenie problému navrhli používatelia veľa užitočných metód a my sme sa rozhodli zahrnúť do tohto článku tie najúspešnejšie. Postupujte opatrne podľa pokynov a sme si istí, že jedna z metód vás skutočne zbaví problému.
Čo spôsobuje, že Spotify neustále padá?
Nie je veľa online zdrojov, kde by ste si mohli prečítať viac o tom, prečo Spotify stále naráža na niektorých používateľov, existujú však prípady, keď sa dá jednoznačne určiť príčina. Metóda, ktorá sa dá použiť na vyriešenie problému, veľmi závisí od skutočnej príčiny problému, takže ho správne identifikujte:
- Môže bežať Spotify Režim kompatibility pre iný operačný systém a mali by ste určite pouvažovať odškrtnutie táto možnosť vo vlastnostiach spustiteľného súboru. Nezabudnite tiež začiarknuť túto možnosť, ak nie je začiarknutá, pretože problém možno vyriešiť oboma spôsobmi.
- The SD karta , ktorý používate vo svojom systéme sa mohli pokaziť a mali by ste sa ho pokúsiť naformátovať, pretože by to mohlo narušiť spustiteľný súbor Spotify a spôsobiť jeho zlyhanie.
- Ďalšie príčiny môžu priamo súvisieť s problémami s ním inštalačné súbory alebo mohla byť vydaná aktualizácia, ktorá sa postará o prolem. Tak aj tak, preinštalovanie aplikácie skutočne vyrieši problém.
Riešenie 1: Začiarknite alebo zrušte začiarknutie možnosti Spustiť v režime kompatibility
Táto metóda sa môže zdať rozporuplná, ale skutočne fungovala oboma spôsobmi. Používatelia, ktorí nespúšťali Spotify v režime kompatibility, dokázali problém vyriešiť tak, že to urobia, a naopak. Mali by ste vyskúšať metódu zodpovedajúcu vášmu scenáru a skontrolovať, či sa zrútenie zastavilo.
- Nájdite Spotify.exe súbor a zmeňte jeho vlastnosti kliknutím pravým tlačidlom myši na jeho položku na ploche, v ponuke Štart alebo v okne Výsledky hľadania a vyberte Vlastnosti. Prejdite na ikonu Kompatibilita kartu v okne Vlastnosti a začiarknite políčko vedľa položky Spustite tento program ako správca.

- Pod Režim kompatibility v časti začiarknite políčko vedľa položky Tento program spustite v režime kompatibility pre možnosť a vyberte Windows 8 pred prijatím zmien z rozbaľovacieho zoznamu. Ak už bola táto možnosť začiarknutá, zrušte jej úplné zrušenie.
- Nezabudnite potvrdiť všetky dialógové okná, ktoré sa vám môžu zobraziť na potvrdenie, s oprávneniami správcu a Spotify by sa odteraz malo spúšťať s oprávneniami správcu. Otvorte ho dvojitým kliknutím na jeho ikonu a skúste zistiť, či sa chyba stále zobrazuje.
Riešenie 2: Naformátujte kartu SD
Ak vo svojom zariadení používate kartu SD, je dosť pravdepodobné, že došlo k poškodeniu jej obsahu alebo systému súborov. Stále budete mať prístup k súborom uloženým na SD karte, ale Spotify môže mať problémy s rozpoznaním ako úložného zariadenia. Na vyriešenie problému by ste mali naformátovať kartu SD. Ak máte prístup k jeho obsahu, nezabudnite si ho zálohovať, aby ste ich nestratili.
- Otvor tvoj Knižnice položku v počítači alebo otvorte ľubovoľný priečinok v počítači a kliknite na Tento počítač možnosť z ľavej bočnej ponuky. Ak používate staršiu verziu systému Windows (Windows 7 a staršie), otvorte tento počítač na pracovnej ploche.
- Pravým tlačidlom myši kliknite na kartu SD, ktorú chcete naformátovať, a vyberte ikonu Formát... možnosť z kontextového menu, ktoré sa objaví.

- Otvorí sa malé okno s názvom Formát, takže kliknite na ponuku pod Systém súborov a vyberte predvolený systém súborov, ak ešte nie je vybraný. Kliknite na Formát a buďte trpezliví, aby sa proces dokončil.

- Vyberte SD kartu, otvorte Spotify a pripojte ju. Ak sa chyba zobrazuje stále. Podľa pokynov v riešení uvedenom nižšie nezabudnite znova nainštalovať Spotify!
Riešenie 3: Preinštalujte Spotify
Ak to jednoduchá metóda hore neprerušuje, možno budete musieť trochu vylepšiť hru a vykonať čistú preinštaláciu aplikácie Spotify. To by malo problém okamžite vyriešiť, ale existuje niekoľko krokov, ktoré by ste mali dodržiavať, aby ste proces vykonali najlepším možným spôsobom.
Najskôr odinštalujeme Spotify z vášho počítača pomocou aplikácie Nastavenia alebo Ovládacieho panela v počítači so systémom Windows:
- Najskôr sa uistite, že ste sa prihlásili pomocou účtu správcu, pretože nebudete môcť odinštalovať programy pomocou iných oprávnení účtu.
- Môžete stratiť všetku hudbu, ktorú ste si stiahli na použitie v režime offline, spolu so zoznamami skladieb, ktoré ste vytvorili v aplikácii.
- Kliknite na ponuku Štart a otvorte Ovládací panel hľadaním. Môžete ich tiež otvoriť kliknutím na ikonu ozubeného kolieska nastavenie ak používate Windows 10.
- V ovládacom paneli vyberte možnosť Zobraziť ako: Kategória v pravom hornom rohu a kliknite na Odinštalujte program v časti Programy.

- Ak používate aplikáciu Nastavenia, kliknutím na Aplikácie by sa mal okamžite otvoriť zoznam všetkých nainštalovaných programov v počítači.
- Vyhľadajte položku Spotify v zozname a kliknite na ňu jedenkrát. Klikni na Odinštalovať tlačidlo nad zoznamom a potvrďte všetky zobrazené dialógové okná. Postupujte podľa pokynov na obrazovke odinštalovať Spotify a potom reštartujte počítač.

Potom budete musieť odstrániť údaje Spotify, ktoré zostali vo vašom počítači, vykonaním nasledujúcich krokov:
- Prejdite na nasledujúce miesto v počítači otvorením Prieskumník Windows a kliknutie na Tento počítač:
C: \ Users \ YOURUSERNAME \ AppData \ Roaming \ Spotify
- Ak nevidíte priečinok AppData, možno budete musieť zapnúť možnosť, ktorá vám umožní zobraziť skryté súbory a priečinky. Klikni na "vyhliadka“V ponuke Prieskumníka súborov a kliknite na„Skryté predmety”Začiarkavacie políčko v časti Zobraziť / skryť. Prieskumník súborov zobrazí skryté súbory a bude si túto možnosť pamätať, kým ju znova nezmeníte.

- Odstrániť Spotify v priečinku Roaming. Ak sa zobrazí správa s oznámením, že niektoré súbory nebolo možné odstrániť, pretože sa používali, skúste ukončiť aplikáciu Spotify a ukončiť jej proces v Správca úloh.
- Preinštalujte Spotify stiahnutím inštalačného programu z ich webových stránok, jeho spustením z priečinka Stiahnuté súbory a vykonaním pokynov na obrazovke. Problém by mal byť už odstránený.