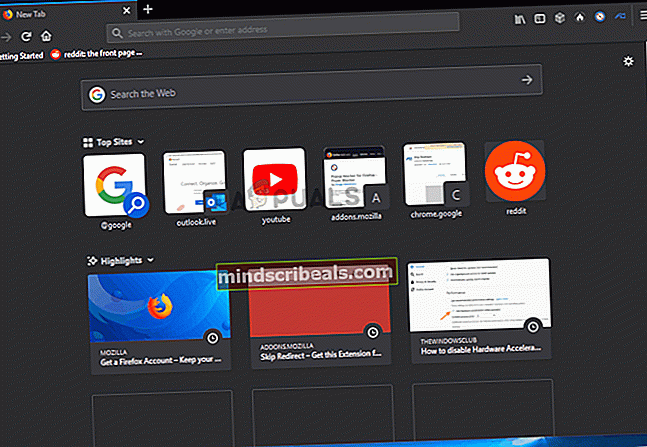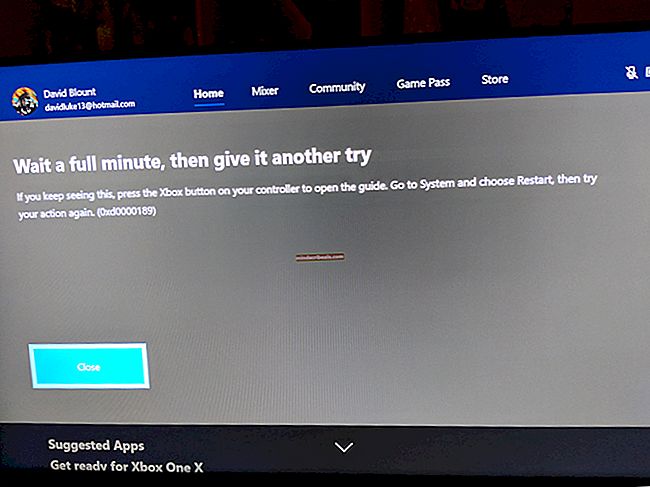Ako opraviť chybový kód Gmailu # 2013 a # 2014
Niektorí používatelia služby Gmail sa s chybovými kódmi často stretávajú #2013 a #2014 (Hops, v systéme sa vyskytol problém) pri používaní webového rozhrania služby Gmail. Tento problém nie je špecifický pre OS, pretože sa údajne vyskytuje v systémoch Windows 7, Windows 8.1 a Windows 10.

Po preskúmaní tohto konkrétneho problému sa ukázalo, že existuje niekoľko príčin, ktoré sú schopné plodiť jeden z týchto 2 chybových kódov. Tu je prehľad všetkých potenciálnych vinníkov, ktorých sa nám podarilo identifikovať:
- Zásah tretích strán - Ak je tento problém spôsobený akýmkoľvek zásahom tretích strán, jedným rýchlym riešením, ktoré zabezpečí, že sa už nebude zobrazovať ten istý kód chyby, je použitie režimu inkognito (Google Chrome) alebo súkromného režimu (Mozilla Firefox), aby sa zabránilo akémukoľvek druhu Zásah tretích strán.
- Gmail prehliadač úplne nepodporuje - Ako sa ukázalo, tento problém sa môže vyskytnúť aj v prípadoch, keď váš prehliadač nie je službou Gmail úplne podporovaný (zvyčajne sa to deje v prehliadačoch založených na prehliadači Chromium). V takom prípade by vám prechod na iný prehľadávač mal umožniť vyriešiť tento problém.
- Poškodená vyrovnávacia pamäť prehľadávača - Ako potvrdilo niekoľko rôznych dotknutých používateľov, tento problém môžu spôsobiť aj poškodené údaje z medzipamäte uložené vo vašom prehliadači. Ak je tento scenár použiteľný, mali by ste byť schopní tento problém vyriešiť vymazaním vyrovnávacej pamäte prehliadača.
- Zastaraná verzia prehliadača - Ukazuje sa, že Google sa môže rozhodnúť obmedziť podporu pre staršie verzie prehľadávača, ak dôjde k odhaleniu bezpečnostnej medzery. V takom prípade by problém mal vyriešiť aktualizácia vášho prehľadávača na najnovšiu verziu.
- Rušivý adblocker - Je známe, že webové rozhranie Gmailu je v rozpore s mnohými blokovaniami reklám (najmä s tými, ktoré sú nainštalované na úrovni prehliadača). V takom prípade by ste mali byť schopní opraviť chybový kód deaktiváciou alebo odinštalovaním blokovania reklám.
Metóda 1: Používanie režimu inkognito
Ak je problém spôsobený komponentom tretej strany, ktorý interaguje s prehliadačom Chrome počas spúšťania jednej z týchto chýb, je pravdepodobné, že Režim inkognito by malo obísť zjavenie chyby.
Nezabúdajte však, že by sa to nemalo považovať za opravu (je to skôr riešenie).
Spustením webového rozhrania služby Gmail v režime inkognito zabránite ovplyvneniu operácie akýmkoľvek typom rušenia tretích strán. Aj keď to zabráni výskytu chybovej správy, nepomôže vám to identifikovať vinníka.
Ak vám dočasná oprava nevadí, do režimu inkognito môžete vo svojom prehliadači Google Chrome vstúpiť kliknutím na tlačidlo akcie (ikona s tromi bodkami) v pravom hornom rohu obrazovky a výberom možnosti Nové okno inkognito z okna.

Poznámka: Ak sa s týmto problémom stretávate v prehliadači Firefox, môžete si otvoriť a Súkromné okno (ekvivalent režimu inkognito v prehliadači Google Chrome) kliknutím na tlačidlo akcie a kliknutím na ikonu Nové súkromné okno.
Ak táto operácia neznamenala koniec chybového kódu #2013 alebo #2014 (alebo hľadáte trvalejšiu opravu), prejdite na ďalšiu možnú opravu uvedenú nižšie.
Metóda 2: Zaistenie podpory prehliadača službou Gmail
Pamätajte, že nie všetky prehliadače budú s Gmailom fungovať dobre. V skutočnosti je známe, že niektoré prehliadače spôsobujú veľa problémov tohto druhu (najmä v prípade verzií pre počítače).
Mohli by ste si myslieť, že vzhľadom na popularitu Gmailu bude jeho webová platforma fungovať bez problémov vo všetkých prehliadačoch. Ale bohužiaľ to tak nie je. Odteraz existuje iba niekoľko prehliadačov, ktoré Gmail plne podporuje:
- Google Chrome
- Firefox
- Safari
- Internet Explorer Microsoft Edge
Poznámka: Aj keď používate prehliadač na báze Chromu, neznamená to, že Gmail bude fungovať bez štikútania. Vidlicové verzie prehliadača Google Chrome sú často veľmi segmentované, čo by mohlo spôsobiť problémy s webovým rozhraním služby Gmail.
Ak váš prehliadač nie je na zozname, neznamená to, že na ňom Gmail Web nebude fungovať. v prehliadačoch ako Opera alebo Brave je potrebné povoliť súbory cookie a JavaScript, aby ste mohli stabilne spúšťať web Gmail.
Ak ste zistili, že váš prehliadač podporuje Gmail, prejdite na ďalšiu možnú opravu uvedenú nižšie.
Metóda 3: Vymazanie medzipamäte prehliadača
Ako sa ukázalo, tento problém môže nastať aj v dôsledku poškodených údajov vo vyrovnávacej pamäti, ktoré súvisia s aplikáciou Gmail. Pár používateľov, ktorí tiež zápasili s týmto problémom, sa podarilo problém vyriešiť úplným vyčistením medzipamäte prehľadávača.
Táto operácia sa samozrejme bude líšiť v závislosti od prehliadača, ktorý aktívne používate.

Aby sme vám uľahčili prácu, zostavili sme súbor pokynov, ktoré vás prevedú týmto procesom čistenie medzipamäte ľubovoľného prehliadača Windows.
Ak ste už medzičasom medzipamäť prehliadača vymazali, prejdite na ďalšiu možnú opravu.
Metóda 4: Aktualizácia prehľadávača na najnovšiu verziu
Ako sa ukázalo, tento problém sa môže vyskytnúť aj v prípadoch, keď používate verziu prehliadača, ktorá je z dôvodu zneužitia zabezpečenia zneužitá spoločnosťou Google. Ak je tento scenár použiteľný, mali by ste byť schopní tento problém vyriešiť aktualizáciou prehľadávača na najnovšiu dostupnú verziu.
Toto opraví bezpečnostnú chybu, ktorá môže byť rozhodujúca pre to, aby Gmail odosielal chybové správy.
Presný postup sa však bude líšiť v závislosti od používaného prehliadača. Z tohto dôvodu sme zostavili niekoľko čiastkových sprievodcov, ktorí vás prevedú týmto procesom v prehliadačoch s najväčším podielom na trhu.
A. Aktualizujte prehliadač Google Chrome
- Otvorte prehliadač Google Chrome a kliknite na tlačidlo akcie v pravom hornom rohu okna prehliadača.
- Akonáhle sa vám podarí otvoriť nastavenie kontextové menu, otvorte Pomoc submenu, potom kliknite na O prehliadači Google Chrome.

- Akonáhle ste vo vnútri O spoločnosti Google na karte, začne váš prehľadávač vyhľadávať novú verziu prehľadávača.

- Ak sa nájde nová verzia prehľadávača, automaticky sa stiahne a nainštaluje. Po dokončení operácie reštartujte počítač a pri ďalšom spustení skontrolujte, či sa problém nevyriešil.
B. Aktualizujte Mozilla Firefox
- Otvorte Mozilla Firefox a potom kliknite na tlačidlo akcie (pravý horný roh obrazovky).
- Ďalej v hlavnej ponuke prehliadača kliknite na Pomoc otvorte podkartu a potom kliknite na O prehliadači Firefox z kontextového menu.

- Vnútri Informácie o prehliadači Mozilla Firefox v ponuke kliknite na Reštart a aktualizujte tlačidlo Firefox (ak je k dispozícii nová verzia).
- Počkajte na dokončenie operácie a potom kliknite na tlačidlo Áno na Kontrola používateľských kont (UAC)keď budete k tomu vyzvaní.
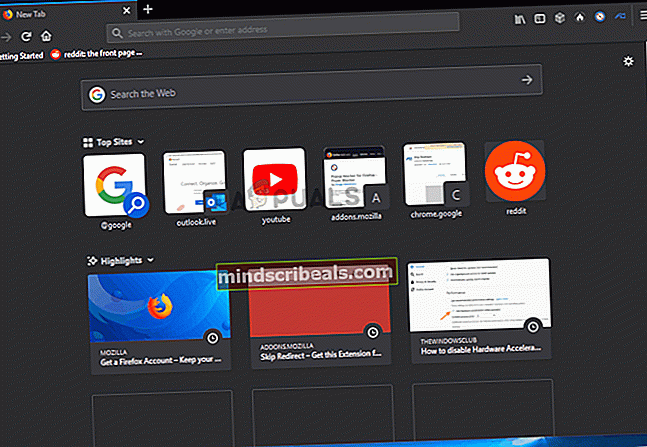
- Po aktualizácii prehľadávača reštartujte prehliadač Mozilla Firefox a skontrolujte, či sa problém nevyriešil.
Metóda 5: Zakázanie blokovania reklám (ak je k dispozícii)
Ako sa ukázalo, tento problém môže nastať aj v dôsledku toho, že Gmail sa s určitými blokovaniami reklám uloženými na úrovni prehliadača nepracuje dobre.
Podľa niektorých používateľov, ktorých sa to týka, ak sa vyskytnú chyby # 2013 alebo # 2014, možno budete môcť tento problém vyriešiť deaktiváciou alebo odinštalovaním nástroja na blokovanie reklám na karte Rozšírenia alebo Doplnky.
Nezabúdajte však, že presné pokyny sa budú líšiť v závislosti od používaného prehliadača.
Google Chrome
V prehliadači Google Chrome môžete problémový blokovač reklám zakázať jednoduchým napísaním reťazca „chrome: // rozšírenia /‘Vo vnútri navigačného panela a stlačením Zadajte. Ak uprednostňujete prístup pomocou grafického používateľského rozhrania, do tejto ponuky získate prístup na adresu Nastavenia> Ďalšie nástroje> Rozšírenia.
Keď sa vám podarí otvoriť správnu ponuku rozšírení, posuňte sa nadol v zozname rozšírení a vyhľadajte rozšírenie blokujúce reklamy. Keď to uvidíte, môžete ich deaktivovať pomocou prepínača Zapnúť / Vypnúť alebo ich môžete odinštalovať pomocou príslušného tlačidla.

Mozilla Firefox
Ak používate Mozilla Firefox, máte prístup k Addony kartu zadaním „About: addons“vo vnútri navigačného panela a stlačte Zadajte. Do rovnakej ponuky môžete navyše vstúpiť kliknutím na akčnú ponuku a kliknutím na ikonu Rozšírenia.
Keď sa nachádzate v ponuke doplnkov, vyhľadajte doplnok blokujúci reklamy, o ktorom si myslíte, že by mohol spôsobiť problém, a deaktivujte ho alebo odinštalujte.