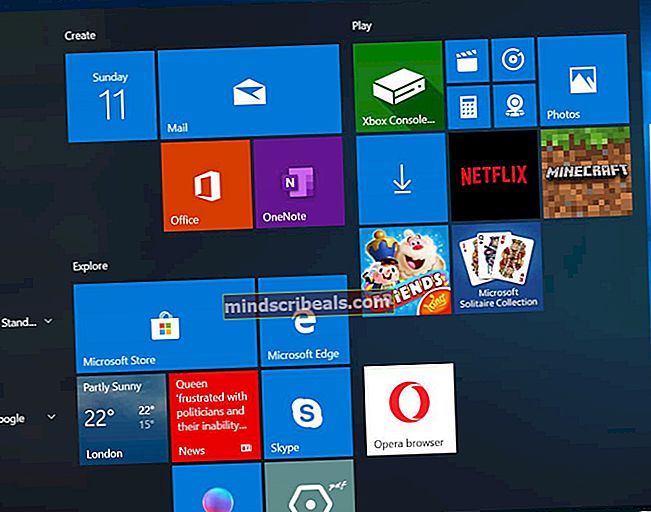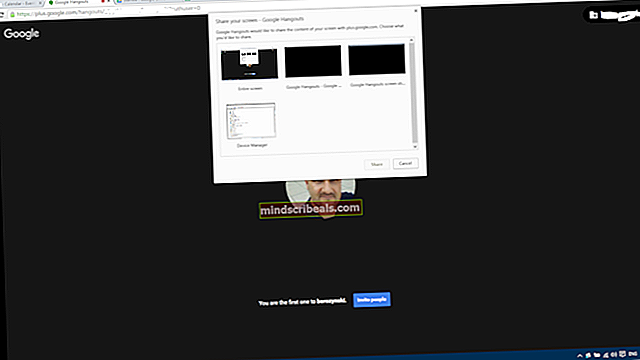Ako previesť licenciu systému Windows 10 na nový počítač
Windows 10, najnovší a najväčší Microsoft, je jedným z najpopulárnejších, ak nie najpopulárnejších operačných systémov súčasnosti. Je však tiež veľmi drahý. Ak ste už Windows 10 získali tak či onak, nemohli by sme vám vyčítať, že by ste chceli ušetriť nejaké peniaze na svojom novom počítači prevodom licencie Windows 10 zo starého.
Našťastie to Microsoft umožňuje, a to aj pre ľudí, ktorí využili „bezplatnú aktualizáciu“ zo systému Windows 7 alebo 8 a získali Windows 10. Existujú však určité obmedzenia, takže skôr, ako sa dostaneme k spôsobu, akým by ste licenciu previedli, poďme o nich a uvidíte, na aké problémy narazíte.
Rozlišovanie typov preukazov
Pre ľudí, ktorí inovovali OEM alebo maloobchodnú verziu, Windows 10 prenáša rovnaký typ licencií. Ak upgradujete z OEM verzia, Windows 10 bude mať tiež práva na verziu OEM a to isté platí aj pre maloobchod - upgradom z verzie pre maloobchod sa prenesú práva na maloobchod.
Vďaka plná maloobchodná verzia, máte práva na prenos do iného počítača a nevyžadujete predchádzajúcu kvalifikačnú verziu systému Windows. Aktualizácia maloobchodnej verzie je lacnejšia, ale vyžaduje, aby ste mali nainštalovanú predchádzajúcu oprávňujúcu verziu systému Windows. Upozorňujeme, že plná maloobchodná verzia vám umožní preniesť ju toľkokrát, koľkokrát chcete, zatiaľ čo aktualizovaná maloobchodná verzia má nárok iba na jednorazový prenos.
S OEM licencia, existuje niekoľko rozdielov od plnej maloobchodnej verzie. Na začiatok nemáte žiadnu bezplatnú priamu podporu od spoločnosti Microsoft. Licencia je viazaná na prvý počítač, ktorý ju nainštalujete a aktivujete. Ak chcete priamo inovovať zo staršej verzie systému Windows, nemôžete použiť verziu OEM. V neposlednom rade môžete upgradovať všetok svoj hardvér, okrem základnej dosky iného modelu. Ak zmeníte základnú dosku, toto zneplatní licenciu na aktualizáciu, pretože už nemá základnú kvalifikovanú licenciu.
Ako by ste teda postupovali pri prevode licencie?
Existujú dva spôsoby, ako to dosiahnuť. Jedným z nich je aj odstrániť licenciu z vášho počítača a potom ju previesť na nový. Druhým je pripojte ho k svojmu účtu Microsoft, namiesto hardvéru v počítači. Ktorý z nich vyberiete, je úplne na vás, ale na obidve sa pozrieme nižšie.
Metóda 1: Odstráňte licenciu zo systému a znova ju aktivujte v novom
Na presunutie svojej licencie ju nemôžete používať v inom systéme. Pretože Windows 10 nemá možnosť deaktivácie, zostáva vám odinštalovanie kódu Product Key alebo formátovanie počítača. Odinštalovanie kľúča sa blíži k deaktivácii čo najskôr. Nehovorí aktivačným serverom spoločnosti Microsoft, že licencia sa už nepoužíva, ale v prípade, že vykonajú kontrolu neskôr, nenájdu ju vo viac ako jednom systéme. Formátovanie zabezpečí, že sa licencia v počítači nepoužíva, a preto môžete použiť voľbu Microsoft Reset, ktorá je zabudovaná v systéme Windows 10. Ak chcete kľúč odinštalovať, postupujte nasledovne.
- Na starom počítači stlačte Kláves Windows a X, potom vyberte Príkazový riadok (správca) zo zoznamu, ktorý sa zobrazí.
- Zadajte „Slmgr.vbs / upk“, a stlačením klávesu Enter vykonajte príkaz. Týmto sa produktový kľúč odinštaluje a môžete ho použiť inde.

- Začnite inštalovať Windows 10 na svojom novom počítači. Po zobrazení výzvy na zadanie kódu Product Key zvoľte Nemám hav e produktový kľúč, ak ste inovovali. Ak ste si kúpili Windows 10 ako plnú maloobchodnú verziu, môžete zadať kľúč.
- Vyberte si vydanie. Ak ste inovovali zo systému Windows 7 Starter, Home Basic, Home Premium alebo Windows 8.1 Core, mali by ste si vybrať Windows 10 Home. Ak ste inovovali zo systému Windows 7 Professional alebo Ultimate alebo Windows 8.1 Pro, vyberte si Windows 10 Pro.
- Môže sa zobraziť výzva na opätovné zadanie kódu Product Key - urobte to isté ako predtým. Vyberte si Urob to neskôr ak ste inovovali, alebo zadajte kľúč, ak máte úplnú maloobchodnú verziu systému Windows 10.
- Po dokončení inštalácie a na pracovnej ploche je čas zadať kľúč. Od minuloročnej novembrovej aktualizácie môžu ľudia, ktorí inovovali, jednoducho zadať svoj kľúč Windows 7 alebo Windows 8. Existujú dva spôsoby, ako to urobiť:
- Kliknite Štart, potom Nastavenie, a choď do Aktualizácia a zabezpečenie a potom uvidíte Zmeňte produktový kľúč. Sem zadajte kľúč a kliknite Ďalšie aktivovať. Alebo otvorte príkazový riadok správcu podľa popisu v kroku 1 a zadajte „Slmgr.vbs / ipk“, za ktorým nasleduje váš produktový kľúč v tomto formáte “xxxxx-xxxxx-xxxxx-xxxxx-xxxxx ”, potom vykonajte stlačením klávesu Enter. Táto metóda by sa mala použiť, ak máte problémy s nastaveniami.


- Pretože sa licencia predtým používala na inom počítači, mali by ste ju znova aktivovať kontaktovaním podpory. Stlačte Kláves Windows a R, napíš slui.ex 4a stlačte Zadajte alebo klikni Ok.

- Tu by ste mali vidieť sprievodcu aktiváciou vyberte svoju krajinu a kliknite na Keď ste na aktivačnej obrazovke, zavolajte načíslo, alebo spustiť Kontaktujte podporu. Situáciu budete musieť vysvetliť spoločnosti Answer Tech spoločnosti Microsoft a tá bude potrebovať ID inštalácie na obrazovke. Potom overia produktový kľúč a dajú vám potvrdzovacie ID na opätovnú aktiváciu.
- Kliknite na Zadajte potvrdzovacie ID a zadajte ID. To by malo byť a licencia by mala byť prevedená bez vydania.
Metóda 2: Priraďte licenciu k svojmu účtu namiesto hardvéru
Táto metóda pochádza od samotnej spoločnosti Microsoft a je to, čo vám odporúča, aby ste vykonali významné hardvérové zmeny. Pretože je licencia viazaná na váš hardvér, jej zmena spôsobí, že bude neplatná. Ak ho však spojíte so svojím účtom, môžete ho znova použiť. Potom sa prihláste pomocou rovnakého účtu. Kroky, ktoré je potrebné dodržať, sú uvedené nižšie.
- Najskôr na starom počítači kliknite na ikonu Štart, ísť do Nastavenia, Aktualizácia a zabezpečenie a potom by ste už mali mať aktivovaný Windows 10. Ak tak neurobíte, dokončite proces aktivácie.
- V rovnakom okne skontrolujte, či nájdete „Windows sa aktivuje pomocou digitálnej licencie prepojenej s vaším účtom Microsoft“. Ak je to váš prípad, môžete kroky 3 a 4 preskočiť.

- Ísť do Nastavenia, Účty a Vaše informácie. Mali by ste vidieť Správca pod tvojim menom. Skontrolujte, či je tento účet správcu vaším účtom Microsoft, a to skontrolovaním, či máte účet e-mailová adresa nad správcom. Ak ho máte, môžete ísť.
- Po potvrdení sa môžete vrátiť na stránku Aktivácia okno, zvoľte Pridajte účet a potom Prihlásiť sa pomocou svojho účtu Microsoft.
- Postupujte podľa krokov 3 až 5 predchádzajúcej metódy a prekonajte inštaláciu systému Windows 10 na novom počítači.
- Mali by sa vyskytnúť problémy s aktiváciou, takže budete musieť spustiť nástroj na riešenie problémov s aktiváciou. Z Aktivácia v okne zvoľte Dostanete správu s nápisom „Windows sa na vašom zariadení nedá aktivovať“, tak si vyber „Nedávno som zmenil hardvér na tomto zariadení“, a kliknite Ďalšie.
- Zadajte e-mail a heslo svojho účtu Microsoft a kliknite na ikonu Prihlásiť sa. Mali by ste získať zoznam zariadení prepojených s vašim kontom Microsoft, vrátane počítača, v ktorom ste predtým používali Windows 10. Vyberte toto zariadenie tak, že ho vyberiete, a potom začiarkavacie políčko tam, kde je Toto je zariadenie, ktoré momentálne používam.
- Kliknite Aktivovať, a mal by si byť dobrý.
Čo robiť, ak to nefunguje?
Existuje niekoľko dôvodov, prečo to nemusí fungovať. Môžete si napríklad zvoliť inú verziu systému Windows, ako je tá, ktorá je prepojená s vaším digitálnym účtom, alebo sa typ zariadenia nemusí zhodovať. Možno ste dosiahli hranicu, koľkokrát môžete znova aktivovať Windows 10. Všetky tieto veci sme už spomenuli skôr, takže by ste sa mali vrátiť a skontrolovať ich, pretože by to mohol byť potenciálny problém. Vyriešte ich a mali by ste byť opäť v prevádzke.