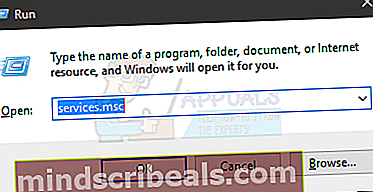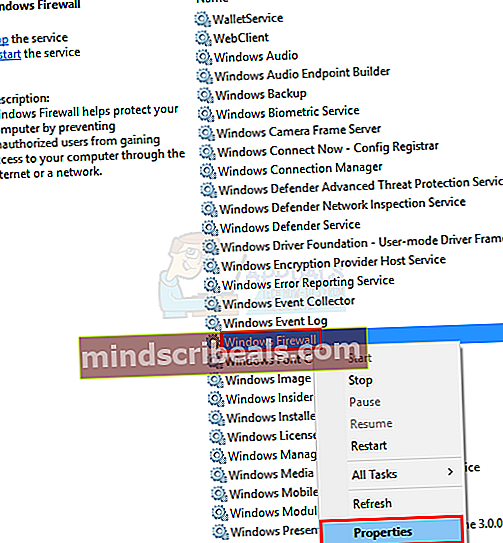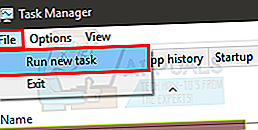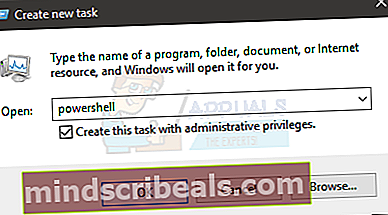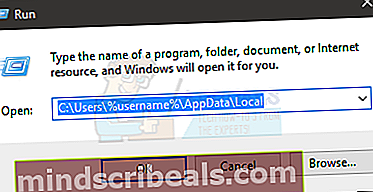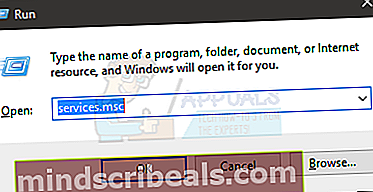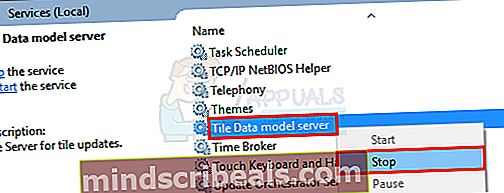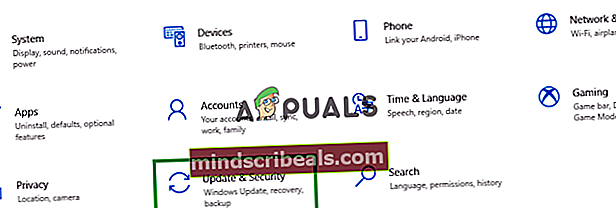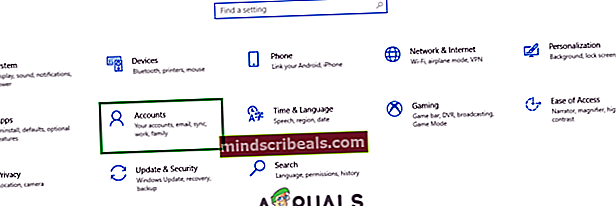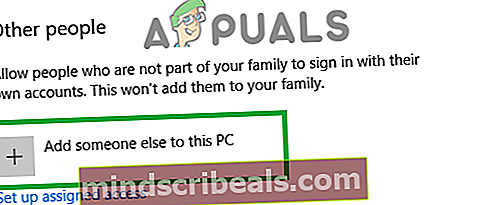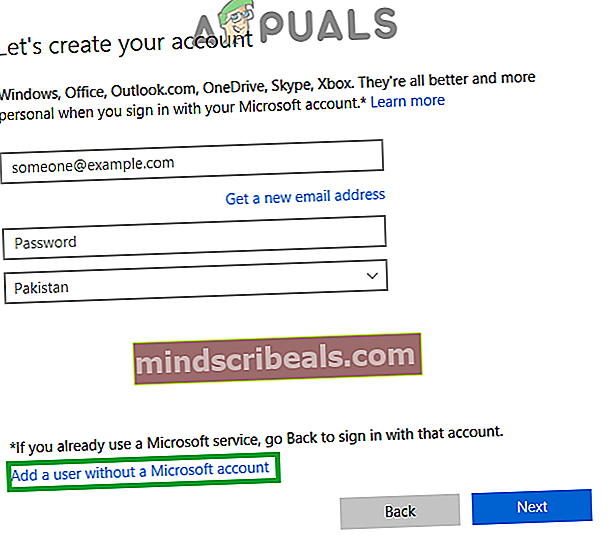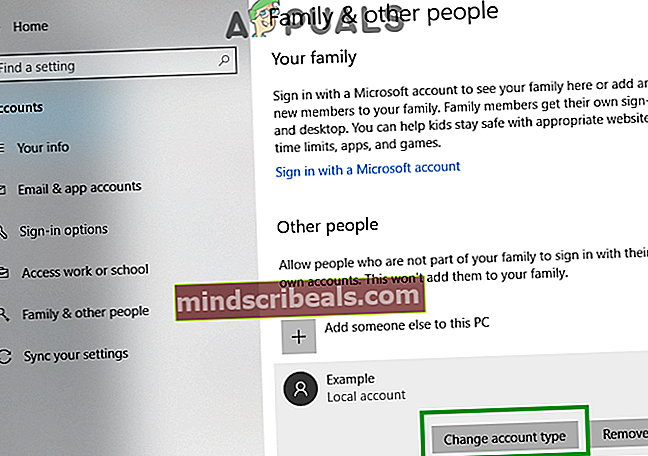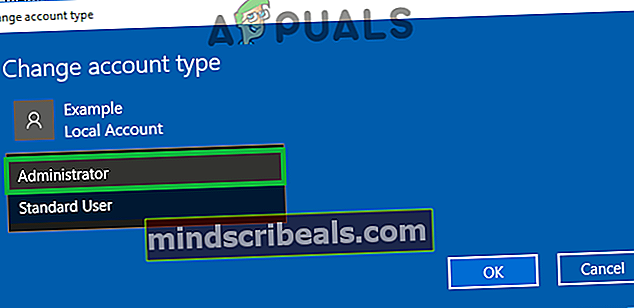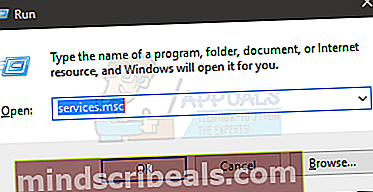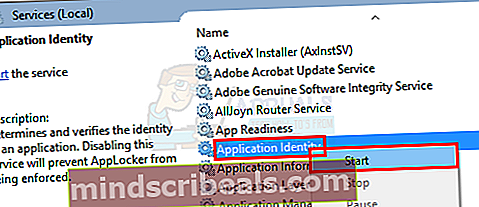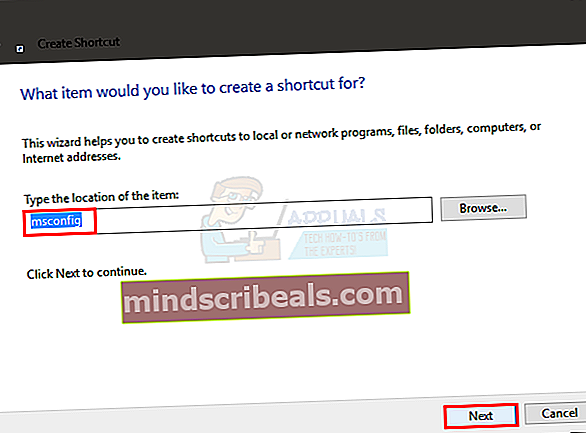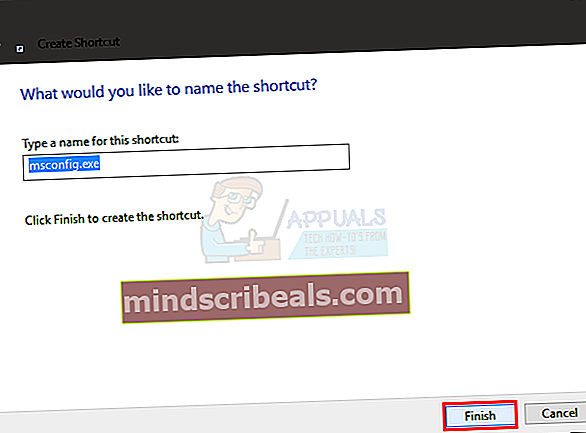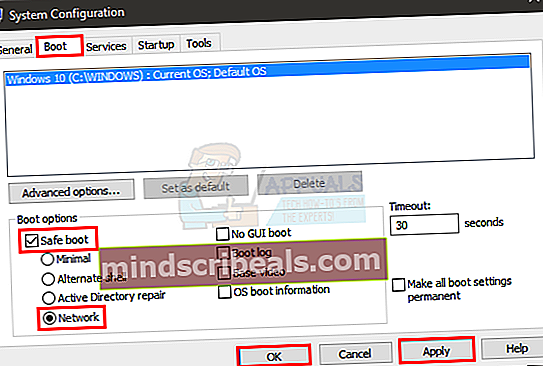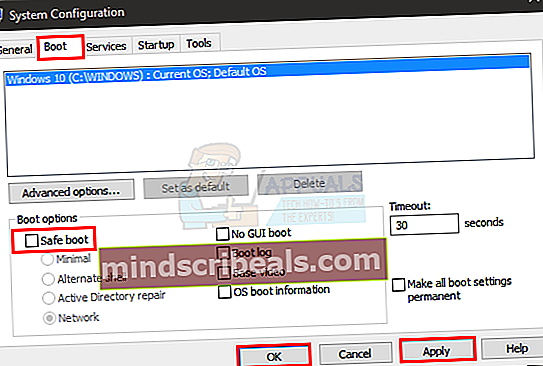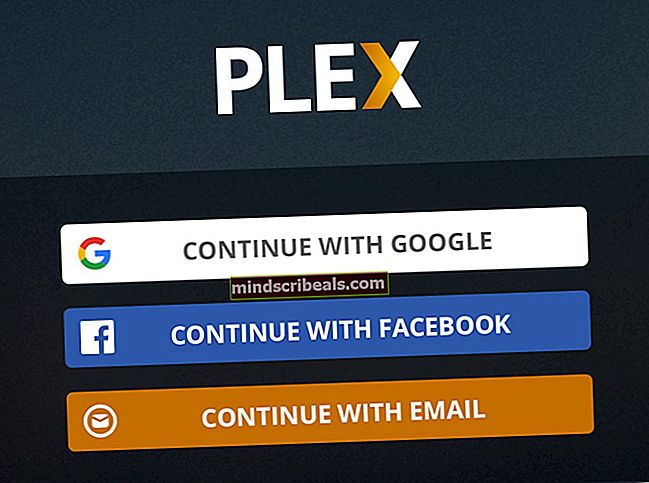Ako opraviť hlavný panel, ktorý nefunguje v systéme Windows 10
Windows 10 určite prináša veľa vylepšení a funkcií oproti svojim predchodcom, ale má tiež svoj spravodlivý podiel na chybách. Problémový panel úloh je jedným z týchto problémov. U väčšiny používateľov, ktorí inovujú na systém Windows 10, sa pravdepodobne zobrazí panel úloh, ktorý nie je úplne funkčný. Problém sa líši od človeka k človeku, ale najbežnejšie príznaky sú, že nebudete môcť na nič kliknúť na paneli úloh a vaše dlaždice zmiznú. Niektorí používatelia sa tiež sťažovali na nefunkčnosť lišty Start Search.

Toto je v podstate chyba v aktualizácii systému Windows 10, ktorá bude v budúcich aktualizáciách určite vyriešená. Pretože spoločnosť Microsoft vydáva aktualizácie pomerne rýchlo, muselo sa tak stať. Je to síce nepohodlné, ale problém je riešiteľný a riešenia uvedené nižšie fungujú pre väčšinu používateľov.
Začnite teda od metódy 1 a pokračujte, kým sa problém nevyrieši.
Odinštalujte všetok antivírus, ktorý by ste mohli mať, najmä ak ide o Norton. Je známe, že tieto antivírusové programy spôsobujú problémy, takže je dobré ich odinštalovať skôr, ako budete postupovať podľa pokynov uvedených nižšie. Po dokončení znova nainštalujte antivírusy, pretože sú nevyhnutné pre zabezpečenie vášho systému.
Metóda 1: Oprava poškodených súborov
Stiahnite a spustite program Restoro a skenujte a obnovujte poškodené a chýbajúce súbory ztu, a potom skontrolujte, či panel úloh začal fungovať, ak neprejdete na metódu 2.
Metóda 2: Príkaz PowerShell
Pretože sa jedná o problém s jednou z komponentov systému Windows, tj. S panelom úloh systému Windows, môžete ich vyriešiť spustením príkazu v prostredí PowerShell a následným odstránením priečinka priradeného k panelu úloh. Fungoval pre mnohých používateľov a s najväčšou pravdepodobnosťou bude fungovať aj pre vás.
Poznámka: Predtým, ako začnete používať túto metódu, uistite sa, že je spustená brána Windows Firewall. Ak neviete, ako zapnúť bránu Windows Firewall alebo či je zapnutá / vypnutá, postupujte podľa pokynov uvedených nižšie
- Vydrž Kláves Windows a stlačte R
- Typ služby.msc a stlačte Zadajte
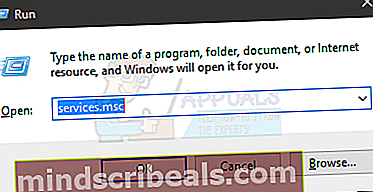
- Vyhľadajte službu s názvom Brána firewall systému Windows
- Kliknite pravým tlačidlom myši Brána firewall systému Windows a vyberte Vlastnosti
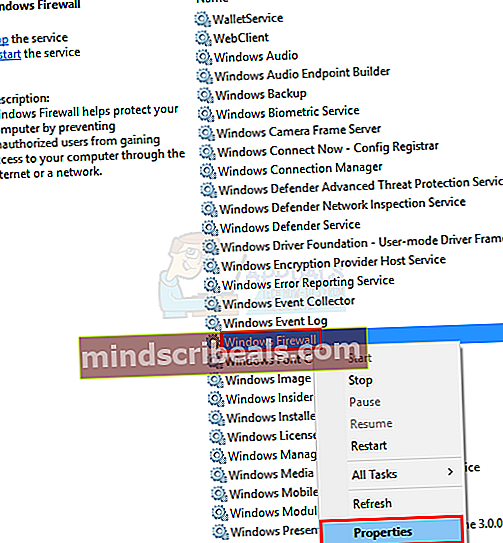
- Vyberte Manuálny z rozbaľovacej ponuky v sekcii Typ spustenia
- Kliknite na ikonu Štart tlačidlo v sekcii Stav služby (po spustení služby by ste mali vidieť zmenu stavu na spustenú)
- Kliknite Ok

Teraz, keď je brána Windows Firewall zapnutá, sme si tým istí. Poďme začať pracovať na riešení tohto problému.
- Stlačte CTRL, ALT a ODSTRÁNIŤ súčasne (CTRL + ALT+ ODSTRÁNIŤ)
- Vyberte Správca úloh
- Kliknite Súbor
- Vyberte Spustiť novú úlohu
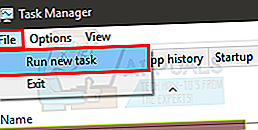
- Začiarknite možnosť, ktorá hovorí Vytvorte túto úlohu s oprávneniami správcu
- Typ powerhell a stlačte Zadajte
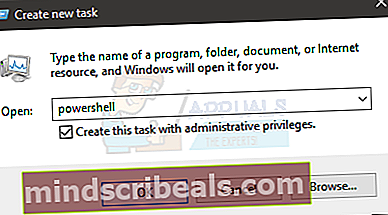
- Typ Get-AppXPackage - AllUsers | Foreach {Add-AppxPackage -DisableDevelopmentMode - Registrácia „$ ($ _. InstallLocation) \ AppXManifest.xml“} a stlačte Zadajte. Môžete skontrolovať, či je problém vyriešený alebo nie, pretože u niektorých používateľov sa problém vyrieši po vykonaní tohto príkazu. Stačí teda skontrolovať hlavný panel (nie je potrebné reštartovať) a ak nie je opravený, pokračujte.

- Vydrž Kláves Windows a stlačte R
- Typ C: \ Users \% username% \ AppData \ Local \ a stlačte Zadajte
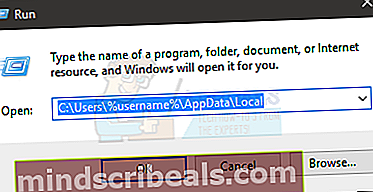
- Vyhľadajte priečinok s názvom TileDataLayer. Kliknite pravým tlačidlom myši a vyberte možnosť Odstrániť. Ak priečinok nevidíte kdekoľvek na danom mieste, musí byť skrytý. Odkryte priečinok podľa pokynov uvedených nižšie
- V okne Prieskumník súborov kliknite na ikonu vyhliadka
- Začiarknite možnosť, ktorá hovorí Skryté položky v sekcii Ukázať skryť
- Teraz skontrolujte, či sa priečinok zobrazuje alebo nie
- Zatvorte okná a dvakrát kliknite Odpadkový kôš (nachádza sa na ploche)
- Vyhľadajte rovnaký priečinok, ktorý odstránite TileDataLayer. Kliknite pravým tlačidlom myši a vyberte možnosť vymazať. Ak sa zobrazí výzva na potvrdenie, kliknite na tlačidlo Áno.
Ak nemôžete odstrániť priečinok TileDataLayer, postupujte podľa týchto pokynov
- Vydrž Kláves Windows a stlačte R
- Typ služby.msc a stlačte Zadajte
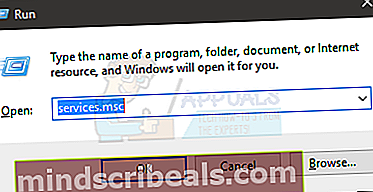
- Vyhľadajte službu s názvom tiledatamodelsvc alebo Dlaždicový dátový model servera
- Kliknite pravým tlačidlom myši na službu tiledatamodelsvc alebo Dlaždicový dátový model servera a kliknite Prestaň
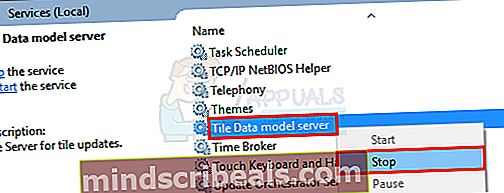
- Teraz opakujte kroky 5 až 9 uvedené vyššie.
Po vybratí priečinka z koša počkajte niekoľko minút. Potom skontrolujte, či problém stále pretrváva.
Metóda 3: Príkaz PowerShell (alternatívny)
Toto je ďalší príkaz, ktorý môžete spustiť v prostredí PowerShell systému Windows a ktorý fungoval pre veľa používateľov.
- Stlačte CTRL, ALT a ODSTRÁNIŤ súčasne (CTRL + ALT+ ODSTRÁNIŤ)
- Vyberte Správca úloh
- Kliknite Súbor
- Vyberte Spustiť novú úlohu
- Začiarknite možnosť, ktorá hovorí Vytvorte túto úlohu s oprávneniami správcu
- Typ powerhell a stlačte Zadajte
- Typ Get-AppXPackage -AllUsers | Where-Object {$ _. InstallLocation -like „* SystemApps *“} | Foreach {Add-AppxPackage -DisableDevelopmentMode - Registrácia „$ ($ _. InstallLocation) \ AppXManifest.xml“} a stlačte Zadajte
Teraz skontrolujte, či je problém vyriešený alebo nie.
Metóda 4: Kontrola aktualizácií
Je možné, že určitá chyba / porucha v operačnom systéme bránia tomu, aby panel úloh fungoval správne. Tieto chyby sú často opravované novými aktualizáciami operačného systému. Preto v tomto kroku budeme kontrolovať nové aktualizácie operačného systému.
- Stlačte „Windows” + “Ja”Súčasne.
- Kliknite na „AktualizácieA bezpečnosť”.
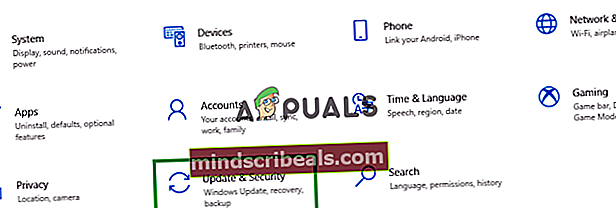
- Kliknite na „SkontrolujtepreAktualizácie”A počkajte na dokončenie procesu kontroly.

- Ak budú k dispozícii nové aktualizácie, budú automaticky byť stiahnuté a nainštalovaný.
- Reštart počítač uplatniť aktualizácie a skontrolovať aby sme zistili, či problém pretrváva.
Metóda 5: Vykonanie skenovania SFC
Skenovanie „SFC“ skontroluje, či v počítači nie sú poškodené alebo chýbajúce ovládače a súbory registra. Preto v tomto kroku vykonáme skenovanie SFC. Pre to:
- Stlačte naWindows” + “R”Súčasne otvorí výzvu Spustiť.
- Zadajte „cmd”A potom stlačte“Ctrl” + “Posun” + “Zadajte”A otvoriť ho ako správca.
- Zadajte „sfc/skenovanie teraz”A stlačte„Zadajte“.
- Nástroj teraz prehľadá všetky vaše systémové súbory,počkaj na dokončenie procesu overovania,
- Po dokončení skenovaniaskontrolovať aby sme zistili, či problém pretrváva.

Metóda 6: Vytvorenie nového konta Microsoft
Niekedy môžu byť niektoré údaje používateľa poškodené. Tieto poškodené údaje môžu interferovať s určitými prvkami operačného systému a zabrániť správnemu fungovaniu určitých funkcií. Preto v tomto kroku vytvoríme nový účet Microsoft, ktorý tento problém vyrieši. Pre to:
- Kliknite na „Ponuka Štart”A zvoľte“nastavenieIkona “.
- V nastaveniach kliknite na „Účty”.
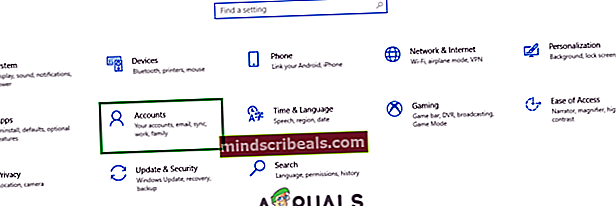
- Vyberte „Rodina a ďalší ľudia“Zvľavo tabla akliknite dňa „Pridajte si do tohto počítača niekoho iného“.
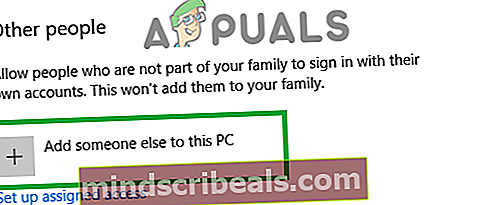
- Kliknite na „Nemám prihlasovacie informácie tejto osoby”A zvoľte“Pridajte používateľa bez účtu Microsoft”Nastavenie.
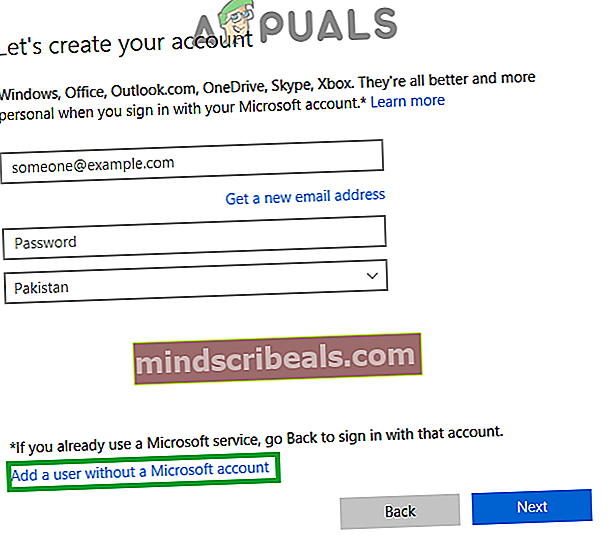
- Zadajte thepoverovacie listiny pre účet, ktorý chcete vytvoriť, akliknite dňa „Ďalšie“.
- Po vytvorení účtukliknite naúčeta vyberte „Zmena účet napísať ” Možnosť.
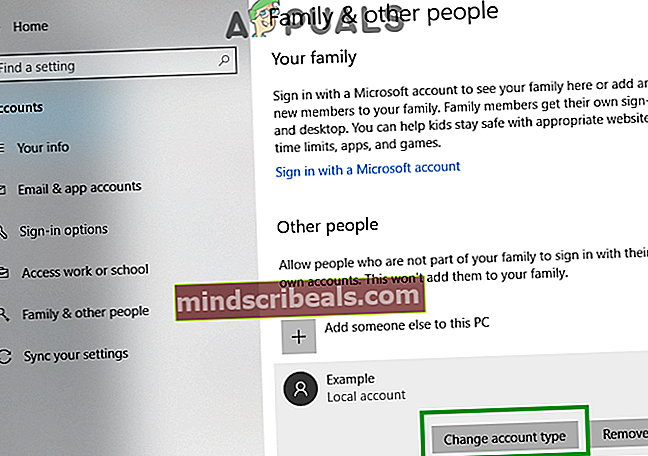
- Kliknite narozbaľovacia ponuka a vyberte „Správca”Z možností.
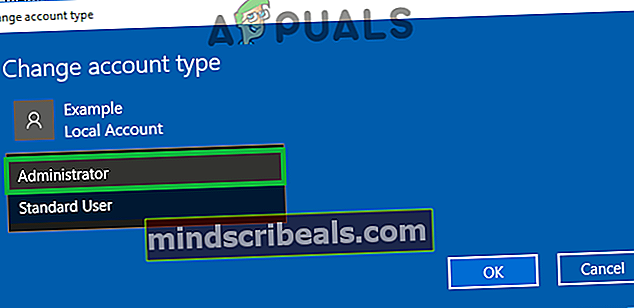
- Kliknite dňa „Ok“Apodpísaťvon zprúd účet.
- Prihláste sa doNový účet, bežať žiadosť askontrolovať aby sme zistili, či problém pretrváva.
Metóda 6: Application Identity Service
Je známe, že vstup do služieb a zapnutie služby s názvom Application Identity Service tento problém vyrieši už u niekoľkých používateľov.
- Vydrž Kláves Windows a stlačte R
- Typ služby.msc a stlačte Zadajte
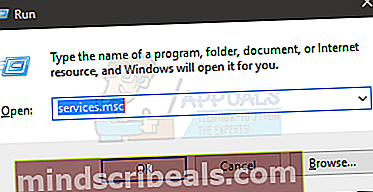
- Vyhľadajte službu s názvom Identita aplikácie. Správny Identita aplikácie a vyberte Štart
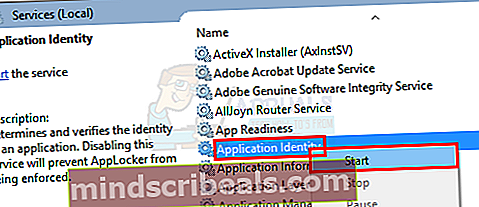
- Počkajte minútu alebo dve a potom reštartujte počítač
Po dokončení skontrolujte, či panel úloh začal pracovať alebo nie.
Metóda 7: Možnosť bezpečného zavedenia
Vykonanie bezpečného zavedenia systému sa osvedčilo aj mnohým používateľom. Skutočným problémom vstupu do msconfig je však to, že nemôžete získať prístup na hlavný panel a spustiť vyhľadávanie, takže musíte pracovať tak, aby fungovalo z iného uhla.
Kroky na prístup k msconfig bez použitia začiatočného vyhľadávania alebo panela úloh sú uvedené nižšie.
- Kliknite pravým tlačidlom myši na prázdne miesto, keď ste na pracovnej ploche
- Vyberte Nový potom kliknite Skratka
- Typ msconfig keď žiada o zadanie polohy
- Kliknite Ďalšie
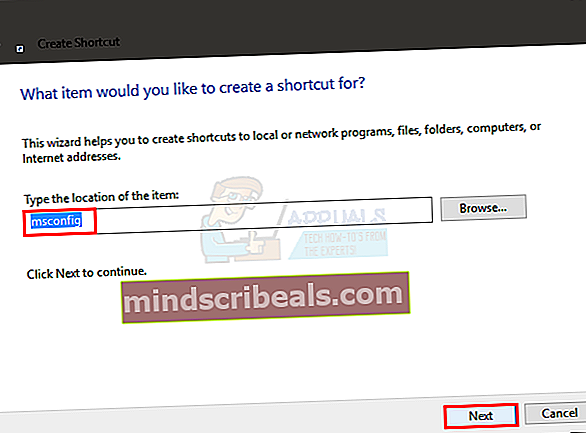
- Pomenujte ho, čo chcete, a potom kliknite na tlačidlo Skončiť
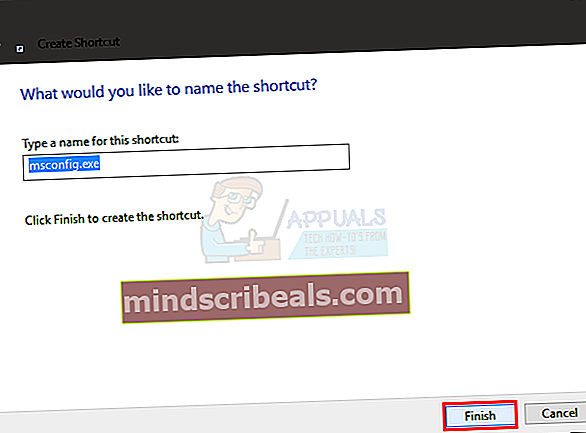
- Dvojité kliknutie táto novo vyrobená skratka (teraz sa zobrazí na pracovnej ploche)
- Kliknite Topánka tab
- Skontrolujte možnosť, ktorá hovorí Bezpečné zavedenie
- Kliknite Sieť možnosť
- Kliknite Podať žiadosť potom kliknite Ok
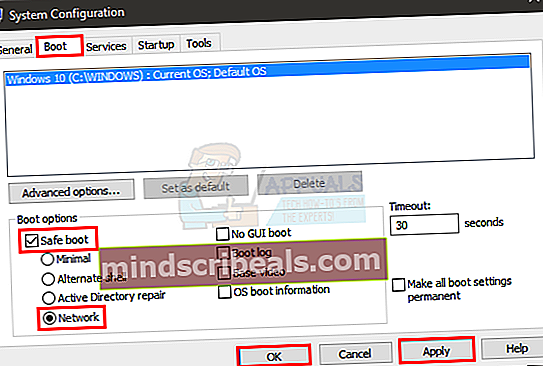
- Teraz sa vás opýta, či chcete reštartovať počítač. VyberteÁNO
- Po reštartovaní znova dvakrát kliknite na odkaz (ktorý ste vytvorili predtým)
- Vyberte Topánka tab
- Zrušte začiarknutie možnosť Bezpečné zavedenie
- Kliknite Podať žiadosť a potom vyberte Ok
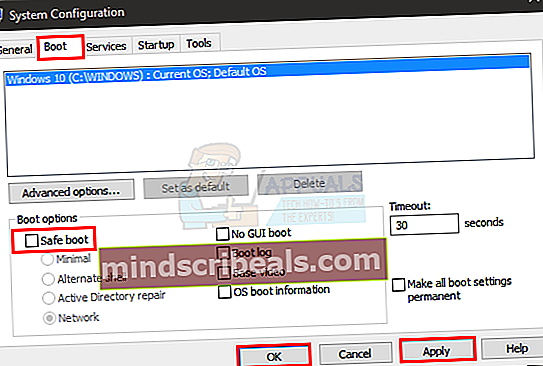
- Teraz reštartujte znova a všetko by malo byť teraz v poriadku.
Po reštartovaní počítača skontrolujte, či hlavný panel funguje alebo nie. S najväčšou pravdepodobnosťou to pôjde tentoraz.