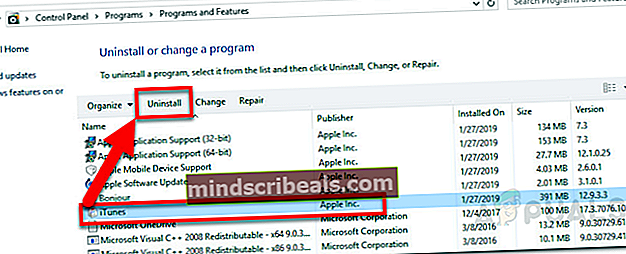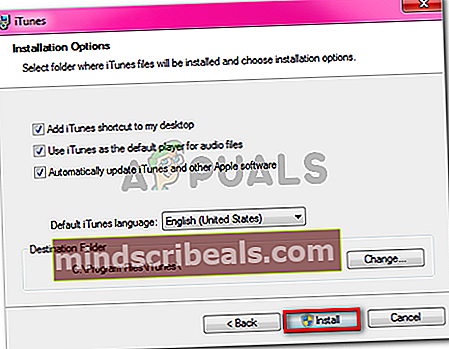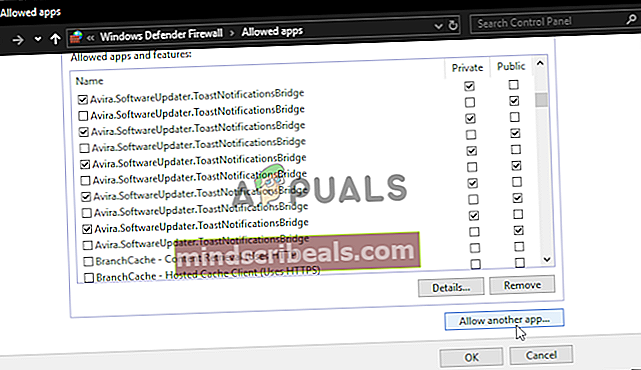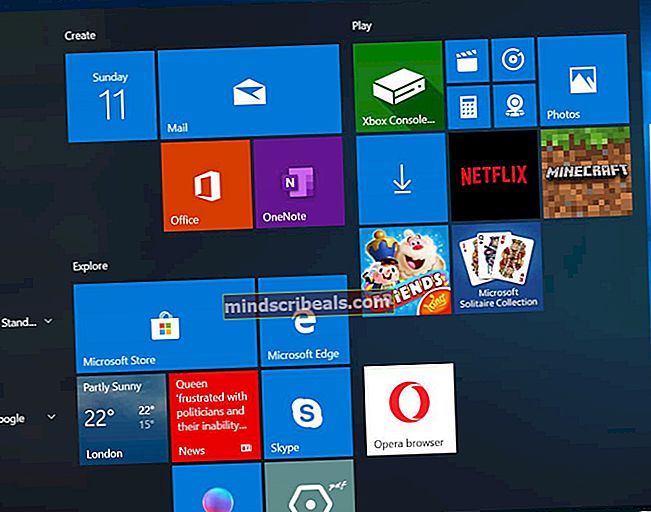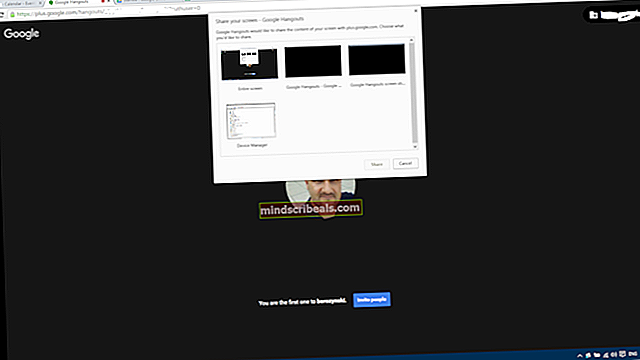Kód chyby obchodu iTunes 0x80092013 vo Windows
Niektorí používatelia iTunes hlásia, že pravidelne navštevujú „Vyskytla sa neznáma chyba (0x80092013)“ chyba pri pokuse o stiahnutie alebo prehranie obsahu z knižnice iTunes v počítači so systémom Windows.

Pri riešení tohto konkrétneho problému začnite zabezpečením správnosti dátumu a času vášho systému. Je to dôležité, pretože iTunes uložia kontrolu na úrovni servera a odmietnu pripojenie, ak je váš počítač koncového používateľa zastaraný.
Tento problém však môže nastať aj v dôsledku výrazne zastaranej verzie iTunes, ktorá sa už nemôže pripájať k serverom spoločnosti Apple. V takom prípade budete musieť použiť funkciu automatických aktualizácií alebo odinštalovať> znova nainštalovať ručne, ak je funkcia automatických aktualizácií nefunkčná.
Ak však používate príliš chránený AV balík, je tiež možné, že chybový kód 0x80092013 je spôsobený prerušením spojenia vyvolaným bránou firewall. V takom prípade môžete problém vyriešiť pridaním iTunes (a Safari, ak sú nainštalované) do zoznamu výnimiek.
A nakoniec, ďalšou celkom bežnou inštanciou, ktorá spustí túto chybu, je služba brány, ako je klient VPN alebo Proxy server. Ak niektorý z nich používate, deaktivujte ich a skontrolujte, či chybový kód zmizne.
Metóda 1: Nastavenie správneho dátumu a času (ak je k dispozícii)
Ako potvrdilo veľa rôznych dotknutých používateľov, chybový kód 0x80092013 sa môže vyskytnúť aj po neúspešnom overení dátumu a času.
Majte na pamäti, že iTunes majú povinné overenie, ktoré porovnáva dátum a čas pripojeného zariadenia (vášho počítača) s hodnotami na jeho serveri. Ak sú hodnoty vypnuté, bude to považovať za potenciálne riziko zraniteľnosti zabezpečenia a odmietne vaše spojenie s knižnicou iTunes.
Ak si všimnete, že váš dátum a čas je vypnutý a myslíte si, že toto je hlavná príčina chyby 0x80092013, mali by ste byť schopní problém rýchlo vyriešiť nastavením správneho času a dátumu v okne Dátum a čas. Postupujte podľa pokynov uvedených nižšie:
- Zatvorte iTunes spolu so všetkými súvisiacimi inštanciami.
- Otvorte a Bež dialógové okno stlačením Kláves Windows + R. Ďalej zadajte ‘Timetable.cpl‘ vo vnútri textového poľa a stlačte Zadajte otvoriť Dátum Čas okno.

- Akonáhle ste vo vnútri Dátum Čas okna, kliknite na vodorovné menu v hornej časti Dátum Čas, potom kliknite na ikonu Zmeňte dátum a čas tlačidlo.

Poznámka: Na Kontrola použivateľského konta výzva, klikni Áno povoliť prístup správcu.
- Keď sa dostanete na ďalšiu obrazovku, pomocou modulu kalendára nastavte vhodný dátum a potom upravte časové hodnoty podľa časového pásma vašej oblasti. Keď všetko upravíte na správne hodnoty, kliknite na ikonu Ok na uloženie zmien.

- Keď ste úspešne nastavili dátum na správne hodnoty, znova spustite iTunes a skontrolujte, či je problém teraz vyriešený.
Poznámka: Ak sa váš dátum a čas stále mení aj po vypnutí systému, s najväčšou pravdepodobnosťou máte problém s chybnou batériou CMOS. V takom prípade budete musieť otvoriť skrinku počítača a vymeniť ju.
Ak ste bez úspechu upravili hodnoty času a dátumu na správne hodnoty alebo boli hodnoty už správne, prejdite nižšie k ďalšej potenciálnej oprave nižšie.
Metóda 2: Aktualizácia alebo inštalácia najnovšej verzie iTunes
Ako sa ukázalo, kód chyby 0x80092013 je vo verziách iTunes starších ako 10.6.1.7 (najmä v systéme Windows 10) úplne bežný. Aj keď sa nám nepodarilo nájsť oficiálnu odpoveď od spoločnosti Apple, veľa postihnutých používateľov potvrdilo, že chybový kód po aktualizácii inštalácie iTunes na najnovšiu verziu jednoducho zmizol.
Ak máte podozrenie, že používate zastaranú verziu iTunes, otvorte aplikáciu a pomocou panela s nástrojmi v hornej časti kliknite na ponuku Pomocník. Potom v novoobjavenej kontextovej ponuke kliknite na Skontroluj aktualizácie.

Poznámka: Ak používate verziu iTunes pre UWP, otvorte obchod Microsoft a kliknite na ikonu Stiahnuť ▼ tlačidlo (pravý horný roh) a potom kliknite na ikonu sťahovania spojenú s iTunes (pod Dostupné aktualizácie)

Ale vzhľadom na skutočnosť, že funkcia automatických aktualizácií je v systéme Windows notoricky nespoľahlivá, mali by ste dvakrát skontrolovať, či skutočne máte najnovšiu verziu a či nemáte problém so softvérom.
Ak zistíte, že vaša verzia iTunes je skutočne zastaraná a funkcia automatickej aktualizácie vás odmietne inovovať na najnovšiu verziu, budete to musieť urobiť manuálne.
Nezabudnite však, že postup sa bude líšiť v závislosti od verzie iTunes, ktorú používate - Ak máte UWP (Universal Windows Platform) verzie, musíte urobiť cez nastavenie a ak máte verziu pre stolné počítače, budete to musieť urobiť prostredníctvom Programy a súbory Ponuka.
Postupujte podľa pokynov pre konkrétny scenár:
A. Preinštalovanie najnovšej verzie iTunes pre počítač
- Stlačte Kláves Windows + R otvoriť a Bež dialógové okno. Na ďalšej obrazovke napíšte „Appwiz.cpl“ a stlačte Zadajte otvoriť Programy a príslušenstvo Ponuka.

- Vnútri Programy a príslušenstvo obrazovke, posuňte sa nadol v zozname aplikácií, potom kliknite pravým tlačidlom myši na aplikáciu iTunes a kliknite na ikonu Odinštalovať z novoobjaveného kontextového menu.
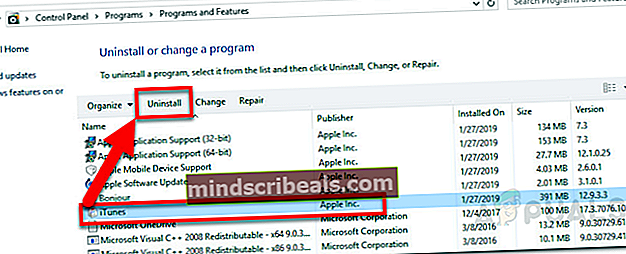
- Na obrazovke odinštalovania postupujte podľa pokynov na dokončenie odinštalovania.
- Po dokončení odinštalovania pokračujte a odinštalujte zostávajúce závislosti - Nezabudnite, že budete musieť odinštalovať aj podporný softvér spoločnosti Apple, aby ste odstránili všetky relevantné položky, ktoré porušujú funkciu automatických aktualizácií. Takže do toho a kliknite na ikonu Vydavateľkategórie a potom systematicky odinštalovať všetko, čo súvisí s Apple Inc.

- Keď sa vám podarí odinštalovať všetko, čo je podpísané používateľom Apple Inc., reštartujte počítač a počkajte na dokončenie ďalšieho spustenia.
- Ďalej navštívte táto stránka na stiahnutie iTunes, posuňte sa nadol na Hľadajú sa ďalšie verzie a kliknutím na tlačidlo Windows prevezmete najnovšiu verziu pre počítač.

- Po dokončení inštalácie otvorte spustiteľný súbor inštalácie a podľa pokynov na obrazovke dokončite inštaláciu najnovšej verzie iTunes.
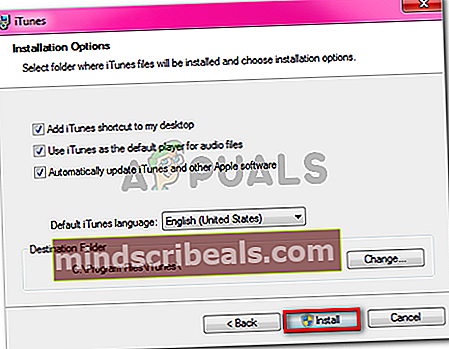
- Keď uvidíte UAC (Kontrola používateľských účtov) výzva, klikni Áno udeliť administratívny prístup.
- Po dokončení inštalácie vykonajte posledné reštartovanie a potom spustite iTunes konvenčne (po dokončení ďalšieho spustenia) a skontrolujte, či 0x80092013chyba je dokončená.
B. Preinštalovanie najnovšej verzie iTunes UWP
- Stlačte Kláves Windows + R otvoriť a Bež dialógové okno. Do riadiacej skrinky zadajte „ms-settings: appsfeatures ‘a stlačte Zadajte otvoriť Aplikácie a funkcie záložka nastavenie aplikácia

- Akonáhle ste úspešne otvorili Aplikácie a funkcie ponuky použite na vyhľadanie funkciu vyhľadávania (pravá horná časť obrazovky) „ITunes“. a v zozname výsledkov kliknite na iTunes.
- Ďalej kliknite na Pokročilé nastavenia z novoobjavenej kontextovej ponuky spojenej s iTunes UWP.

- Akonáhle ste vo vnútri Pokročilé nastavenia ponuky, posuňte úplne dole na ikonu Resetovať kartu a kliknite na ikonu Resetovať tlačidlo na spustenie tohto procesu.
- V okne konečného potvrdenia kliknite na Resetovať ešte raz na spustenie operácie.
- Po dokončení operácie znova otvorte iTunes a podľa pokynov na obrazovke aktualizujte na najnovšiu verziu.
- Zopakujte akciu, ktorá predtým spôsobovala 0x80092013chyba a uvidíte, či je problém teraz vyriešený.
Metóda 3: Pridanie Safari a iTunes do zoznamu výnimiek AV (ak je k dispozícii)
Ako potvrdilo veľa používateľov, môžete tiež očakávať výskyt chyby 0x80092013 v dôsledku rušenia spôsobeného momentálne aktívnym riešením brány firewall.
Je to celkom bežné u bezplatnej verzie AVG, ale potvrdzuje sa to aj pri vstavanej bráne firewall systému Windows (najmä v systéme Windows 7). Ak to platí pre vašu súčasnú situáciu a používate bránu firewall systému Windows, mali by ste byť schopní tento problém vyriešiť tak, že pridáte hlavný spustiteľný súbor iTunes a podporný rámec Safari na zoznam povolených.
Poznámka: Ak používate inú sadu tretích strán, vyhľadajte online v ponuke nastavení brány firewall konkrétne kroky týkajúce sa pridania na zoznam povolených Safari a iTunes.
Ak používate bránu Windows Firewall, postupujte podľa pokynov uvedených nižšie:
- Stlačte Kláves Windows + R otvoriť a Bež dialógové okno. Do riadiacej skrinky zadajte „ovládať firewall.cpl ‘vo vnútri textového poľa a stlačte Zadajte otvoríte klasické rozhranie brány Windows Firewall.

- V ponuke Windows FIrewall kliknite na ponuku vľavoPovoľte aplikáciu alebo funkciu prostredníctvom brány Windows Defender Firewall.

- Keď sa dostanete do ponuky povolených aplikácií, začnite kliknutím na ikonu Zmena tlačidlo a kliknite na Áno na Kontrola použivateľského konta výzva na udelenie prístupu správcovi.

- Ďalej prejdite dolu zoznamom položiek a identifikujte ich iTunes a Safari (ak ste nainštalovali všetok podporný softvér). Keď to uvidíte, skontrolujte ich príslušné políčka Súkromné a Verejné pred kliknutím Ok na uloženie zmien.
Poznámka: Ak nevidíte iTunes v tomto zozname, kliknite na Povoliť inú aplikáciu a pridať záznam ručne.
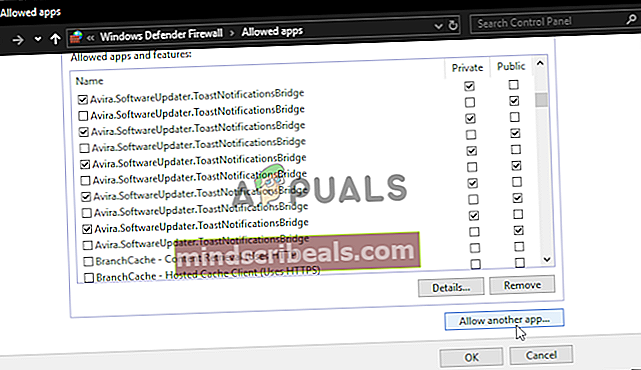
- Po pridaní zoznamu povolených aplikácií iTunes znova spustite aplikáciu a skontrolujte, či je problém teraz odstránený.
Ak stále vidíte 0x80092013 chyba pri pokuse o prehranie alebo stiahnutie obsahu, prejdite dole na ďalšiu opravu nižšie.
Metóda 4: Zakázanie servera proxy alebo VPN
Ako sa ukázalo, obslužný program iTunes sa nehraje dobre so službami brány, ktoré uľahčujú anonymné prehliadanie webu a obchádzanie obmedzení obsahu. Je to pochopiteľné, pretože knižnica iTunes sa líši v závislosti od regiónu, odkiaľ k nej pristupujete.
Schopnosť detekovať a odmietnuť pripojenia VPN a proxy je však v iTunes vynikajúca. V čase, keď to píšeme, je v službe iTunes iba zopár klientov VPN, ktorí môžu zostať nezistení (a tento zoznam sa zmenšuje).
Takže jeden potenciálny vinník, ktorý by mohol byť skutočne základnou príčinou 0x80092013 chybaje aktívny server proxy alebo klient VPN, ktorý sa nasadzuje na systémovej alebo sieťovej úrovni. Ak je tento scenár použiteľný, mali by ste byť schopní problém vyriešiť deaktiváciou servera proxy alebo odinštalovaním klienta VPN, ktorý momentálne funguje ako brána.
V závislosti na type použitej služby brány postupujte podľa pokynov A alebo B v pokynoch na deaktiváciu servera VPN alebo Proxy:
A. Ako odinštalovať klienta VPN
- Stlačte Kláves Windows + R otvoriť a Bež dialógové okno. Ďalej zadajte „Appwiz.cpl“ a stlačte Zadajte otvoriť Programy a príslušenstvo Ponuka.

- Akonáhle ste vo vnútri Programy a príslušenstvo obrazovke, posuňte sa nadol zoznamom nainštalovaných aplikácií a vyhľadajte klienta VPN tretej strany, ktorý práve používate.
- Ak sa vám ju podarí nájsť, kliknite na ňu pravým tlačidlom myši a vyberte Odinštalovať z novo objavenej kontextovej ponuky spustite proces odinštalovania.

- Na obrazovke na odinštalovanie dokončite operáciu podľa pokynov na obrazovke a potom reštartujte počítač.
B. Ako zakázať proxy server
- Otvorte a Bež dialógové okno stlačením Kláves Windows + R. Ďalej zadajte „ms-settings: network-proxy ‘ a stlačte Zadajte otvoriť Proxy záložka domorodca nastavenie aplikácia

- Keď sa nachádzate na karte Proxy, posuňte sa úplne nadol do sekcie s názvomRučné nastavenie servera proxyčasti, potom zrušte začiarknutie políčka priradeného kPoužite proxy server.

- Po vypnutí servera proxy reštartujte počítač a skontrolujte, či sa problém nevyriešil.
Po úspešnom zvládnutí deaktivácie alebo odinštalovania klienta Proxy Server / VPN otvorte iTunes znova a zopakujte akciu, ktorá predtým spúšťala chybu 0x80092013, aby ste zistili, či je problém vyriešený.
Značky itunes