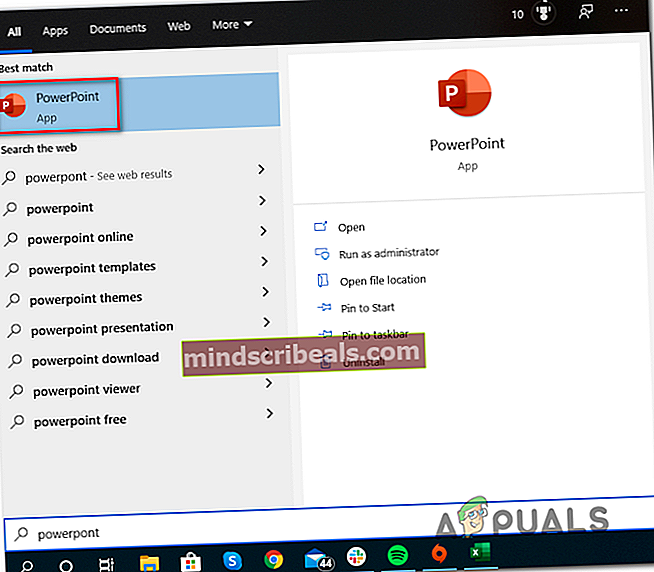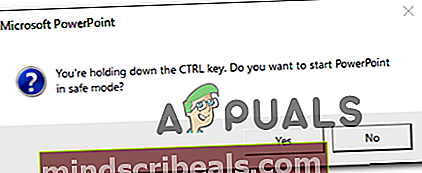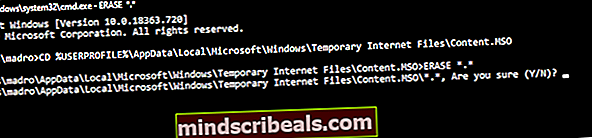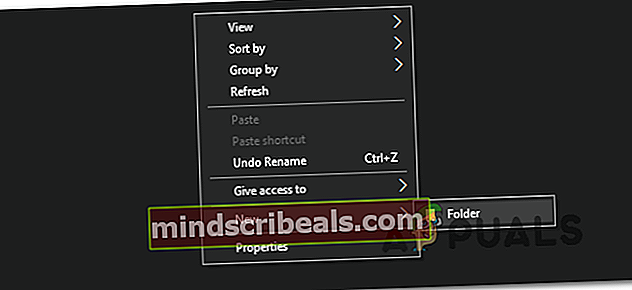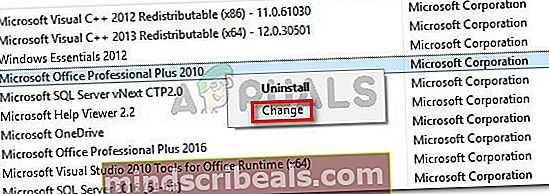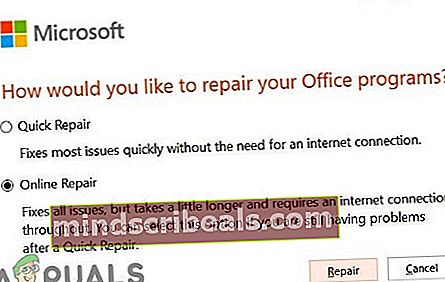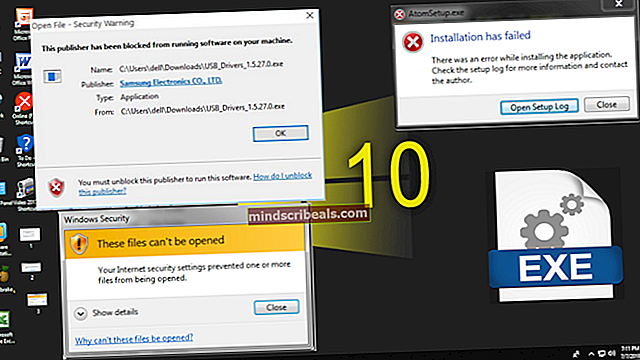Ako opraviť program Powerpoint, ktorý nemohol pri vytváraní letákov písať do aplikácie Microsoft Word?
Niektorí používatelia balíka Office hlásia, že zakaždým, keď sa pokúsia vytvoriť podklady v aplikácii Powerpoint (v časti Publikovať> Vytvoriť podklady v programe Microsoft Office Word), uvidia „Program PowerPoint nemohol písať do aplikácie Microsoft Word“ chyba. Problém je bežný pri Office 2013 a starších.

Vo väčšine prípadov očakávajte, že sa tento problém vyskytne z dôvodu neexistencie priamej komunikácie medzi programami Word a Powerpoint - s najväčšou pravdepodobnosťou z dôvodu, že tieto dva programy pochádzajú z rôznych inštalácií balíka Office. V takom prípade môžete problém vyriešiť manuálnym otvorením programu Word pred spustením podania. Ďalej môžete zabezpečiť, aby sa oba dočasné priečinky vymazali spustením série príkazov vo zvýšenej výzve CMD.
Ak je však problém spôsobený sériou dočasných súborov, skúste otvoriť program PowerPoint v núdzovom režime a skontrolujte, či sa chyba opakuje. Ak to nefunguje, upravte predvolenú voľbu PowerPoint, aby bol program nútený lokálne ukladať prezentácie.
Niektorí používatelia, ktorých sa to týka, používajú na dočasné vyriešenie problému niekoľko riešení. Prvý z nich znamená vytvorenie priečinka proxy, ktorý sa použije vždy, keď potrebujete vytvoriť podklady pre program Word. Ale v prípade, že sa chyba vyskytne z dôvodu príliš veľkej prezentácie v PowerPointe, malo by to vyriešiť rozdelenie do menších prezentácií a ich opätovné skombinovanie do veľkého súboru so slovom.
Za zriedkavých okolností bude funkcia podania úplne porušená z dôvodu poškodenej inštalácie balíka Office. V takom prípade by ste mali byť schopní vyriešiť problém vykonaním online opravy.
Metóda 1: Otvorenie programu Word pred exportom
Niektorí používatelia, ktorých sa to týka, potvrdili, že boli schopní úspešne dokončiť postup exportu, keď si uvedomili, že na vytvorenie letákov je potrebné otvoriť program Powerpoint. Pamätajte, že to nie je požiadavka - vo väčšine prípadov bude môcť Powershell vyvolať Word vždy, keď s ním bude potrebné pracovať.
Ak však Powershell a Word pochádzajú z rôznych inštalácií balíka Office, je možné, že nebudú môcť navzájom správne komunikovať. Ak je tento scenár použiteľný, mali by ste byť schopní problém vyriešiť manuálnym otvorením programu Word.
Tu je rýchly krok za krokom sprievodca zabezpečením toho, aby bola aplikácia Word otvorená a pripravená na prijatie podkladov pred zahájením postupu prostredníctvom aplikácie Photoshop:
- Otvorte Word a počkajte, kým sa program otvorí, a potom ho položte na pozadie - nie je potrebné otvárať dokument (je dôležité, aby bol spustený hlavný proces Wordu).
- Po zaistení otvorenia Wordu choďte do Photoshopu a otvorte súbor, s ktorým sa stretávate „Program PowerPoint nemohol písať do aplikácie Microsoft Word“ chyba.
- Keď budete pripravení na rozdávanie, kliknite na ikonu Karta Exportovať> Vytvoriť podklady> Vytvoriť podklady.

- Pretože ste sa predtým ubezpečili, že Word beží na pozadí, nemali by ste sa už stretávať s „Program PowerPoint nemohol písať do aplikácie Microsoft Word“ chyba.
Metóda 2: Otvorenie programu PowerPoint v núdzovom režime
Ako sa ukázalo, tento problém sa môže vyskytnúť aj kvôli sérii dočasných súborov, ktoré nakoniec narušia komunikáciu medzi programom Powerpoint a inými produktmi balíka Office, ako sú Word a Excel. Ak hľadáte rýchlu opravu, ktorá umožní aplikácii Powerpoint začať znova a úspešne vytvárať podklady, skúste program spustiť v núdzovom režime.
Nie je zaručené, že to bude fungovať, ale veľa postihnutých používateľov potvrdilo, že táto operácia bola jediná vec, ktorá im umožnila dokončiť vytvorenie letáku bez toho, aby narazili na „Program PowerPoint nemohol písať do aplikácie Microsoft Word“ chyba.
Tu je stručný návod na otvorenie aplikácie Powerpoint v núdzovom režime:
- Stlačením klávesu Windows otvorte Štart menu a začnite hľadať 'Power Point' pomocou funkcie vyhľadávania.
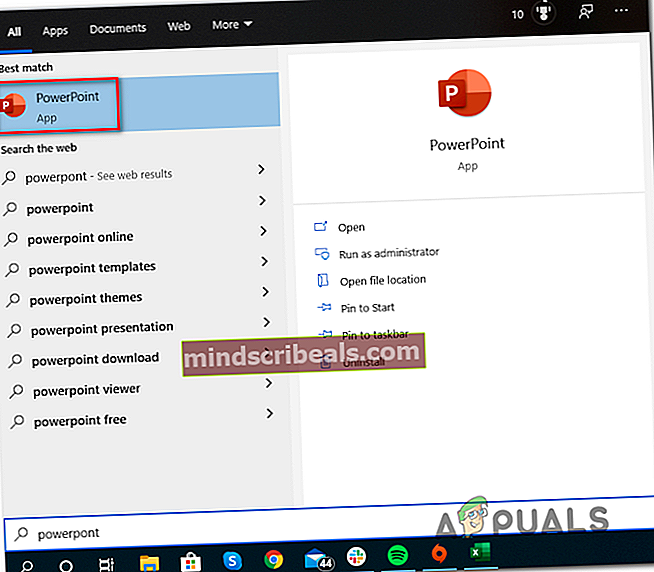
- Ďalej stlačte a podržte ikonu Ctrl dvojitým kliknutím na Power Point.
- Po výzve na potvrdenie kliknite na ikonu Áno na potvrdenie otvorenia Power Point v Bezpečnostný mód.
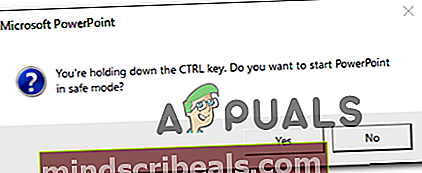
- Po konečnom otvorení aplikácie Photoshop v núdzovom režime otvorte ten istý súbor, ktorý sa predtým zobrazoval „Program PowerPoint nemohol písať do aplikácie Microsoft Word“ chyba.
- S otvoreným súborom prejdite na Súbor> Exportovať> Vytvoriť podklady> Vytvoriť podklady a uvidíme, či sa problém stále vyskytuje.

- Ak bol problém predtým spôsobený dočasným súborom, táto operácia by vám mala konečne umožniť dokončiť postup exportu.
V prípade, že sa stále stretávate s „Program PowerPoint nemohol písať do aplikácie Microsoft Word“ chyba, prejdite dole na ďalšiu potenciálnu opravu nižšie.
Metóda 3: Vynútenie, aby program PowerPoint ukladal prezentácie lokálne
Ako sa ukázalo, budete môcť tento konkrétny problém ľahko vyriešiť úpravou predvolených predvolieb nastavených pre ukladanie domácich prác. Niektorí používatelia, s ktorými sa stretávame „Program PowerPoint nemohol písať do aplikácie Microsoft Word“ chyby potvrdili, že problém bol vyriešený úplne po prístupe k možnostiam PowerPointu a povolení začiarkavacieho políčka priradeného k Predvolene uložiť do počítača.
Po vykonaní tohto kroku a reštartovaní aplikácie väčšina uviedla, že podklady boli úspešne dokončené. Tu je potrebné urobiť, aby ste donútili program Powerpoint ukladať lokálne prezentácie:
- Otvorte program Powerpoint (nie je potrebné otvárať súbor, ktorý spúšťa chybu).
- Pomocou pruhu na páse v hornej časti kliknite na Súbory, potom kliknite na možnosti z vertikálnej ponuky v ľavej časti obrazovky.
- Akonáhle ste vo vnútri Možnosti programu PowerPoint v ponuke vyberte ikonu Uložiť kartu z ponuky vľavo, potom sa presuňte do pravej časti a začiarknite políčko spojené s Uložiť do počítača predvolene (pod Uložiť prezentácie).
- Kliknite Ok Ak chcete uložiť zmeny, potom reštartujte program Powerpoint a načítajte dokument, ktorý predtým spúšťal „Program PowerPoint nemohol písať do aplikácie Microsoft Word“ chyba.
- Skúste export vykonať znova a zistite, či je problém teraz vyriešený.

Metóda 4: Vymazanie dočasných priečinkov programu Powerpoint
Za určitých okolností dôjde k chybe pri jeho exportovaní podania v dôsledku skutočnosti, že je vyplnená séria dočasných priečinkov so súbormi patriacich k Powerpointu alebo Wordu (alebo obom). Ak narazíte na „Program PowerPoint nemohol písať do aplikácie Microsoft Word“ chyba spôsobená týmto problémom, vyčistenie obsahu týchto dočasných priečinkov by vám malo umožniť rýchle odstránenie problému.
Tu je rýchly sprievodca krok za krokom, ktorý vám umožní vyčistiť tie dočasné priečinky, ktoré sú s najväčšou pravdepodobnosťou zodpovedné za chybu:
- Zatvorte všetky inštancie Wordu alebo Photoshopu (vrátane služieb na pozadí, ktoré môžu bežať pasívne).
- Stlačte Kláves Windows + R otvoriť a Bež dialógové okno. Ďalej zadajte „Cmd“ a stlačte Ctrl + Shift + Enter otvoriť vyvýšený Príkazový riadok okno.

Poznámka: Keď vás vyzve UAC (Kontrola používateľských účtov), kliknite Áno udeľovať oprávnenia správcu.
- Keď sa nachádzate vo zvýšenej výzve CMD, zadajte nasledujúci príkaz a stlačením klávesu Enter prejdite do umiestnenia prvého dočasného priečinka:
CD% USERPROFILE% \ AppData \ Local \ Microsoft \ Windows \ Temporary Internet Files \ Content.MSO
- Ďalej zadajte „VYMAZAŤ *.*' a stlačte Vstúpiť, potom stlačte Y. a udrieť Zadajte opätovným potvrdením a vymazaním obsahu súboru Content.MSO priečinok.
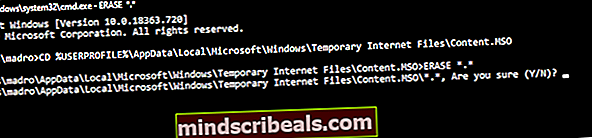
- Ďalej zadajte nasledujúci príkaz a stlačte Zadajte na dokončenie procesu odstránenia:
FOR / f% s in ('dir / b / a') do rd / s / q% s - Po vyriešení prvého adresára zadajte alebo vložte nasledujúci príkaz a stlačte kláves Enter, aby ste sa dostali do ďalšieho priečinka, ktorý je potrebné vyriešiť:
CD% USERPROFILE% \ AppData \ Local \ Microsoft \ Windows \ Temporary Internet Files \ Content.Word
- Po uložení do správneho adresára zadajte VYMAZAŤ *.*stlačte Vstúpiť, potom napíš Y. a stlačte Zadajte dokončiť operáciu.
- Nakoniec zadajte príkaz nižšie a stlačte Zadajte za účelom vyčistenia obsahu Obsah. Slovo priečinok:
FOR / f% s in ('dir / b / a') do rd / s / q% s - Reštartujte počítač a pri ďalšom spustení počítača skontrolujte, či sa problém vyriešil.
V prípade rovnakého „Program PowerPoint nemohol písať do aplikácie Microsoft Word“ chyba sa stále zobrazuje, prejdite dole na ďalšiu potenciálnu opravu nižšie.
Metóda 5: Používanie priečinka proxy
Ak narazíte na chybu iba v singulárnom súbore, zatiaľ čo vytváranie letákov funguje dobre aj v prípade iných súborov .pptx, je veľmi pravdepodobné, že máte do činenia s pomerne častou chybou Powerpointu, ktorá sa vyskytuje v Office 365.
Niektorí ovplyvnení používatelia, ktorí bojovali s rovnakým problémom, potvrdili, že boli schopní problém vyriešiť vytvorením priečinka proxy a presunutím postihnutého .ppt / .pptx súbor tam, kedykoľvek budete potrebovať vytvoriť leták pre Word.
Môže sa to javiť ako hlúpa oprava, ale pre mnohých používateľov, ktorí sa s opravou tohto problému usilovne snažili, neustále pracoval.
Tu je krátky sprievodca, ako to urobiť:
- Otvorené Tento počítač a vytvorte nový priečinok v koreňovom umiestnení jednotky operačného systému (C :) kliknutím pravým tlačidlom myši na prázdne miesto a výberom Nové> Priečinok z novoobjaveného kontextového menu.
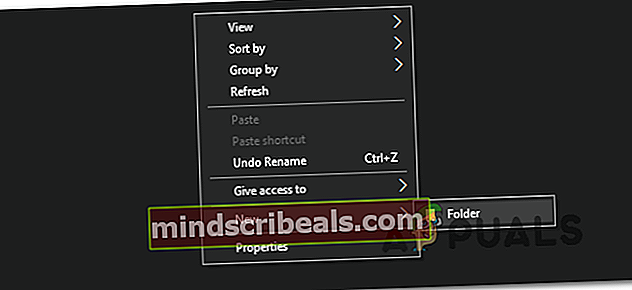
- Ďalej zatvorte všetky pridružené inštancie programu Powerpoint a presuňte .ppt / .pptx súbor, ktorý spôsobuje „Program PowerPoint nemohol písať do aplikácie Microsoft Word“ chyba v novo vytvorenom priečinku.
- Otvorte ho konvenčne a choďte na Súbor> Exportovať> Vytvoriť podklady> Vytvoriť podklady a uvidíme, či je problém teraz vyriešený.

Ak sa toto riešenie obmedzení netýka vašej aktuálnej situácie, posuňte sa nadol k nasledujúcemu nižšie.
Metóda 6: Rozdelenie prezentácie na menšie časti
Ďalším potenciálnym riešením, ak pre vás nefungovala žiadna z vyššie uvedených opráv, je rozdelenie prezentácie na menšie časti a potom pokus o vytvorenie písomiek pre slovo. Táto operácia bude efektívna v situáciách, keď: „Program PowerPoint nemohol písať do aplikácie Microsoft Word“ zobrazí sa chyba v dôsledku skutočnosti, že podklady sú veľkým súborom náročným na zdroje.
Keď sa vám podarí rozdeliť prezentáciu na menšie časti, začnite vytvárať jednotlivé podklady do aplikácie Word a potom znova skombinujte súbor Word do veľkého súboru. Toto by vám malo umožniť úplne obísť chybové hlásenie.
Mimochodom, keď sa dostanete do dialógového okna Odoslať do Wordu, uistite sa, že ste vybrali Prilepiť odkazpred kliknutím Ok.

V prípade, že sa stále zobrazuje rovnaká chyba, prejdite nadol k finálnej oprave nižšie.
Metóda 7: Oprava inštalácie balíka Office
Ak vám žiadna z vyššie uvedených metód neumožňuje problém vyriešiť, je veľmi pravdepodobné, že „Program PowerPoint nemohol písať do aplikácie Microsoft Word“ chyba sa vyskytuje z dôvodu čiastočne poškodenej inštalácie balíka Office alebo po ukončení A / V kontroly v karanténe niektorých súborov patriacich do balíka Microsoft Office.
Ak je tento scenár použiteľný, mali by ste byť schopní problém vyriešiť opravou inštalácie balíka Office, aby ste obnovili všetky poškodené súbory alebo súbory z karantény, ktoré by za problém mohli byť zodpovedné.
Tu je rýchly sprievodca opravou inštalácie balíka Office s cieľom vyriešiť problém „Program PowerPoint nemohol písať do aplikácie Microsoft Word“ chyba:
- Otvorte a Bež dialógové okno stlačením Kláves Windows + R. Ďalej zadajte „Appwiz.cpl“ a stlačte Zadajte otvoriť Programy a príslušenstvo okno.

- Akonáhle ste vo vnútri Programy a príslušenstvo ponuky, posuňte sa nadol zoznamom nainštalovaných aplikácií a vyhľadajte inštaláciu balíka Office.
- Pravým tlačidlom myši kliknite na záznam spojený s balíkom Office a kliknite na ikonu Zmena z kontextového menu.
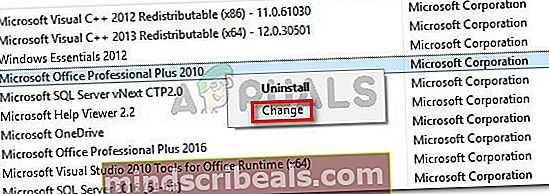
- Počkajte, kým sa počiatočné skenovanie nedokončí, zvoľte Oprava online (ak je k dispozícii) a počkajte, kým sa operácia nedokončí.
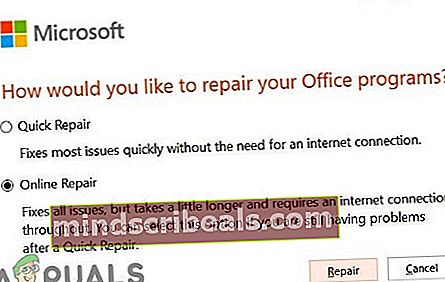
Poznámka: Pred začatím tohto postupu sa uistite, že ste pripojení k spoľahlivej sieti.
- Po dokončení postupu opravy reštartujte počítač a skontrolujte, či „Program PowerPoint nemohol písať do aplikácie Microsoft Word“ chyba je opravená pri nasledujúcom štarte počítača.