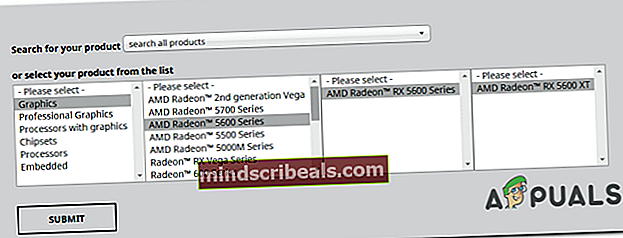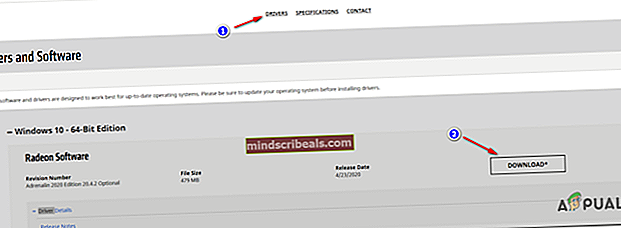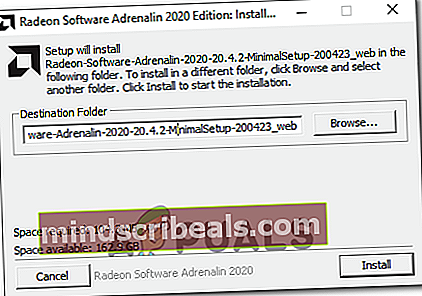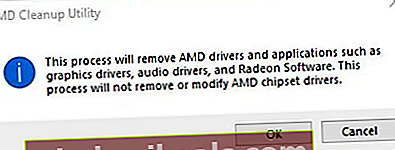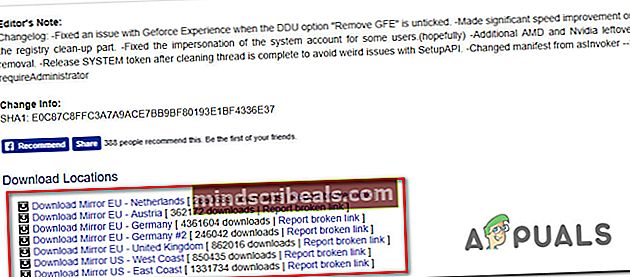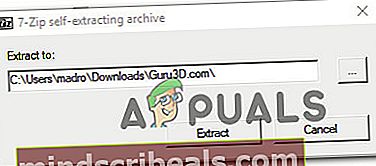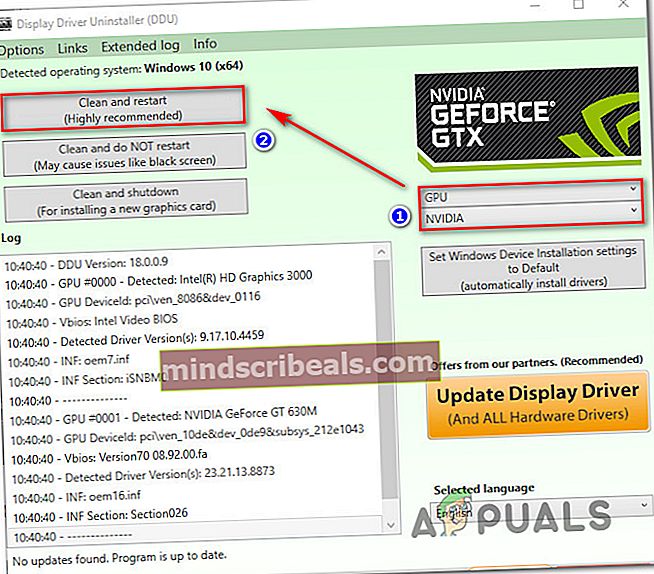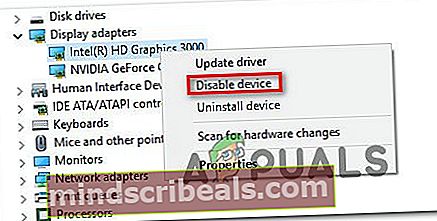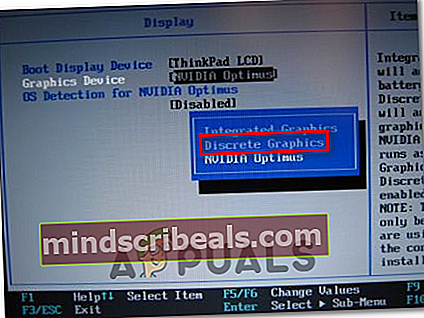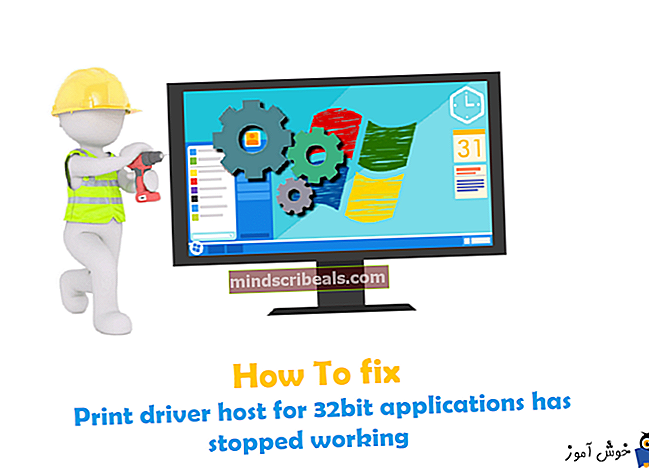Ako opraviť chybu ovládača AMD 182?
The Chyba AMD 182 hlásia používatelia systému Windows, ktorí nie sú schopní aktualizovať svoje grafické ovládače na najnovšiu verziu dostupnú so softvérom AMD. Väčšina používateľov, ktorí narazili na tento problém, už skôr potvrdili, že ich grafický procesor je zastaraný.

Ako sa ukázalo, existuje niekoľko rôznych scenárov, ktoré by mohli nakoniec spôsobiť Chyba AMD 182:
- Softvér AMD produkt AMD nepodporuje - Pamätajte, že hoci je softvér AMD hlavným nástrojom automatickej aktualizácie pre AMD, nepodporuje určité produkty. V prípade, že používate prispôsobený grafický procesor AMD, starší grafický procesor AMD alebo integrovanú grafickú kartu AMD, budete pravdepodobne musieť aktualizovať ovládač ručne pomocou webového nástroja AMD Driver Selector, aby ste sa vyhli chybe.
- GPU je možné aktualizovať iba prostredníctvom služby Windows Update - Ako sa ukazuje, AMD má široký výber APU, ktoré je možné aktualizovať iba prostredníctvom súčasti Windows Update. Ak používate jeden z týchto modelov, budete musieť aktualizovať ovládač prostredníctvom služby Windows Update.
- Poškodené súbory ovládača GPU - Za určitých okolností sa tento problém môže zobraziť z dôvodu určitého typu poškodenia súborov medzi súbormi ovládača AMD alebo súvisiacich závislostí. V takom prípade budete musieť vykonať postup čistej inštalácie GPU.
- Legacy Integrated GPU je mätúci aktualizačný nástroj - Ak používate staršie integrované grafické karty ATI Radeon GPU (ATI Radeon 3000 alebo staršie), je veľmi pravdepodobné, že sa softvérový program AMD snaží aktualizovať integrovaný ovládač GPU namiesto toho, ktorý patrí vášmu samostatnému (vyhradenému GPU). V takom prípade budete musieť deaktivovať integrovaný grafický procesor (buď prostredníctvom Správcu zariadení alebo priamo z nastavení systému BIOS).
- Poškodenie systémového súboru - Ako informovali niektorí dotknutí používatelia, tento problém môže nastať aj v dôsledku základného poškodenia systémových súborov, ktoré je zakorenené vo vašich súboroch OS. V takom prípade je jedinou uskutočniteľnou opravou resetovanie každej súčasti systému Windows (prostredníctvom čistej inštalácie alebo opravy).
Pomocou nástroja AMD Driver Selector
Softvérová aplikácia AMD obsahuje sériu všeobecných ovládačov, ktoré podporujú širokú škálu grafických produktov. Existujú však určité produkty AMD, ktoré softvér AMD nepodporuje:
- Prispôsobená grafika AMD (Vyrobené na mieru pre OEM)
- Staršia grafika AMD (Produkty AMD staršie ako 5 rokov)
- Vstavaná grafika AMD
V prípade, že vaše konkrétne riešenie grafickej karty patrí do jednej z kategórií uvedených vyššie, je veľmi pravdepodobné, že aktualizačný softvér nemôže aktualizovať váš ovládač, pretože patrí do nepodporovanej skupiny produktov.
Ak je tento scenár použiteľný, jedinou možnosťou aktualizácie ovládača je použitie AMD Driver Selector vyhľadajte a stiahnite príslušný ovládač. Tu je stručný sprievodca, ako používať tento webový nástroj na stiahnutie a inštaláciu najnovšieho ovládača pre váš ovládač:
- Otvorte predvolený prehľadávač a kliknite na tento odkaz (tu) pre prístup k pomôcke AMD Driver Selector.
- Keď ste vo vnútri, ignorujte sekciu Stiahnutie, posuňte sa do sekcie nižšie a vyhľadajte svoje riešenie grafickej karty pomocou vyhľadávacieho panela alebo vyberte produkt GPU ručne pomocou ponuky nižšie. Po výbere príslušného produktu kliknite na Predložiť a počkajte na vygenerovanie výsledkov.
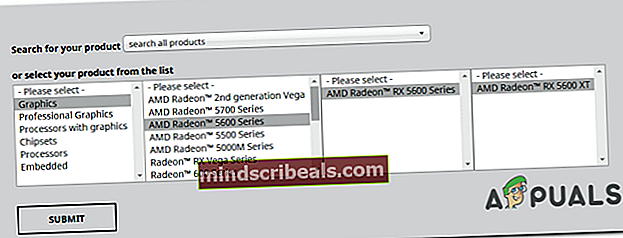
- Po vygenerovaní výsledkov kliknite na ikonu Vodiči v hornej časti a potom rozbaľte rozbaľovaciu ponuku spojenú s operačným systémom, ktorý používate. Ďalej kliknite na ikonu Stiahnuť ▼ tlačidlo a počkajte na dokončenie operácie.
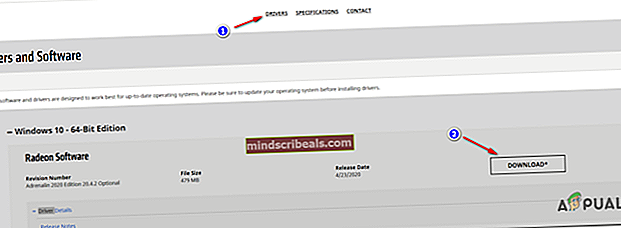
- Po dokončení sťahovania otvorte spustiteľný súbor inštalácie a podľa pokynov na obrazovke dokončite aktualizáciu ovládača.
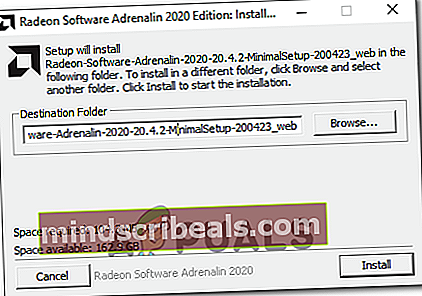
Poznámka: Počas tohto postupu bude obrazovka niekoľkokrát blikať. Nebojte sa, pretože je to úplne normálne.
- Po dokončení inštalácie reštartujte počítač a dokončite inštaláciu ovládača.
V prípade, že by toto riešenie stále ukazovalo Chyba AMD 182alebo tento scenár nebol použiteľný, prejdite dole na ďalšiu potenciálnu opravu uvedenú nižšie.
Aktualizácia ovládača prostredníctvom služby Windows Update (ak je k dispozícii)
Majte na pamäti, že s AMD nie sú niektoré APU (Advanced Processing Units) postavené na to, aby sa konvenčne aktualizovali (cez Adrenalin alebo Driver Selector). U niektorých modelov je podpora grafických ovládačov zabezpečená výlučne službou Windows Update. Takže ak máte takýto model GPU, budete ho musieť aktualizovať prostredníctvom aktualizácie Windows - AMD Software ho nebude môcť aktualizovať.
Tu je zoznam APU, ktoré je možné aktualizovať iba pomocou súčasti Microsoft Windows Update:
- APU série AMD A4 / A6 / A8-3000
- AMD E2-3200 APU
- AMD E2-3000M APU
- AMD E2-2000 APU
- APU série AMD E1 / E2-1000
- APU série AMD E-200/300/400
- APU série AMD C.
- APU AMD série Z
Ak máte jednu z procesorov AMD uvedených vyššie, podľa pokynov nižšie aktualizujte grafický ovládač AMD prostredníctvom služby Windows Update:
- Stlačte Kláves Windows + R otvoriť a Bež dialógové okno. Ďalej zadajte „ms-settings: windowsupdate ‘a udrieť Zadajte otvoriť aktualizácia systému Windows záložka nastavenie tab.

Poznámka: V prípade, že používate Windows 7, použite tento príkaz: wuapp.
- Vnútri aktualizácia systému Windows obrazovky, posuňte sa do pravej časti obrazovky a kliknite na ikonu Skontroluj aktualizácie tlačidlo.
- Po dokončení počiatočného skenovania pokračujte a nainštalujte všetky čakajúce aktualizácie (vrátane ovládačov AMD)

- Po nainštalovaní každého ovládača dokončite inštaláciu ovládača.
V prípade, že táto metóda nie je použiteľná, prejdite nižšie na ďalšiu potenciálnu opravu nižšie.
Čistá inštalácia ovládača GPU
Ak žiadna z vyššie uvedených opráv pre vás nefungovala, je pravdepodobné, že máte na mysli závažný prípad poškodenia súborov ovládača alebo závislostí, čo spoločnosti AMD Software znemožňuje inštaláciu novej verzie ovládača.
V tomto prípade najefektívnejšia oprava, ktorá vám umožní prekonať Chyba AMD 182je jednoducho vykonať čistú inštaláciu GPU. Táto operácia spočíva v bežnom odinštalovaní ovládača, odstránení koreňového priečinka s ovládačmi AMD a následnom použití odinštalačného programu ovládača GPU od iného dodávateľa na odstránenie zvyškov poškodených súborov, aby sa zabezpečilo, že inštalácia vnoreného súboru bude vykonaná bez akýchkoľvek rušivých zásahov.
Ak sa rozhodnete ísť touto cestou, postupujte podľa pokynov nižšie:
- Stlačte Kláves Windows + R otvoriť a Bež dialógové okno. Ďalej zadajte „Appwiz.cpl“ a stlačte Zadajte otvoriť Programy a súbory Ponuka.

- Vnútri Programy a príslušenstvo menu, posuňte sa nadol zoznamom nainštalovaných položiek a odinštalujte všetko, čo zverejnil Advanced Micro Devices INC. kliknutím pravým tlačidlom myši na ne a výberom možnosti Odinštalovať z kontextového menu.
- Na obrazovke odinštalovania dokončite postup podľa pokynov na obrazovke a potom reštartujte počítač.
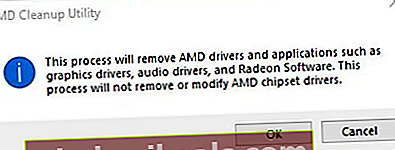
- Hneď ako sa počítač spustí, otvorte ho Prieskumník súborov, prejdite na C: / AMD, a odstráňte všetko vo vnútri, aby ste po sebe nezanechali zvyšky súborov.
- Navštívte tento odkaz (tu) a stiahnite si najnovšiu verziu Odinštalátor ovládača displeja.
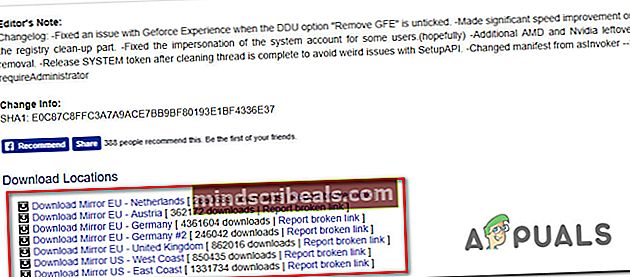
Poznámka: Toto je freewarový program tretej strany, ktorý je schopný hĺbkovo vyčistiť všetky zvyšky vašich ovládačov GPU.
- Po dokončení sťahovania extrahujte obsah archívu DDU pomocou nástroja ako 7zip alebo Winzip.
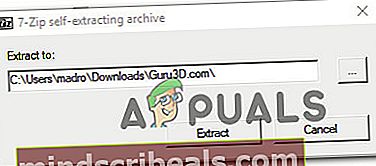
- Nasleduj inštrukcie (tu) reštartujte počítač v Bezpečnostný mód.
- Po zavedení počítača dvakrát kliknite na spustiteľný súbor, ktorý ste predtým extrahovali, a kliknite na Áno keď sa dostanete do UAC (Kontrola používateľských účtov) výzva.
- Akonáhle ste vo vnútri hlavnej Odinštalátor ovládača displeja rozhranie, začnite výberom svojho grafického procesora z okna Vyberte zariadenie rozbaľovaciu ponuku typu (pravá časť obrazovky). Ďalej kliknite na Vyčistiť a reštartovať a začnite proces čistenia.
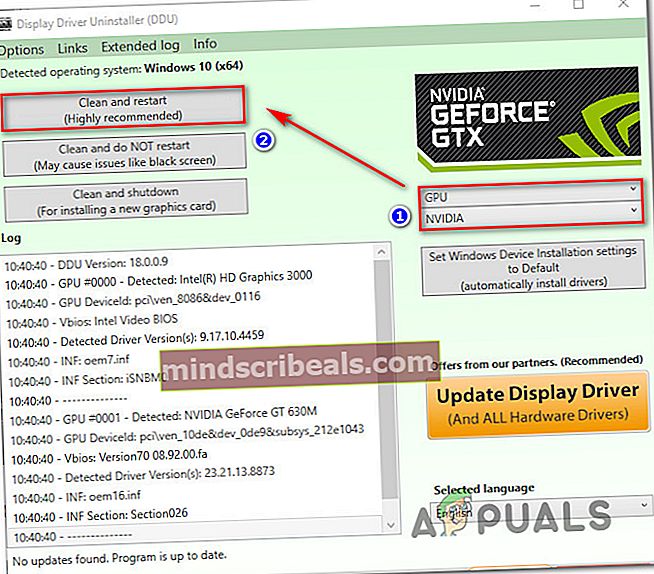
- Po dokončení operácie sa pokúste znova nainštalovať ovládač AMD a skontrolujte, či sa nakoniec stále zobrazuje Chyba AMD 182.
Ak stále vidíte ten istý problém, prejdite na ďalšiu metódu uvedenú nižšie.
Zakázanie integrovaného GPU (ak je k dispozícii)
V prípade, že pri konfigurácii notebooku alebo počítača narazíte na problém, má integrovaný grafický procesor ATI Radeon (s najväčšou pravdepodobnosťou ATI Radeon 3000), je veľmi pravdepodobné, že sa ho softvérový nástroj AMD pokúsi namiesto vyhradeného grafického procesora aktualizovať.
Ak stále používate integrovaný procesor ATI GPU, budete ho musieť najskôr opraviť v nastaveniach systému BIOS, aby ste mohli problém opraviť Chyba AMD 182.A keďže máte do činenia so starým integrovaným grafickým procesorom, opravíte tým tiež nespočetné množstvo ďalších potenciálnych konfliktov a nezrovnalostí.
V prípade, že je tento scenár použiteľný, musíte deaktivovať integrovaný GPU - V závislosti od konkrétneho scenára môže stačiť jeho deaktivácia pomocou Správcu zariadení alebo ho budete musieť deaktivovať v nastaveniach systému BIOS.
Aby sme vyhoveli obom scenárom, vytvorili sme dvoch sprievodcov - Prvý vám ukáže, ako deaktivovať integrovaný GPU zo Správcu zariadení, zatiaľ čo druhý vám ukáže, ako to urobiť priamo z nastavení systému BIOS
Možnosť 1: Zakázanie integrovaného GPU pomocou Správcu zariadení
- Stlačte Kláves Windows + R otvoriť a Bež dialógové okno. Ďalej zadajte „Devmgmt.msc“ a stlačte Zadajte otvoriť sa Správca zariadení.

- Akonáhle ste vo vnútri Správca zariadení, posuňte sa nadol v zozname nainštalovaných zariadení a rozbaľte ponuku súvisiacu s Grafické adaptéry. Ďalej kliknite pravým tlačidlom myši na integrovaný grafický procesor a z kontextovej ponuky vyberte možnosť Zakázať zariadenie.
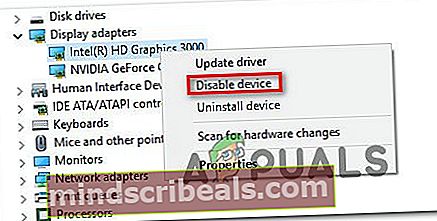
- Keď to urobíte a ikona integrovaného grafického procesora sa zmení, aby zodpovedala deaktivácii, reštartujte počítač.
- Pri ďalšom spustení sa pokúste znova nainštalovať čakajúci ovládač AMD GPU a skontrolujte, či je problém teraz odstránený.
Možnosť 2: Zakázanie integrovaného GPU cez verziu systému BIOS
- Ak je postihnutý počítač už ZAPNUTÝ, inicializujte ho. Keď sa dostanete na obrazovku počiatočného načítania, opakovane stlačte Inštalácia (kláves BIOS) kým sa vám nepodarí získať prístup k Nastavenia systému BIOS.

Poznámka: U väčšiny modelov základných dosiek sa kláves nastavenia zobrazí na úvodnej obrazovke. Ak ich však nevidíte, vyhľadajte online konkrétne kroky týkajúce sa prístupu k nastaveniam systému BIOS.
- Keď sa nachádzate v nastaveniach systému BIOS, prejdite na kartu Rozšírené a vyhľadajte kategóriu s názvom Integrovaný Periférne zariadenia a deaktivovať IGP alebo Integrovaná grafika. V prípade, že máte možnosť vybrať si medzi Integrovaná grafika a Diskrétna grafika, zvoliť Diskrétna grafika.
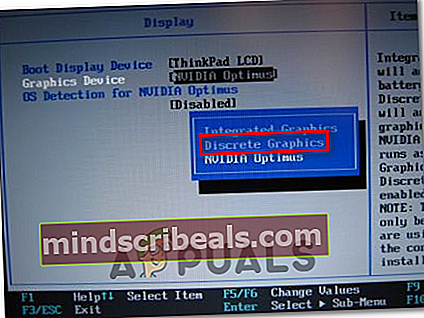
Poznámka: Presný názov tejto možnosti sa bude líšiť od výrobcu k výrobcovi.
- Uložte zmeny, ktoré ste práve vykonali, a umožnite počítaču nové spustenie.
- Pokúste sa znova zopakovať aktualizáciu ovládača a zistiť, či sa vám stále zobrazuje Chyba AMD 182počas postupnosti inštalácie ovládača.
V prípade, že sa stále vyskytuje rovnaký problém, prejdite nadol k ďalšej potenciálnej oprave nižšie.
Vykonáva sa opravná inštalácia / čistá inštalácia
Ak žiadna z vyššie uvedených metód pre vás nefungovala, jedinou potenciálnou opravou je teraz jednoduché resetovanie všetkých súčastí systému Windows pomocou postupu, ako je čistá inštalácia alebo oprava inštalácie (oprava na mieste).
A opraviť inštalovať skončí osviežením každého komponentu OS bez toho, aby ste sa dotkli svojich osobných súborov - berte to ako postup čistej inštalácie, ktorý vám umožní uchovať vaše aplikácie, hry a osobné súbory na jednotke OS.
Ak vám neprekáža žiadna strata dát, môžete ísť na tradičné čistá inštalácia postup.
Značky poz