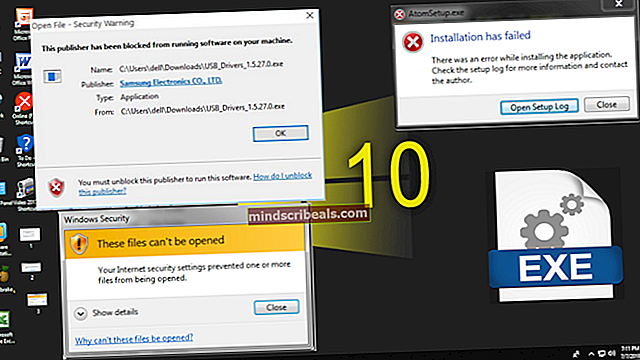NAJLEPŠÍ PRÍRUČKA: Ako manuálne spúšťať aktualizácie systému Windows (7/8 / 8.1 a 10)
Aktualizácie spoločnosti Microsoft sa vydávajú nepretržite a predvolene sa používajú a inštalujú do vášho operačného systému Windows. Je dôležité nechať aktualizácie nainštalovať automaticky; pretože prinášajú množstvo výhod z hľadiska bezpečnosti a udržiavania softvéru a služieb v aktuálnom stave; Technickým najdôležitejším dôvodom je bezpečnosť vášho operačného systému. Pretože vo vašom systéme beží 100 služieb, môžu byť zastarané, nespoľahlivé a nezabezpečené, čo je v prípade, keď spoločnosť Microsoft tlačí aktualizáciu na opravu systému alebo aktualizáciu služby alebo programu. Ak aktualizácie nespúšťate pravidelne; váš počítač by potom mohol byť ohrozený; najmä ak je pripojený k sieti.
Predvolene; aktualizácie sa majú spúšťať automaticky. Ak z nejakého dôvodu nie sú; potom sa zvyčajne zobrazí výzva s číslom chyby, ktoré vám pomôže diagnostikovať problém.
Cieľom tejto príručky je ukázať, ako sa môžete ubezpečiť, že je váš systém aktualizovaný a v prípade, že sa niečo stane s vašou službou Windows Update; potom, ako tlačiť na Windows, aby vykonal aktualizácie, a tiež sa uistite, že ste nastavený na automatické prijímanie aktualizácií.
Ako skontrolovať, či sú vaše aktualizácie systému Windows aktuálne
Najjednoduchší spôsob, ako to urobiť, je kliknúť naŠtart,typuaktualizácia systému Windowsa kliknite na ňu.
Windows 7/8 / 8.1

Windows 10
Pozri nižšie. V systéme Windows 10 je to jednoduchšie, preto nie sú potrebné exkluzívne kroky.
Ako manuálne spustiť aktualizácie systému Windows v systéme Windows 7
Stlačte tlačidlo Windowskľúčna klávesnici. Vo vyhľadávacom poli zadajte Windows update. Vo výsledkoch vyhľadávania kliknite na Windowsaktualizovať. Kliknite na Skontroluj aktualizácie v pravej časti okna. Začne kontrolovať najnovšie aktualizácie.

Ak sú k dispozícii nejaké aktualizácie, budú uvedené nižšie. Po nájdení aktualizácií sa zobrazí možnosť s názvomNainštalujte aktualizácie.Kliknutím na ňu spustíte inštaláciu aktualizácií.

Kliknite Inštaláciaaktualizácie ich nainštalovať. Kliknite Áno ak sa zobrazí varovná správa UAC. Môžete vidieť licenčnú zmluvu, kliknite na Súhlasím s licenčnými podmienkami a kliknite Skončiť. Aktualizácie sa začnú sťahovať a inštalovať automaticky. Možno bude potrebné reštartovať počítač. Počas vypínania a zapínania môže inštalovať aktualizácie. Buďte trpezliví a nechajte proces dokončiť.
Po dokončení; Ďalším krokom je zabezpečiť, aby bol váš systém nastavený na automatickú inštaláciu a kontrolu aktualizácií. Kliknite na ikonuZmeniť nastaveniaz ľavej tably; a nastavte prvú možnosť na „Automaticky inštalovať aktualizácie (odporúčané)“

Ako manuálne spustiť aktualizácie systému Windows v systémoch Windows 8 a 8.1
Držte Kľúč Windows a Stlačte X. Vyberte siPríkazový riadok (správca)
wuauclt / showcheckforupdates
Zobrazí sa okno aktualizácie systému Windows a automaticky sa spustí kontrola aktualizácií. Ak sú pre váš systém k dispozícii aktualizácie, kliknite na ikonu Inštalácia automaticky stiahnuť a nainštalovať.
Môže sa zobraziť výzva na reštartovanie systému, kliknite na tlačidlo Reštartteraz. Počas vypínania a zapínania môže inštalovať aktualizácie. Buďte trpezliví a nechajte proces dokončiť.

Ako manuálne spustiť službu Windows Update v systéme Windows 10
Držte Kľúč Windows a Stlačte R.. V dialógovom okne spustenia zadajte nasledujúci príkaz
ms-nastavenia: windowsupdate
Zobrazí sa okno aktualizácie systému Windows. Kliknite na Skontroluj aktualizácie. Začne sa kontrolovať dostupnosť aktualizácií. Ak sú k dispozícii nejaké aktualizácie, kliknite na Inštalovať. To môže chvíľu trvať a dokonca aj pár reštartov. Po dokončení; kliknite naPokročilé nastavenia;

potom sa uistite, žeAutomatické (odporúčané)možnosť je vybraná podVyberte, ako sa inštalujú aktualizácie.