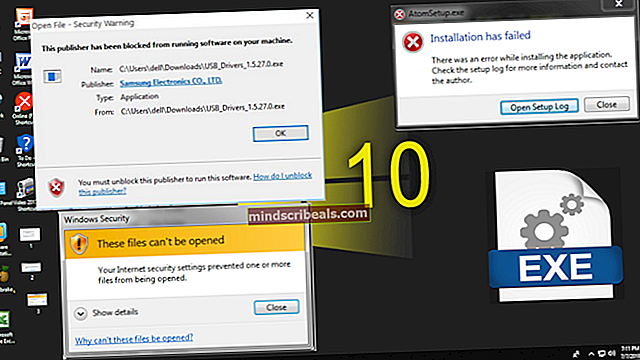Ako opraviť chybu Windows Update 0x8024401f?
Niektorí používatelia systému Windows sa na nás obracajú s otázkami po tom, čo nedokázali aktualizovať svoje zostavenie operačného systému na najnovšiu dostupnú verziu. Väčšina používateľov hlási, že sa im po kliknutí na chybové hlásenie 0x8024401f zobrazí chybová správa Skontroluj aktualizácie tlačidlo. Ostatní používatelia sa s týmto problémom stretávajú pri pokuse o aktualizáciu aplikácie UWP prostredníctvom obchodu Windows Store. Ako sa ukázalo, problém nie je exkluzívny pre určitú verziu systému Windows, pretože sa potvrdzuje, že sa objavuje v systémoch Windows 7, Windows 8.1 a Windows 10.

Čo spôsobuje chybu Windows Update 0x8024401f?
Preskúmali sme to najmä analýzou rôznych správ používateľov a vyskúšaním rôznych opráv, ktoré ostatní používatelia v podobnej situácii úspešne nasadili, aby odstránili tento konkrétny problém. Ako sa ukázalo, tento chybový kód môže byť spôsobený zbierkou rôznych vinníkov. Tu je užší zoznam scenárov, v ktorých by sa mohol vyskytnúť chybový kód 0x8024401f:
- Bezpečnostné zásahy tretích strán - Za tento konkrétny chybový kód môže byť zodpovedná aj nadmerne chránená sada. Sophos, McAfee a pár ďalších sú potenciálnymi podozrivými, na ktorých sa bežne poukazuje ako na vinníkov, ktorí povedú k tomuto správaniu. Ak je tento scenár použiteľný, môžete problém vyriešiť úplným vypnutím ochrany v reálnom čase pri inštalácii aktualizácie alebo úplným odinštalovaním balíka zabezpečenia.
- Zlá aktualizácia systému Windows - Existuje niekoľko zlých aktualizácií systému Windows, ktoré môžu zaviesť túto konkrétnu chybu. Spoločnosť Microsoft našťastie vydala rýchlu opravu tohto problému niekoľko týždňov po prvom zavedení problému. Ak to chcete využiť, jednoducho spustite nástroj na riešenie problémov so službou Windows Update a nainštalujte odporúčanú rýchlu opravu.
- Poškodená medzipamäť obchodu Windows - Ak sa tento konkrétny chybový kód zobrazuje pri pokuse o aktualizáciu aplikácie UWP, je pravdepodobné, že máte na starosti poškodenú medzipamäť obchodu Windows. Ak je tento scenár použiteľný, budete môcť problém vyriešiť resetovaním vyrovnávacej pamäte Windows Store. Môžete to urobiť buď prostredníctvom grafického používateľského rozhrania systému Windows, alebo prostredníctvom terminálu CMD.
- Rušenie pripojenia proxy alebo VPN - Súkromné pripojenie udržiavané prostredníctvom servera proxy alebo riešenia VPN môže vyzvať inštalačného agenta systému Windows, aby určil, že vaše pripojenie je nebezpečné, a odmietol aktualizáciu prostredníctvom oficiálnych kanálov. V takom prípade môžete vylúčiť bezpečnostné prekážky a umožniť inštaláciu tak, že deaktivujete / odinštalujete Proxy server alebo VPN klienta.
Ak sa v súčasnosti snažíte vyriešiť to isté Chyba 0x8024401f Tento článok vám poskytne niekoľko rôznych stratégií opráv, ktoré môžete použiť na odstránenie problému. Dole dole. nájdete niekoľko rôznych metód, ktoré ostatní dotknutí používatelia potvrdili ako účinné.
Aby ste zostali čo najefektívnejší, odporúčame vám postupovať podľa nižšie uvedených možných opráv v rovnakom poradí, v akom sú zoradené. Aby bol celý proces čo najefektívnejší, usporiadali sme metódy založené na obtiažnosti a efektívnosti. Nakoniec by ste mali naraziť na opravu, ktorá problém vyrieši bez ohľadu na vinníka zodpovedného za chybu.
Metóda 1: Zakázanie / odinštalovanie AV tretích strán
Jedna z najpravdepodobnejších príčin, ktorá spustí Chyba 0x8024401f kód pri pokuse o inštaláciu čakajúcej aktualizácie systému Windows je prehnane chránený balík AV. Spoločnosti Sophos, McAfee, AVAST, Comodo a niekoľko ďalších bezpečnostných balíkov tretích strán sme označili ako zodpovedných za tento problém dotknutými používateľmi.
Ak je tento scenár použiteľný, budete môcť problém vyriešiť buď vypnutím ochrany AV v reálnom čase, alebo odinštalovaním všetkých týchto položiek spolu s návratom k predvolenému bezpečnostnému programu (Windows Defender).
Ak v súčasnosti používate sadu tretích strán a máte podozrenie, že by mohla byť zodpovedná za zjavenie Chyba 0x8024401f kód, mali by ste začať vypnutím ochrany v reálnom čase. Kroky tohto postupu sa samozrejme budú líšiť v závislosti od toho, ktorú sadu AV používate, ale zvyčajne to môžete urobiť priamo z kontextovej ponuky na paneli úloh.

Ak deaktivácia ochrany v reálnom čase problém nevyriešila, neznamená to, že problém nie je spôsobený prehnane chránenou sadou AV. Určité bezpečnostné riešenia (najmä tie, ktoré obsahujú bránu firewall) si zachovajú niektoré bezpečnostné balíčky aj v prípadoch, keď používateľ zakáže ochranu v reálnom čase.
Z tohto dôvodu je jediným spôsobom, ako zabezpečiť, aby problém nespôsobila sada tretích strán, je úplná odinštalovanie programu a vykonanie krokov potrebných na zaistenie, aby ste po sebe nezanechali zvyšky súborov. Ak sa rozhodnete ísť radikálnou cestou, môžete postupovať podľa tohto článku (tu) na úplné odinštalovanie vášho AV balíka bez zanechania zvyšných súborov.
Po odstránení AV iného výrobcu reštartujte počítač a pri ďalšom spustení systému skontrolujte, či sa problém vyriešil. Ak Chyba 0x8024401f Keď sa pokúsite nainštalovať čakajúcu aktualizáciu, kód sa stále vyskytuje, prejdite na nasledujúcu metódu.
Metóda 2: Spustenie nástroja na riešenie problémov so službou Windows Update
Ukázalo sa, že ak problém zaviedla iná zlá služba Windows Update, je pravdepodobné, že váš operačný systém dokáže problém vyriešiť automaticky. Spoločnosť Microsoft vydala v systéme Windows 10 rýchlu opravu tohto konkrétneho problému prostredníctvom stratégie automatických opráv zahrnutej do nástroja na riešenie problémov so službou Windows Update.
Niekoľko používateľov, ktorí sa tiež snažili vyriešiť problém Chyba 0x8024401f kód hlásili, že problém bol vyriešený úplne po spustení nástroja na riešenie problémov so službou Windows Update. U niektorých z nich tento postup vyriešil problém automaticky.
Poradca pri riešení problémov so službou Windows Update je zabudovaný obslužný program, ktorý obsahuje široký výber stratégií opráv, ktoré sa automaticky vynútia, ak sa zistí uvedený problém. Tu je krátky sprievodca spustením nástroja na riešenie problémov so službou Windows Update:
- Stlačte Kláves Windows + R otvoriť a Bež dialógové okno. Ďalej zadajte „Ms-settings: troubleshoot“ a stlačte Zadajte otvoriť Riešenie problémov záložka nastavenie aplikácia

- Keď sa nachádzate na karte Riešenie problémov, posuňte kurzor myši do pravej časti obrazovky a prejdite na ikonu Rozbehnite sa oddiel. Keď sa tam dostanete, kliknite na aktualizácia systému Windows, potom kliknite na Spustite nástroj na riešenie problémov.

- Po spustení pomôcky trpezlivo počkajte, kým sa dokončí úvodná kontrola. Tento proces určí, či sa niektorá zo stratégií opráv zahrnutých do nástroja vzťahuje na problém, s ktorým sa stretávate.

- Ak je identifikovaná vhodná oprava, zobrazí sa vám okno, v ktorom môžete kliknúť Použiť túto opravu presadiť stratégiu opráv. V závislosti od typu opravy bude možno potrebné dodržať niektoré ďalšie kroky na vynútenie stratégie opravy.

- Po uplatnení opravy reštartujte počítač ešte raz a pri ďalšom spustení systému skontrolujte, či sa problém vyriešil.
Ak to isté Chyba 0x8024401f kód sa stále vyskytuje, prejdite nižšie na nasledujúcu metódu.
Metóda 3: Obnovenie medzipamäte Windows Store
Ak narazíte na Chyba 0x8024401f Pri pokuse o aktualizáciu aplikácie UWP (Universal Windows Platform) prostredníctvom obchodu Windows Store je pravdepodobné, že proces aktualizácie je zastavený určitým stupňom poškodených systémových súborov.
Po preskúmaní rôznych výskytov tohto druhu sa zdá, že vo väčšine prípadov sa problém objaví po tom, ako bezpečnostný skener skončí v karanténe s niektorými položkami nevyhnutnými pre proces aktualizácie. Ďalším možným scenárom je nepodarená aktualizácia, ktorá skončila s inšpiráciou v inštalácii novej verzie Microsoft Store.
Niekoľko používateľov, ktorí sa tiež stretli s týmto problémom, uviedlo, že sa im problém podarilo opraviť Chyba 0x8024401fresetovaním Windows Store a všetkých pridružených komponentov.
Existujú dva spôsoby, ako vynulovať medzipamäť Windows Store v systéme Windows 10. Aj keď je prvá možnosť rýchlejšia, spočíva v tom, že urobíte niečo z terminálu CMD. Ak si nie ste istí terminálom CMD alebo nepoužívate príkazy na vykonanie úlohy, potom môže byť druhá možnosť príťažlivejšia, pretože vám umožňuje vykonať celú operáciu z grafického používateľského rozhrania systému Windows.
Pokojne postupujte podľa ktorejkoľvek metódy, s ktorou sa budete cítiť pohodlnejšie:
Resetovanie medzipamäte Windows Store pomocou CMD
- Stlačte Kláves Windows + R otvoríte dialógové okno Spustiť. Ďalej zadajte „Cmd“ vo vnútri textového poľa a stlačte Ctrl + Shift + Enter otvoriť príkazový riadok s oprávneniami správcu. Keď sa zobrazí výzva UAC (Kontrola používateľských účtov), kliknutím na tlačidlo Áno udelíte prístup správcovi.

- Keď sa nachádzate vo vyvýšenom príkazovom riadku, zadajte nasledujúci príkaz a stlačte Zadajte resetovať Windows Store spolu so všetkými závislosťami:
wsreset.exe

- Po úspešnom spracovaní príkazu reštartujte počítač a skontrolujte, či sa problém nevyrieši pri ďalšom spustení systému.
Obnovenie medzipamäte Windows Store pomocou aplikácie Nastavenia
- Otvorte a Bež dialógové okno stlačením Kláves Windows + R.Potom zadajte „„ms-settings: appsfeatures ” a stlačte Zadajteotvoriť Aplikácie a funkcie menu z nastavenie aplikácia
- Akonáhle ste vo vnútri Aplikácia a funkcie obrazovke, posuňte sa nadol zoznamom nainštalovaných aplikácií UWP a vyhľadajte položku Microsoft Store.
- Keď sa vám podarí nájsť správnu aplikáciu, kliknite na ikonu Pokročilé nastavenia hypertextový odkaz s ním spojený (v rámci spoločnosti Microsoft Corporation).
- Keď sa nachádzate v ponuke Pokročilé možnosti v obchode Microsoft Store, posuňte sa nadol na ikonu Resetovať kartu a kliknite na ikonu Resetovať tlačidlo na spustenie procesu vyčistenia pamäte cache.
- Počkajte, kým sa proces nedokončí, potom reštartujte počítač a pri ďalšom spustení systému skontrolujte, či sa problém vyriešil.

Ak sa stále stretávate s Chyba 0x8024401f kódu aj po vynulovaní vyrovnávacej pamäte Windows Store, prejdite dole na ďalšiu metódu nižšie.
Metóda 4: Zakázanie klienta VPN servera Proxy (ak je k dispozícii)
Ak ste sa dostali ďaleko bez výsledku a na zabezpečenie anonymity surfovania používate server proxy alebo riešenie VPN, je pravdepodobné, že váš server proxy / VPN koliduje s klientom Windows Update. Možno sa stretávate s Chyba 0x8024401f kód, pretože inštalačný agent systému Windows nedôveruje vášmu súkromnému pripojeniu, takže aktualizácia sa nikdy nemôže inštalovať.
Ak sa tento scenár vzťahuje na váš súčasný scenár, budete môcť tento problém vyriešiť vypnutím / odinštalovaním proxy servera alebo klienta VPN. Po vykonaní tohto kroku a reštartovaní počítača nebude mať inštalačný agent dôvod nedôverovať vášmu pripojeniu a povolí inštaláciu aktualizácie systému Windows / aplikácie.
V závislosti na tom, či používate server proxy alebo klienta VPN, postupujte podľa pokynov na zastavenie súkromného pripojenia:
Zakazuje sa Proxy Server
- Stlačte Kláves Windows + R otvoríte dialógové okno Spustiť. Ďalej zadajte „nastavenia ms: sieťový proxy”Vo vnútri textového poľa a stlačte Zadajte otvoriť Proxy záložka Nastavenia siete a internetu Ponuka.

- Keď sa nachádzate v ponuke proxy, posuňte sa do pravej časti obrazovky a potom prejdite nadol na Ručné nastavenie proxy servera.
- Keď prídete na Ručné nastavenie servera proxy sekcii, jednoducho vypnite prepínač spojený s Použite proxy server.

- Reštartujte počítač a pri ďalšom spustení systému skontrolujte, či je chyba vyriešená.
Odinštalovanie klienta VPN
- Otvorte a Bež dialógové okno stlačením Kláves Windows + R. Potom napíšte „Appwiz.cpl“ a stlačte Zadajte otvoriť Programy a príslušenstvo okno.

- Akonáhle ste vo vnútri Programy a príslušenstvo obrazovke, posuňte sa nadol v zozname nainštalovaných aplikácií a vyhľadajte klientske riešenie VPN tretej strany, ktoré práve používate. Keď ju uvidíte, kliknite na ňu pravým tlačidlom myši a vyberte Odinštalovať z kontextového menu.

- Na obrazovke odinštalovania dokončite odinštalovanie podľa pokynov na obrazovke. Potom reštartujte počítač a pri ďalšom spustení systému skontrolujte, či bol problém vyriešený.