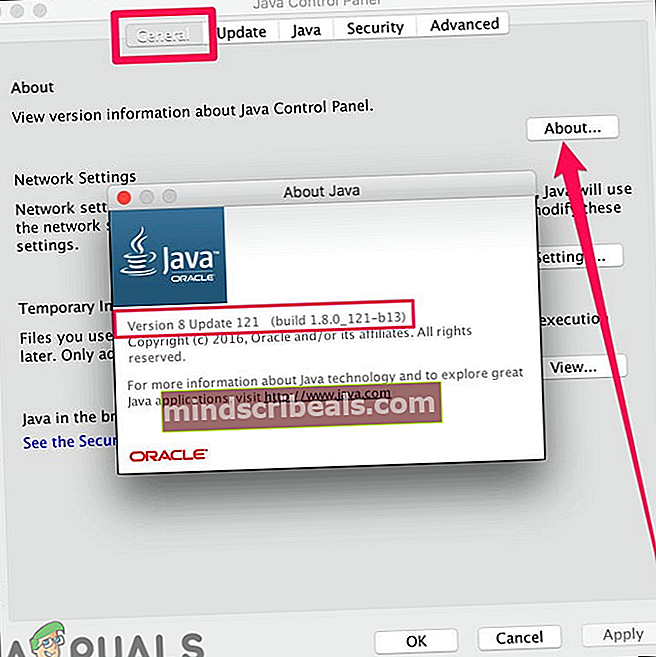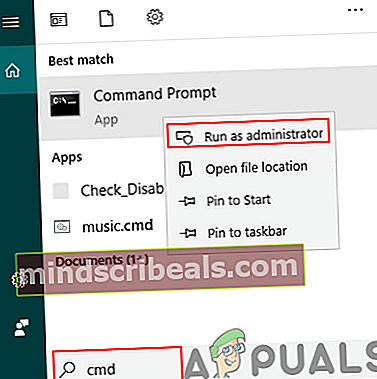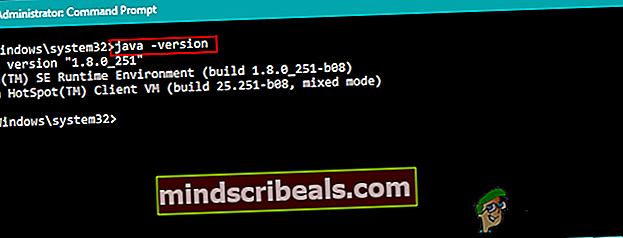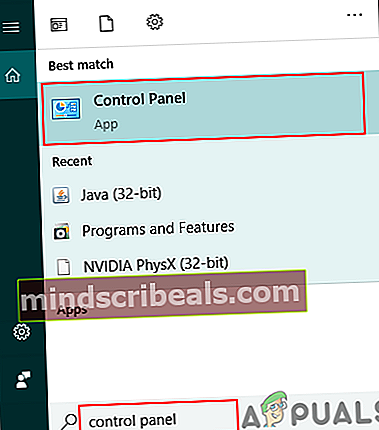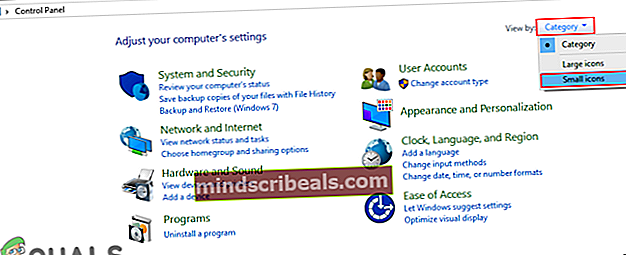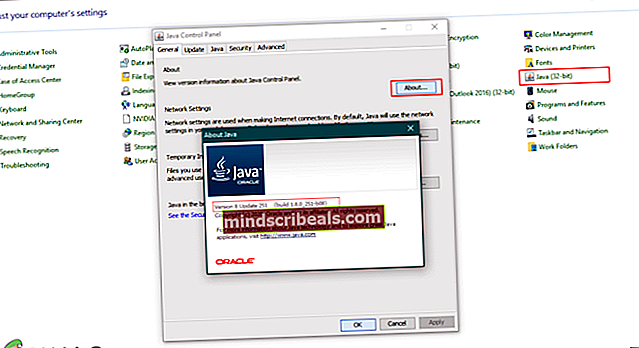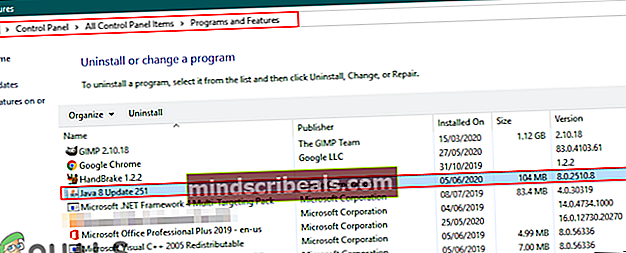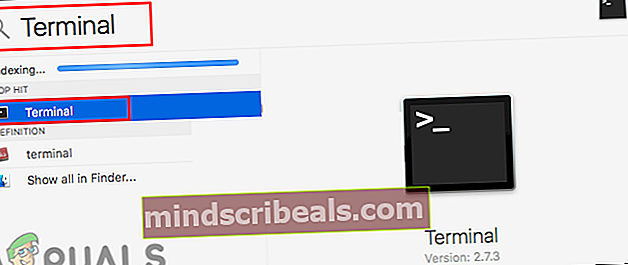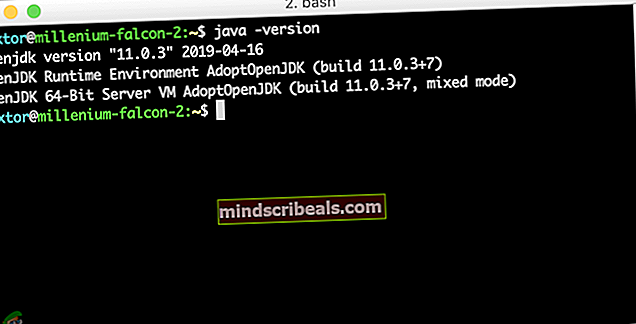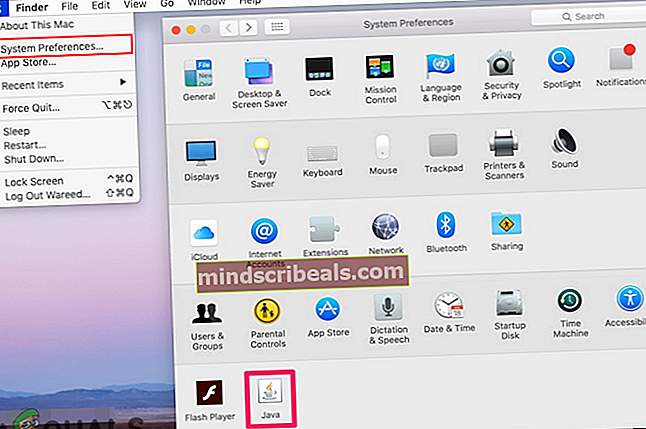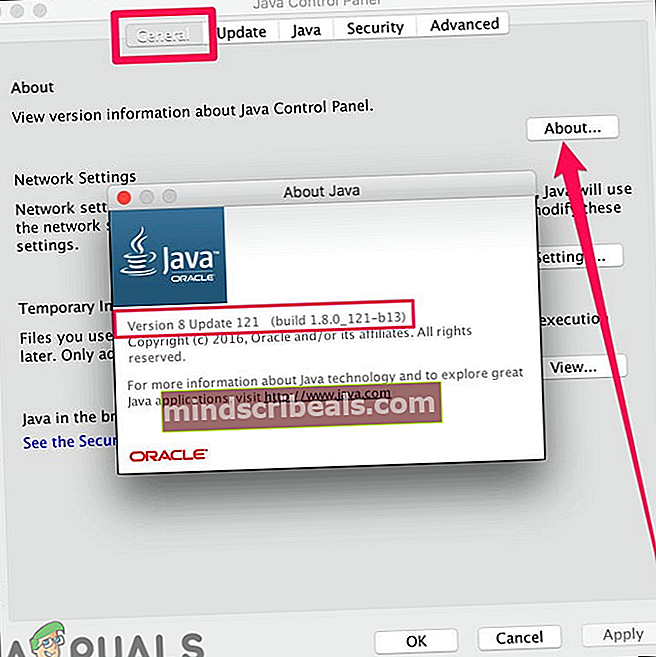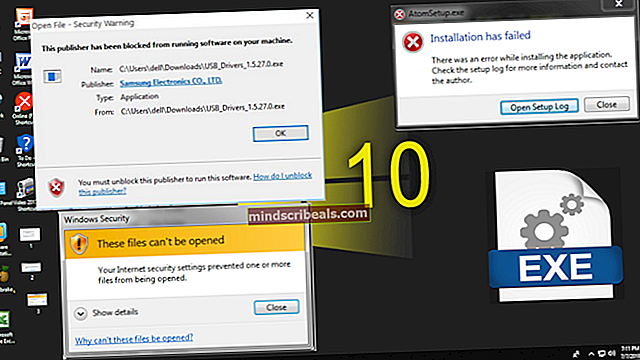Ako skontrolovať verziu Java v systéme Windows a macOS?
Ako skontrolovať verziu Java v systéme Windows a macOS?
Autor: Kevin Arrows 8. júna 2020, prečítanie trvá 3 minútyKaždý softvér bude mať po novom vývoji softvéru inú verziu. Verzia softvéru bude mať jedinečné čísla alebo mená. Tieto čísla sa budú podľa zmien prideľovať v rastúcom poradí. Pomáha tiež používateľovi skontrolovať, či sú jeho programy aktuálne, porovnaním verzie jeho softvéru s najnovšou verziou. Používatelia si budú musieť pred inštaláciou najnovšej verzie skontrolovať svoju verziu Java. V tomto článku vám ukážeme metódy, pomocou ktorých môžete ľahko skontrolovať svoju verziu Java v systémoch Windows a macOS.

Kontrola verzie Java v systéme Windows
Kontrola verzie Java pomocou príkazového riadku
Najjednoduchší spôsob kontroly verzie Java je pomocou príkazového riadku. Príkazový riadok je výkonný tlmočník príkazového riadku, prostredníctvom ktorého môže používateľ ľahko získať verziu ľubovoľného softvéru pomocou jediného príkazu. Ak nemôžete skontrolovať verziu a zobrazí sa chyba, že „Java nie je rozpoznaná ako interný alebo externý príkaz“, musíte skontrolovať, či je Java nainštalovaná správne a či sú správne nastavené premenné prostredia.
- Držte Windows a stlačte S otvoríte funkciu vyhľadávania systému Windows. Hľadať 'CMD‘A stlačte CTRL + Shift + Enter úplne otvorte ako správca.
Poznámka: Môžete na ňu tiež kliknúť pravým tlačidlom myši a zvoliť možnosť Spustiť ako správca.
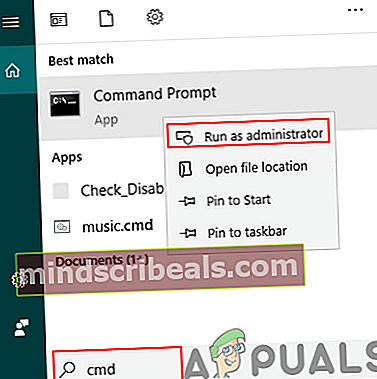
- Zadaním nasledujúceho príkazu skontrolujte Java verzia ktorý je nainštalovaný vo vašom systéme.
java -verzia
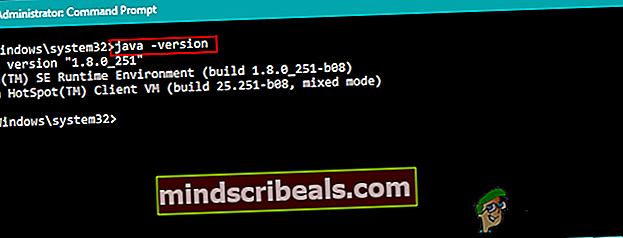
- Zobrazí sa výsledok verzie Java s podrobnosťami.
Kontrola verzie Java prostredníctvom ovládacieho panela Java
Najbežnejším spôsobom, ako skontrolovať verziu softvéru, je kliknúť na možnosť v softvéri. Väčšina softvéru bude mať túto možnosť k dispozícii. Ovládací panel Java môžete otvoriť prostredníctvom ovládacieho panela systému a bude obsahovať tlačidlo About. Toto tlačidlo vám zobrazí verziu nainštalovaného prostredia Java vo vašom systéme.
- Držte Windows a stlačte S otvoríte funkciu vyhľadávania systému Windows. Vyhľadajte Ovládací panel a stlačte Zadajte kľúč na jeho otvorenie.
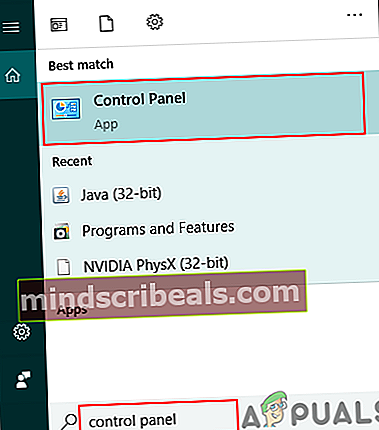
- Klikni na Zobraziť podľa možnosť a vyberte možnosť Malé ikony možnosť.
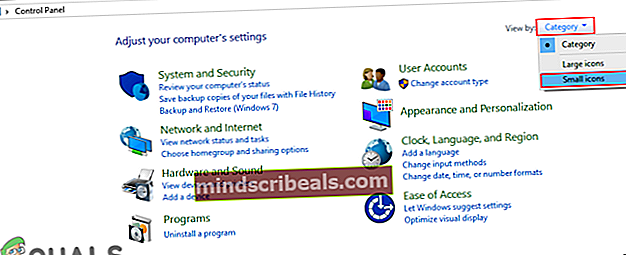
- Teraz vyhľadajte Java v zozname a kliknite na ňu. V Všeobecné Na karte kliknite na ikonu O a zobrazí sa podrobnosti o verzii Java.
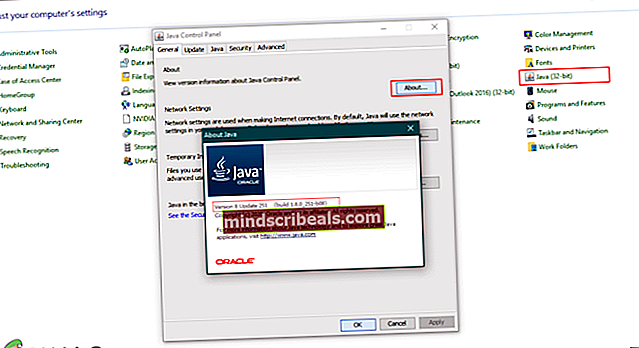
Kontrola verzie Java prostredníctvom programov a funkcií
Používatelia si tiež môžu pozrieť podrobnosti o verzii Java v sekcii Programy a funkcie, kde budú uvedené všetky nainštalované programy. U väčšiny programov bude ich číslo verzie alebo názov uvedené v časti Program a funkcie. Vyskúšajte to podľa nasledujúcich pokynov:
- Držte Windows a stlačte R otvoriť Bež. Teraz napíš „appwiz.cpl‘A kliknite na ikonu Ok tlačidlo.

- Týmto sa otvorí Program a funkcie okno ovládacieho panela. Hľadať Java v zozname. Uvidíte s ním detail verzie.
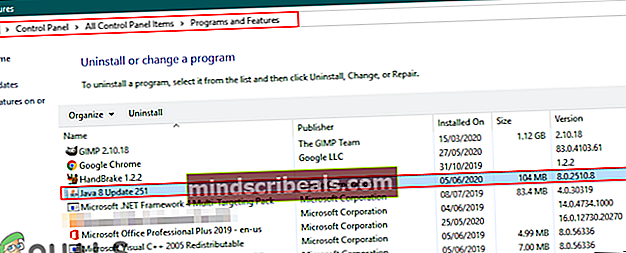
- Takmer všetky programy budú mať podrobnosti o svojej verzii v okne Program a Funkcie.
Kontrola verzie Java v systéme macOS
Kontrola verzie Java v systéme macOS prostredníctvom terminálu
Aplikácia Terminál umožňuje používateľovi ovládať systém pomocou príkazového riadku. Vyhľadanie výsledku je rýchlejšie pomocou jediného príkazu. Nájsť verziu Java prostredníctvom terminálu je dosť ľahké. Podľa nasledujúcich pokynov nájdete svoju verziu Java prostredníctvom terminálu:
- Vydrž Velenie a stlačte Vesmír kľúč na otvorenie Reflektor, potom zadajte Terminál vyhľadajte a stlačte Zadajte.
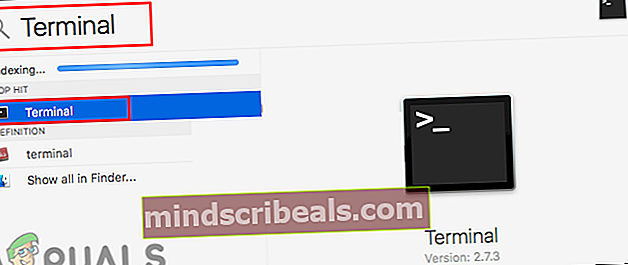
- Teraz zadajte nasledujúci príkaz a skontrolujte Java verzia vo vašom systéme.
java -verzia
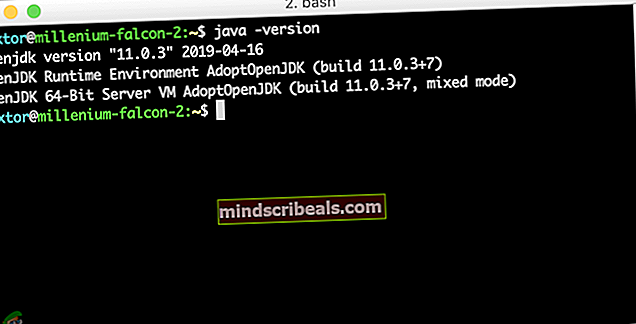
- Ukáže výsledok verzie Java s podrobnosťami.
Kontrola verzie Java v systéme macOS prostredníctvom ovládacieho panela Java
Rovnako ako v operačnom systéme Windows, aj macOS má systémové predvoľby podobné ovládacím panelom. Užívateľ môže nájsť ovládací panel Java v okne System Preferences. K dispozícii je tlačidlo o, ktoré zobrazuje podrobnosti a verziu nainštalovanej Javy. Vyskúšajte to podľa nasledujúcich krokov.
- Klikni na Apple logo na paneli s ponukami v hornej časti a vyberte ikonu Predvoľby systému možnosť. Teraz kliknite na ikonu Java ikona v dolnej časti.
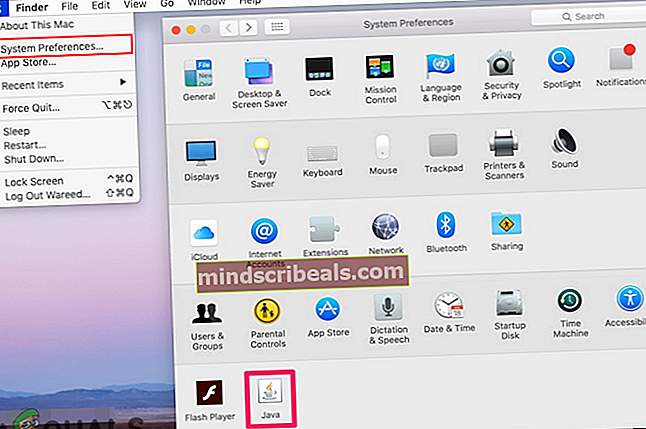
- A Ovládací panel Java Zobrazí sa okno, kliknite na ikonu O a zobrazí sa podrobnosti o verzii Java.