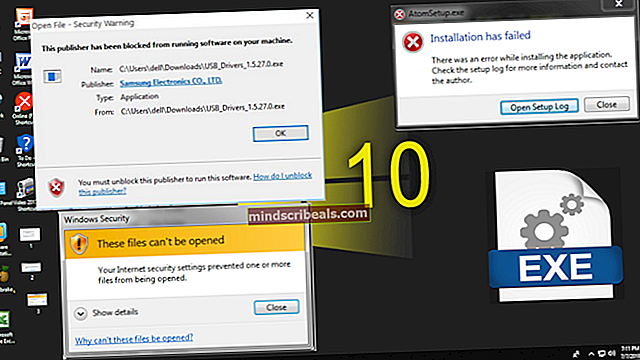Oprava: Chyba, ku ktorej systém nemá prístup k súboru (1920)
Chyba „Systém nemá prístup k súboru (1920)”Nastane, keď systém nie je schopný získať prístup k súborom vo vašom počítači. Tieto súbory sú zvyčajne zdieľané súbory, ktoré sú zdieľané buď v cloude, alebo v sieti. Môžu to byť tiež bežné súbory, ktoré sú predmetom aktualizácie systému Windows alebo obnovenia operačného systému.

Táto chyba sa väčšinou vyskytuje na serveroch a pracovných staniciach Windows. Prípady tejto chyby v bežných počítačoch so systémom Windows zahŕňajú súbory OneDrive, ktoré sú hostené v cloude, ale nemožno k nim lokálne získať prístup. Postupne si prejdeme jednotlivé riešenia, počnúc najjednoduchším.
Čo spôsobuje „Systém nemá prístup k súboru (1920)?
Pretože chyba je taká rozsiahla a zahŕňa toľko rôznych prípadov, nie je možné vymenovať všetky príčiny problému. Nižšie však uvádzame najbežnejšie prípady koreňov:
- Túto chybu môže spôsobiť a poškodený súborový systém alebo neplatné údaje. Ak presuniete disky medzi počítačmi alebo sa pokúsite aktualizovať systém Windows, môže dôjsť k poškodeniu súborového systému.
- Môže to byť tiež spôsobené tým, že presunúť LUNS ktorý je predtým namontovaný na a Úložný server Windows 2008 R2 do a Server úložiska Windows 2012 R2.
- Môže sa to vyskytnúť aj preto, že štruktúra súborov v priečinku Prieskumník Windows je skorumpovaný. Môže k tomu dôjsť z mnohých rôznych dôvodov vrátane presunu inštalačnej jednotky medzi počítačmi.
- U bežných počítačov sa táto chyba vyskytuje, keď OneDrive má poškodený alebo neprístupný adresár miestnych súborov hlavne z dôvodu zmeny prihláseného používateľa.
- The Robocopy Toto chybové hlásenie môže spôsobiť aj modul, ktorý je príkazom replikácie v systéme Windows. Tento nástroj je prítomný hlavne na Windows RT a úložných serveroch.
Ako opraviť „Systém nemá prístup k súboru (1920)“?
Ako už bolo spomenuté, väčšina používateľov sa stretne s týmto chybovým hlásením pri otváraní súborov OneDrive alebo pri prístupe k nim pomocou zdieľania v sieti. Môže sa to vyskytnúť aj vtedy, ak je sieťová jednotka namapovaná nesprávne a vyskytuje sa takmer vo všetkých operačných systémoch, t. J. Windows 10, 7 a 8. Riešenia uvedené nižšie pod všetkými operačnými systémami.
Poznámka: Skôr ako začnete, nezabudnite vykonať príkaz „chkdsk / r”Vo vašom dátovom oddiele. Ak je mapovanie nesprávne, môže tento problém vyriešiť väčšinu problémov.
Riešenie 1: Hľadanie v časti „DE / zdieľania“ na pôvodnom disku
Ak sa pokúšate prečítať / získať prístup k starému zdieľanému priečinku zo starého disku, ale po novej inštalácii na serveri Windows, môže sa vyskytnúť toto chybové hlásenie. Ak starý disk bol systémový disk vo vašej predchádzajúcej inštalácii by ste mali byť schopní nájsť pôvodné súbory v skrytom priečinku ‘DE / akcie“. Priečinok sa nachádza na D priečka pôvodného disku.
Ak bol váš starý disk iba a dátový disk pri predchádzajúcej inštalácii servera Windows Home Server budete pravdepodobne môcť nájsť pôvodné súbory v skrytom priečinku ‘DE \ akcie‘V koreň toho disku. Ak chcete súbory zobraziť v ktoromkoľvek z týchto prípadov, musíte povoliť zobrazovanie skrytých súborov a priečinkov, ako je uvedené nižšie.
- Stlačením Windows + E otvorte Windows Explorer. Kliknite vyhliadka a vyberte Možnosti> Zmeniť priečinok a možnosti vyhľadávania. Podobné kroky vykonáte, ak používate staršiu verziu operačného systému.

- Vyberte kartu vyhliadka a začiarknite túto možnosť Zobraziť skryté súbory, priečinky a disky. Tiež odškrtnúť možnosť Skryť chránené súbory operačného systému (odporúčané).

Ak používate staršiu verziu, skontrolovať nasledujúce možnosti:
Zobraziť obsah systémových priečinkov
Zobraziť skryté súbory a priečinky
A odškrtnúť nasledujúci:
Skryť prípony súborov pre známe typy súborov
Skryť chránené súbory operačného systému
V podstate zviditeľnite všetky druhy súborov a skontrolujte umiestnenia uvedené vyššie.
Riešenie 2: Kontrola deduplikácie údajov
Deduplikácia údajov je špeciálna technika kompresie údajov, ktorá eliminuje duplicitné kópie opakujúcich sa údajov. Hovorí sa mu aj inteligentná kompresia. Používa sa na zlepšenie využitia úložiska a implementuje sa väčšinou na serveroch pri sieťových dátových prenosoch, aby sa znížil celkový počet bajtov, ktoré sa majú odoslať.

Existuje veľa prípadov, kedy bola táto technika príčinou problému. V niektorých prípadoch, ty tiež zapnúť deduplikáciu údajov na disku a spustite ju, aby ste získali prístup k súborom, ktoré boli deduplikované. Toto platí, aj keď proces deduplikácie zlyhal a zdá sa, že nefunguje.
V ostatných prípadoch, musíš vypnúť deduplikácia dát. Primárne sa to stane, keď ste to povolili na jednom serveri a potom pripojili disk k inému OS alebo serveru. Musíte zariadenie zapojiť späť do pôvodného počítača a zakázať deduplikáciu údajov.
Riešenie 3: Kontrola rozložených objemov
Rozložený zväzok je dynamický zväzok, ktorý má miesto na disku na viac ako jednej fyzickej jednotke. Pri použití rozloženého zväzku môžete nepridelené priestory zlúčiť do jedného zväzku, čím získate ľahší prístup a ušetríte miesto na disku. Ak však získavate nejaký softvér ako napr Nastavenie Veeam táto chyba sa môže vyskytnúť v počítači a pri testovaní obnovenia na úrovni súborov.

Toto sa pravdepodobne vyskytuje iba vo vašich zdieľaných súboroch. Príčinou tejto chyby môže byť to, že máte zdieľané súbory v rozloženom zväzku. Je známe, že sú v rozpore s mechanizmom obnovenia. Získajte riešenie pre svoje rozložené zväzky, uložte obnovené súbory na nezávislú jednotku a potom to skúste znova.
Riešenie 4: Resynchronizácia OneDrive
Ak narazíte na túto chybu, OneDrive, je možné, že váš miestny adresár OneDrive v prehľadávači súborov, ktorý sa synchronizuje s cloudom, je poškodený a neopraviteľný. K tomu zvyčajne dochádza z dôvodu nesprávneho mapovania medzi cieľovým cloudom a miestnym prieskumníkom. V takom prípade existujú dve možnosti: buď sa odhlásiť z OneDrive, odstrániť lokálny adresár a potom sa pokúsiť znova prihlásiť. Buď to, alebo úplne odinštalujte systém Windows.
- Pravým tlačidlom myši kliknite na ikonu OneDrive na paneli úloh a vyberte ikonu nastavenie.
- Po nastavení OneDrive vyberte kartu Účet a kliknite Odpojte tento počítač. Týmto sa odstráni vaša e-mailová adresa spojená s OneDrive.

- Teraz prejdite do Prieskumníka súborov a odstráňte všetky svoje súbory OneDrive.

- Reštartujte počítač, aby sa zmeny mohli uskutočniť. Teraz sa skúste znova prihlásiť do služby OneDrive a pomocou prieskumníka súborov znova stiahnite všetky súbory z cloudu.
Riešenie 5: Preinštalovanie systému Windows / Windows Server
Ak chyba pretrváva iba v jednom počítači, ale nie v iných systémoch, znamená to pravdepodobne, že je váš súborový systém poškodený, alebo v prípade, že problém spôsobí OneDrive, znamená to, že modul OneDrive je nesprávne opravený.

V týchto situáciách sa odporúča správne preinštalovať systém Windows po zálohovaní údajov alebo nainštalovaní staršej verzie operačného systému. Keď to urobíte, môžete skúsiť znova získať prístup k jednotke a zistiť, či to týmto spôsobom vyrieši problém.
Vykonať a čistá inštalácia systému Windows, musíte si stiahnuť Windows z webovej stránky a potom vytvoriť bootovacie médium. Prečítajte si náš článok o tom, ako vytvoriť a bootovacie médium. Existujú dva spôsoby: pomocou nástroja na vytváranie médií od spoločnosti Microsoft a pomocou nástroja Rufus. Windows môžete ľahko nainštalovať pomocou bootovacieho média.