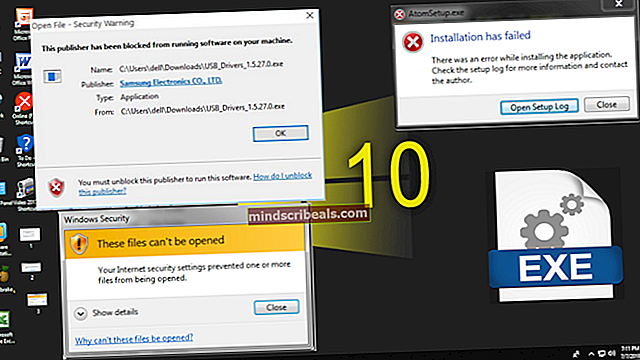Ako zakázať zvuky oznámení a hlasitosti v systéme Windows 10
Niekoľko používateľov sa na nás obracia s otázkami po tom, čo ich rozčuľovali zvuky produkované ich verziami pre Windows. Väčšina používateľov sa snaží nájsť spôsob, ako zvukové upozornenia úplne zakázať, alebo ich zmeniť na menej nepríjemný zvuk.

Ako viete, pri každej dôležitej akcii je systém Windows nakonfigurovaný na poskytovanie zvukovej spätnej väzby pomocou zvukov upozornení. Všetci dobre poznáme zvukové upozornenia na bežné činnosti, ako je odpojenie / pripojenie zariadenia USB, upozornenie na vybitie batérie, úprava hlasitosti, pripomenutie kalendára atď.
Ak používate Windows 10, viete, že prichádza s novou sadou upozornení - niektoré sú požičané od Windows 8.1. Zdá sa však, že sú to nové doplnky, ktoré väčšinu používateľov otravujú natoľko, že sa rozhodnú vypnúť každý zvuk systému.
Ako zakázať upozornenia a zvuky systému
Ak ste ľahko naštvaní a hľadáte spôsob, ako vypnúť upozornenia a zvuky systému v počítači so systémom Windows, tento článok vám to pomôže. Nižšie nájdete zbierku rôznych metód, ktoré vám ukážu, ako eliminovať akýkoľvek zvuk generovaný systémom Windows a ako udržiavať domáce alebo kancelárske rokovania v pohodlí a tichu.
Postupujte podľa postupu, ktorý zakáže zvuky, ktorých sa chcete zbaviť, a ignorujte akýkoľvek iný spôsob, ktorý sa na vašu aktuálnu situáciu nevzťahuje. Poďme začať!
Metóda 1: Zakázanie zvukov upozornení pomocou aplikácie Nastavenia
Zvuky upozornení sú najnovším prírastkom do flotily zvukov systému Windows a podľa ich vzhľadu najnenávidenejšími. Našťastie existuje jednoduchý a efektívny spôsob, ako zakázať zvuk upozornení pomocou aplikácie Nastavenia. Môžete deaktivovať zvuky pre všetky aplikácie alebo môžete zacieliť na konkrétne upozornenia, ktoré už nikdy nechcete počuť.
Postup je jednoduchý, ale efektívny. Úspešne sme ho otestovali a funguje bezchybne. Musíte urobiť nasledovné:
- Stlačte Kláves Windows + R otvoriť a Bež dialógové okno. Potom zadajte „nastavenia ms: oznámenia”Vo vnútri textového poľa a stlačte Zadajte otvoriť Oznámenia a akcie záložka nastavenie aplikácia
- Akonáhle ste vo vnútri Oznámenia a akcie kartu, posuňte zobrazenie nadol na Získajte upozornenia od týchto odosielateľov.
- Kliknite na aplikáciu, pre ktorú chcete zakázať zvukové upozornenia, a potom deaktivujte prepínač priradený k Prehrať zvuk, keď príde upozorneniez Automatické prehrávanie Ponuka.
- Ak máte viac aplikácií s nepríjemnými zvukovými upozorneniami, vráťte sa na kartu Upozornenia a akcie a zopakujte krok 3 s inou aplikáciou. Robte to systematicky, kým nevypnete zvukové upozornenie pre každú aplikáciu, ktorá vás môže obťažovať.
- Reštartujte počítač a užívajte si ticho.

Ak táto metóda nie je použiteľná pre váš súčasný scenár alebo chcete deaktivovať zvukové upozornenia v celom operačnom systéme, prejdite nadol na nasledujúcu metódu.
Metóda 2: Zakázanie zvukových upozornení pomocou ovládacieho panela
Ak hľadáte praktický prístup, ktorý spočíva v vypnutí každého zvuku upozornenia systému Windows, najjednoduchší spôsob, ako to urobiť, je použiť klasické rozhranie ovládacieho panela. Nezabúdajte však, že to znamená, že ak nebudete venovať pozornosť tomu, čo sa deje na obrazovke, pravdepodobne vám budú niektoré upozornenia úplne chýbať.
Súdiac podľa správ používateľov, táto metóda sa zdá byť preferovaným prístupom, pokiaľ ide o vypnutie zvukových upozornení, pretože vám to umožňuje robiť hromadne (bez potreby vypínania každého upozornenia jednotlivo).
Tu je rýchly sprievodca zakázaním všetkých zvukových upozornení pomocou ovládacieho panela:
- Stlačte WIndows key + R otvoriť a Bež dialógové okno. Potom napíšte „Kontrola“ vo vnútri textového poľa a stlačte Zadajteotvoriť klasiku Ovládací panel Rozhranie.
- Keď sa nachádzate v ovládacom paneli, vyhľadajte ich pomocou funkcie vyhľadávania v pravom hornom rohu obrazovky „Zvuk“ (Stlačte Zadajte zahájiť vyhľadávanie).
- Ďalej vo výsledkoch vyhľadávania kliknite na Zmena zvukov systému.
- Z Zvuk okna, uistite sa, že Znie to je vybratá karta, potom vyberte Oznámenia zo zoznamu zvukov pod Programové udalosti.
- Vďaka Oznámenie vybraná udalosť, zmeňte Znie to rozbaľovacej ponuky nižšie až Žiadne a kliknite Podať žiadosť uložte konfiguráciu.
- To je všetko. Ak sa dostanete až sem, vaše zvuky upozornení už nemôžu hrať.

Ak hľadáte iný prístup, ako napríklad zakázanie zvuku hlasitosti, prejdite nižšie na ďalšiu metódu nižšie.
Metóda 3: Zakázanie zvuku predvolenej hlasitosti v systéme Windows 10
Niekoľko používateľov hľadalo spôsob, ako zakázať pípanie, ktoré vydáva Windows 10, keď sa používateľ pokúsi upraviť hlasitosť. Kupodivu existujú dva rôzne zvuky, ktoré sa prehrávajú súčasne (predvolene), keď používateľ nastaví posúvač hlasitosti smerom nahor alebo nadol.
Je ťažké presne určiť, čo sa spoločnosť Microsoft pokúsila dosiahnuť pridelením rôznych zvukov posuvníku hlasitosti, pretože tieto dva sa zvyčajne miešajú a vytvárajú podivný zvuk. Našťastie existuje jedna rýchla oprava, ktorú môžete implementovať, aby ste odstránili predvolenú hlasitosť zvuku. Musíte urobiť nasledovné:
- Stlačte Kláves Windows + R otvoríte dialógové okno Spustiť. Potom napíšte „Mmsys.cpl“ a stlačte Zadajte otvoriť Zvuk okno.
- Keď sa tam dostanete, uistite sa, že je vybratá karta Zvuky.
- Ďalej posuňte zobrazenie nadol na Programové udalosti a v zozname zvukových udalostí vyhľadajte položku Predvolené pípnutie.
- Vďaka Predvolené pípnutie zvolený zvuk, pomocou rozbaľovacej ponuky Zvuky nižšie ju zmeníte na Žiadne.
- Kliknite Podať žiadosť o uložte konfiguráciu a potom skúste upraviť hlasitosť. Ak ste to urobili správne, už by ste nemali počuť nepríjemný zvuk hlasitosti.