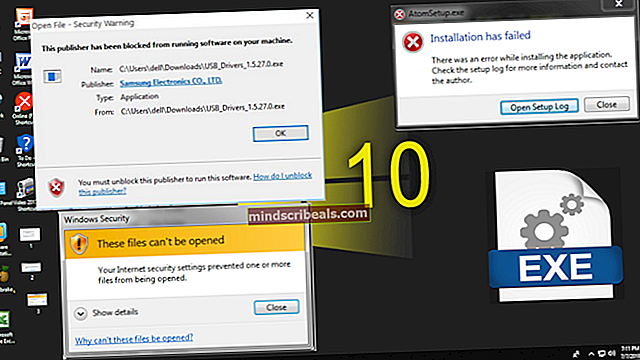Ako rozbaliť súbor v systéme Linux
Keď pracujete s operačným systémom Linux, FreeBSD alebo inými implementáciami Unixu, často sa vám zobrazia súbory, ktoré končia príponou .tar a môžu mať po nej dokonca ďalšie prípony. Ani niektorí skúsení používatelia nepoznajú jednoduchý spôsob, ako ich extrahovať z príkazového riadku. Niektorí používatelia, ktorí sú zvyknutí pracovať iba z príkazového riadku, možno nevedia, že ich tiež môžu extrahovať graficky vo väčšine prostredí pracovnej plochy.
Technicky tar znamená páskový archív, ktorý odráža jeho pôvodné použitie na vytváranie záloh na páske na veľkých železných počítačoch. Mnoho ľudí ich označuje ako tarball, takže ak vám niekto povie, že súbor je zabalený ako tarball, jedná sa o typ archívu, o ktorom hovorí.
Metóda 1: Ako rozbaliť súbor z príkazového riadku
Najskôr budete musieť otvoriť príkazový riadok podľa toho, ktorý postup je pre vás najvýhodnejší. Používatelia systému Linux môžu vyhľadať terminál v časti Dash, kliknúť na Aplikácie a potom zvoliť Systémové nástroje alebo podržaním klávesov Ctrl, Alt a T spustiť okno terminálu. Môžete tiež podržať Ctrl, Alt a klávesu od F1 do F6, aby ste sa dostali k virtuálnemu terminálu, ktorý bude tiež fungovať. Tieto príkazy by mali fungovať z okna terminálu aj vo všetkých ostatných moderných systémoch Unix.
Za predpokladu, že máte vo svojom aktuálnom adresári archív tarballu, stačí ho rozbaliť zadaním príkazu tar -xvf tarball.tar.gz. Budete potrebovať vedieť jeho názov. Pre ilustráciu sme si stiahli tarballovú verziu aplikácie Adobe Flash Player pre Linux. Začnite zadaním príkazu cd ~ / Downloads, aby ste sa dostali do adresára sťahovaných súborov, a potom extrahujte tento súbor zadaním príkazu tar -xvf flash_player_npapi_linux.x86_64.tar.gz. Znie to ako kopa písania, ale všetko, čo musíte urobiť, je napísať tar -xvf fl a potom začať stlačiť kláves Tab. Zvyšok za vás vyplní príkazový riadok.
Pri pokuse o odstránenie archívu z archívu sa môže zobraziť chybové hlásenie, ktoré znie napríklad takto:
tar: Musíte určiť jednu z možností „-Acdtrux“, „–delete“ alebo „–test-label“.
Ak chcete získať viac informácií, vyskúšajte výraz „tar –help“ alebo „tar –usage“.

Je viac než pravdepodobné, že medzi symbol - a možnosti xvf na príkazovom riadku vložíte medzeru. Vďaka tomu program tar nevie, aké možnosti používate, pretože si nakoniec myslí, že xvf je súčasťou názvu súboru. Musíte buď zadať tar -xvf flash_player_npapi_linux.x86_64.tar.gz, alebo úplne vynechať - a napísať tar xvf flash_player_npapi_linux.x86_64.tar.gz a potom stlačiť kláves Enter. V skutočnosti nepotrebujete - a môžete to pohodlne nechať preč.

Ak vidíte súbor, ktorý končí príponou .tar.bz2 alebo .tar.xz, postupujte rovnako. Môžete dokonca nájsť skrátené súbory ako .tgz alebo .txz a rovnakým postupom ich môžete tiež extrahovať. Program tar bude poznať presný spôsob, ako ich vo väčšine prípadov dekomprimovať, pokiaľ najskôr použijete tar -xvf alebo tar xvf. Symbol x hovorí, že z neho má extrahovať súbory, v hovorí, že má byť verbálny a povie vám, čo robí, a nakoniec f hovorí, že smeruje na konkrétny súbor, ktorý ste pomenovali.
Metóda 2: Ako graficky uvoľniť archív
Príkazový riadok sa vo väčšine prípadov používa jednoduchšie ako grafický prehliadač súborov, ale ak chcete, môžete skutočne použiť program Nautilus, Thunar alebo ktorýkoľvek z ďalších významných prehľadávačov súborov integrovaných do vášho desktopového prostredia. Takto môžete ľahko odtárať súbory, ak ste si ich práve stiahli a potrebujete sa hneď pozrieť.
Otvorte prehliadač súborov podržaním klávesu Super a stlačením E v LXDE alebo F v Xfce4. Môžete ho spustiť z Dash v Unity alebo z ponuky KDE v Kubuntu alebo z ktorejkoľvek inej hlavnej distribúcie založenej na KDE. Keď to máte spustené, prejdite na miesto, kde je váš archív tar. Kliknite pravým tlačidlom myši na archív alebo ho zvýraznite kurzorovými klávesmi a stlačte kláves Menu.
Vyberte možnosť „Extrahovať tu“ a vaše desktopové prostredie automaticky rozvinie archív priamo v aktuálnom adresári.

Výberom položky „Extrahovať do ..“ sa namiesto toho otvorí nové dialógové okno, ktoré vám umožní zvoliť umiestnenie, kam sa majú súbory vložiť. Je to dobrý nápad, ak už máte v adresári, v ktorom sa nachádzate, ďalšie súbory alebo podadresáre, ktoré po rozbalení archívu môžu stratiť všetko, čo extrahujete!