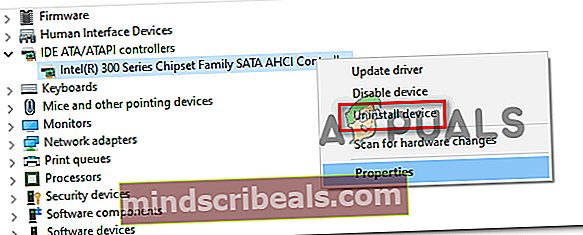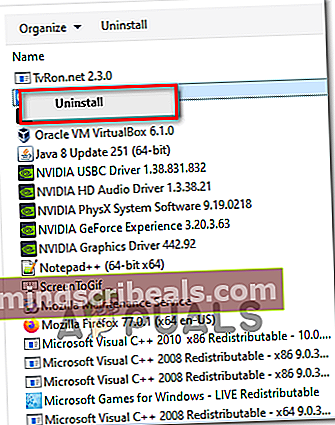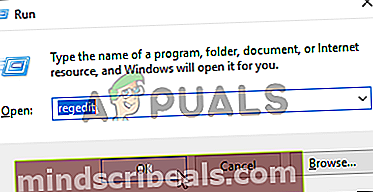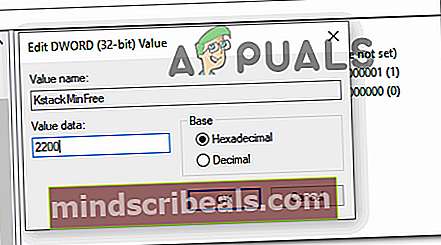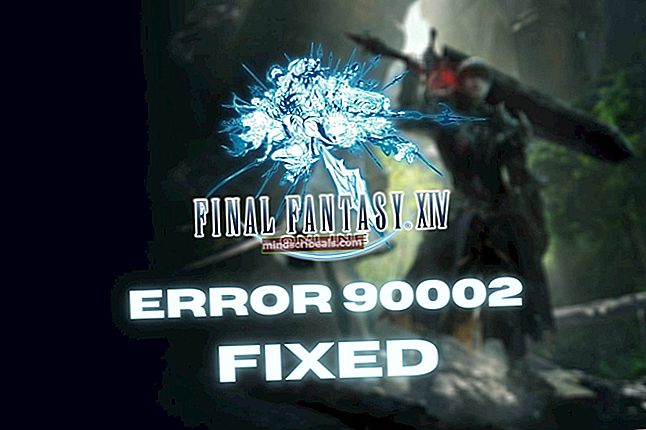Ako opraviť BSOD 0x0000007F (modrá obrazovka smrti)
Toto 0x0000007F BSOD (Modrá obrazovka smrti) sa údajne objavuje v náhodných intervaloch bez zjavného spúšťača. Tento problém sa údajne vyskytuje iba v systémoch Windows 7, Windows 8.1 a Windows Server.

Ako sa ukazuje, existuje niekoľko rôznych príčin, ktoré by mohli nakoniec spôsobiť tento konkrétny BSOD:
- Opakovanie iaStor.syssúbor jadra - Jednou z najbežnejších príčin tohto problému je súbor opakovaného jadra s názvom iaStor.sys.Tento súbor súvisí s ovládačmi IDE / ADA a ATAPI a v prípade, že pracujete s poškodenou alebo zle nainštalovanou vyhradenou jednotkou, môže to spôsobiť neočakávané BSOD. Ak je tento scenár použiteľný, mali by ste byť schopní problém vyriešiť pomocou Správcu zariadení na odinštalovanie každého radiča IDE ATA a ATAPI, aby operačný systém prinútil preinštalovať všeobecné ekvivalenty.
- Príliš veľká ochrana pred AV - Ďalším potenciálnym vinníkom, ktorý by mohol nakoniec spôsobiť tento problém, je nadmerne ochranná akcia spôsobená antivírusovým balíkom tretích strán. Jedným z najbežnejších vinníkov je bezpečnosť Internetu McAffee. V takom prípade skúste problém vyriešiť vypnutím ochrany v reálnom čase alebo odinštalovaním priem.
- Teplotný skok spôsobený nástrojom HP - Ako sa ukazuje, notebooky a stolné počítače HP môžu byť nafúknuté dvoma rôznymi nástrojmi (HP Credential Manager a HP Protect Tools Security Manager Suite), ktoré sú známe tým, že sú obrovskými hoggermi pamäte a v niektorých prípadoch zvyšujú teplotu procesora nad 20 ° C , ktoré by mohli nakoniec vyprodukovať BSOD. V takom prípade môžete problém vyriešiť odinštalovaním problematických aplikácií.
- Nedostatok miesta v jadre - Ak používate systémy Symantec alebo Norton AV, je pravdepodobné, že sa vám zobrazuje táto kritická chyba BSOD z dôvodu nedostatočného priestoru jadra na spracovanie ovládačov jadra. V takom prípade môžete rozšíriť dostupný priestor jadra pomocou editora databázy Registry a vytvoriť kľúč KstackMinFree.
- Poškodenie systémových súborov - Za určitých okolností môže byť tento problém spôsobený aj poškodením základného systémového súboru, ktoré nebudete môcť tradične opraviť. Ak je tento scenár použiteľný, mali by ste byť schopní problém vyriešiť resetovaním všetkých súčastí systému Windows pomocou postupu, ako je napríklad čistá inštalácia alebo opravná inštalácia.
Metóda 1: Odinštalovanie radičov IDE / ADA / ATAPI
Ako sa ukázalo, jedným z najbežnejších vinníkov, ktorí nakoniec spôsobia tento typ BSOD, je prepichnutie iaStor.sys súbor, ktorý nakoniec spôsobí kritické zlyhanie. Ako uviedli najpostihnutejší používatelia, toto sa deje z dôvodu nekonzistencie s radičmi IDE / ATA / ATAPI.
Ak je tento scenár použiteľný, mali by ste byť schopní tento problém vyriešiť použitím Správca zariadení odinštalovať každý ovládač IDE, ATA a ATAPI, aby operačný systém prinútil nainštalovať všeobecné ekvivalenty. Vo väčšine prípadov sa používatelia stretávajú s 0x0000007F Chyba hlásila, že sa BSOD zastavili po odinštalovaní ich vyhradených ovládačov IDE, ATA alebo ATAPI.
Tu je podrobný návod, ako to urobiť:
- Stlačte Kláves Windows + R otvoriť a Bež dialógové okno. Ďalej zadajte „Devmgmt.msc“ a stlačte Zadajte otvoriť sa Správca zariadení. Ak sa zobrazí výzva UAC (Kontrola používateľských účtov), kliknite Áno udeľovať oprávnenia správcu.

- Keď sa nachádzate v Správcovi zariadení, posúvajte sa v jednotlivých sekciách nadol a rozbaľte rozbaľovaciu ponuku priradenú kRadiče IDE ATA / ATAPI.
- Akonáhle ste vo vnútri Radiče IDE ATA / ATAPI, začnite systematicky odinštalovať každý radič kliknutím pravým tlačidlom myši na každý z nich a následným výberom možnosti Odinštalujte zariadenie z kontextového menu.
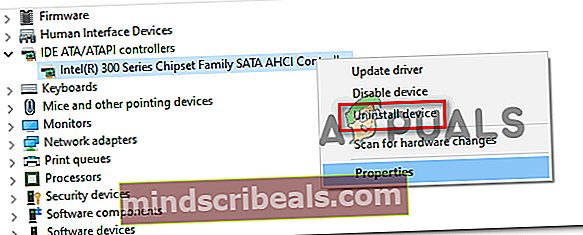
- Pokračujte a odinštalujte každú položku pod Radič IDE ATA / ATAPI, potom reštartujte počítač. Pri ďalšom spustení počítača váš operačný systém nainštaluje ekvivalentné generické ovládače a vy by ste sa už nemali stretávať s rovnakými nepríjemnosťami 0x0000007F BSOD.
V prípade, že sa stále vyskytuje rovnaký problém aj po odinštalovaní vyhradených ovládačov a ich nahradení všeobecnými ekvivalentmi, prejdite nadol k ďalšej potenciálnej oprave nižšie.
Metóda 2: Zakázanie / odinštalovanie AV tretej strany (ak je k dispozícii)
Ako sa ukázalo, existuje niekoľko nadmerne chránených antivírusových balíkov, ktoré by mohli veľmi dobre uľahčovať 0x0000007F BSODblokovaním základného procesu jadra kvôli falošne pozitívnemu výsledku. Obyčajne sa to stáva v prípade McAfee Internet Security, ale môžu sa vyskytnúť aj ďalšie sady tretích strán, ktoré spôsobia rovnaké správanie.
Ak je tento scenár použiteľný, mali by ste byť schopní opraviť túto kritickú modrú obrazovku smrti vypnutím ochrany v reálnom čase alebo úplným odinštalovaním balíka programov tretích strán.
Začnite jednoducho vypnutím ochrany v reálnom čase a uvidíte, či sa BSOD prestane vyskytovať. Nezabúdajte však, že táto operácia sa bude líšiť v závislosti od balíka aplikácií tretích strán, ktorý používate. Vo väčšine prípadov by však malo byť možné deaktivovať ochranu v reálnom čase priamo z ikony na paneli úloh.

Po deaktivácii ochrany v reálnom čase sledujte situáciu a sledujte, či sa BSOD vráti, či sa to vráti a či používate sadu AV, ktorá obsahuje aj komponent brány firewall. Nezabudnite, že môžu zostať rovnaké pravidlá zabezpečenia aj po vypnutí ochrany v reálnom čase.
V takom prípade je jediný spôsob, ako vylúčiť vašu AV sadu tretích strán zo zoznamu vinníkov, jednoducho ju odinštalovať a zistiť, či sa BSOD prestanú vyskytovať. Tu je stručný sprievodca, ako to urobiť:
- Otvorte a Bež dialógové okno stlačením Kláves Windows + R. Ďalej zadajte „Appwiz.cpl“ a stlačte Zadajte otvoriť a Programy a príslušenstvo okno.

- Akonáhle ste vo vnútri Programy a príslušenstvo obrazovke, posuňte sa nadol v zozname nainštalovaných aplikácií a vyhľadajte bezpečnostný balík tretej strany, ktorý chcete odinštalovať.
- Keď sa vám podarí nájsť AV balík tretej strany, kliknite naň pravým tlačidlom myši a vyberte Odinštalovať z novoobjaveného kontextového menu.

- Na obrazovke odinštalovania vášho AV postupujte podľa pokynov na obrazovke a dokončite odinštalovanie. Po dokončení operácie reštartujte počítač.
- Monitorujte situáciu a zistite, či stále vidíte BSOD 0x0000007F.
V prípade, že sa stále vyskytuje rovnaký problém, prejdite nadol k ďalšej potenciálnej oprave nižšie.
Metóda 3: Odinštalujte program HP Credentials Manager (ak je k dispozícii)
Ak používate prenosný počítač HP alebo pripojené zariadenie a už ste ho nainštalovali Správca poverení HP alebo Suite HP Protect Tools Security Manager, existuje vysoká šanca, že vidíte tieto typy BSOD kvôli extrémne vysokým teplotám CPU a GPU.
Aj keď sú obidve tieto sady skutočne vyvinuté a udržiavané spoločnosťou HP, jedná sa o obrovské pamäťové moduly, o ktorých je známe, že spôsobujú obrovské teplotné skoky (najmä u starších modelov procesorov). Existujú zdokumentované prípady, keď tento nástroj skončí zahltením viac ako 50% zdrojov procesora a zvýšením teploty o viac ako 20 stupňov.
V prípade, že je tento scenár použiteľný, mali by ste byť schopní zabrániť výskytu týchto zjavne náhodných BSOD odinštalovaním programu HP Credentials Manager alebo HP Protect Tool Security Manager Suite (v závislosti od nainštalovaného balíka):
Poznámka: Pamätajte, že tieto dva nástroje nie sú v žiadnom prípade nevyhnutné. Funkcie ponúkané programom HP Credential Manager sú už natívne prítomné v systéme Windows (Credential Manager). A pokiaľ ide o balík HP Protect Tool Security Manager Suite, ten je lepší ako Windows Defender a obrovský hogger.
- Stlačte Kláves Windows + R otvoriť a Bež dialógové okno. Ďalej zadajte „Appwiz.cpl“ a stlačte Zadajte otvoriť Programy a príslušenstvo Ponuka.

- Keď sa nachádzate na obrazovke Programy a funkcie, posuňte sa nadol v zozname nainštalovaných aplikácií a vyhľadajte HP Credential Manager alebo Suite HP Protect Tool Security Manager.
- Keď sa vám problémový nástroj podarí nájsť, kliknite naň pravým tlačidlom myši a vyberte ho Odinštalovať z novo objavenej kontextovej ponuky spustite odinštalovanie.
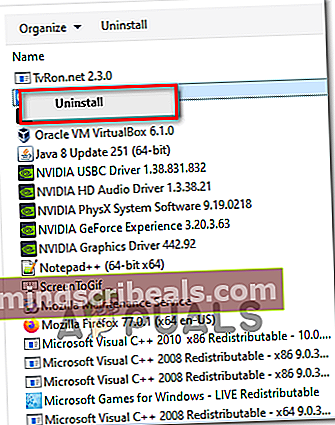
- Na obrazovke odinštalovania dokončite odinštalovanie podľa pokynov na obrazovke.
- Po dokončení operácie reštartujte počítač a skontrolujte, či sa problém už nevyriešil.
V prípade, že sa stále vyskytuje rovnaký problém, prejdite nadol k ďalšej potenciálnej oprave nižšie.
Metóda 4: Pridanie hodnoty KStackMinFree (ak je k dispozícii)
V prípade, že sa táto chyba zobrazuje pri spustení aplikácií Symantec Antivirus alebo Norton Antivirus, je veľmi pravdepodobné, že sa vyskytne problém z dôvodu, že vášmu počítaču chýba dostatok miesta v jadre na spracovanie ďalších ovládačov.
Keď Symantec Antivirus spustí kontrolu systému alebo skontroluje prítomnosť vírusov v súbore, vyžiada si prístup k súboru zo systému. Postupom času sa tieto typy požiadaviek môžu pridať do priestoru jadra, ktorý váš počítač spotrebuje, kým nie je príliš plný na to, aby správne fungoval.
Ak je tento scenár použiteľný, mali by ste byť schopní tento problém vyriešiť použitím Editora databázy Registry na pridanie hodnoty KStackMinFree do registra. Čo táto hodnota určuje, určuje minimálny priestor jadra, ktorý musí byť k dispozícii pre ochranu systému Symantec Antivirus alebo Norton Antivirus v reálnom čase, aby bolo možné požiadať o prístup k súborom.
V prípade, že skutočne používate jednu z týchto dvoch bezpečnostných balíkov, pomocou pokynov nižšie vytvorte hodnotu KStackMinFree pomocou editora databázy Registry a opravte 0x0000007F BSOD:
- Stlačte Kláves Windows + R otvoriť a Bež dialógové okno. Ďalej zadajte „regedit„Vo vnútri textového poľa a stlačte Zadajte otvorte Editor databázy Registry.
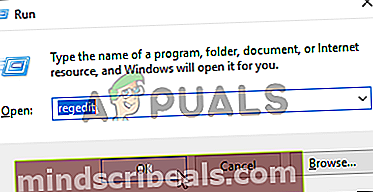
Poznámka: Keď vás vyzve UAC (Kontrola používateľských účtov), kliknite Áno udeliť správcovské privilégiá Editor databázy Registry užitočnosť.
- Keď sa nachádzate v editore databázy Registry, pomocou ponuky v ľavej časti prejdite na nasledujúce miesto:
HKEY_LOCAL_MACHINE \ SOFTWARE \ Symantec \ Symantec Endpoint Protection \ AV \ Storages \ Filesystem \ RealTimeScan
Poznámka: K tomuto miestu sa môžete dostať manuálne alebo ho môžete vložiť priamo do navigačného panela v hornej časti a stlačiť Zadajte dostať sa tam okamžite.
- Vďaka RealTimeScan vybrané, prejdite do pravej časti, kliknite pravým tlačidlom myši na prázdne miesto a vyberte Nové> Hodnota DWORD.

- Pomenujte novovytvorené KStackMinFree a stlačte Zadajte na uloženie zmien. Po vytvorení tejto hodnoty na ňu kliknite pravým tlačidlom myši a vyberte Upraviť z novoobjaveného kontextového menu.
- Ďalej v Upraviť hodnotu Dword (32-bit) menu nastaviť Základňa na hexadecimálne, potom nastavte Hodnotové údaje do 2200 a stlačte Ok na uloženie zmien.
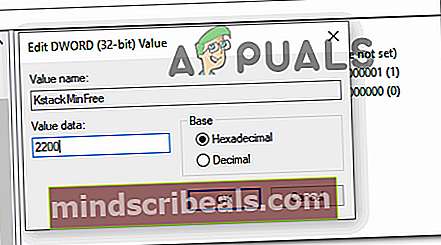
- Po dokončení úprav uložte aktuálne zmeny a reštartujte počítač, aby sa zmeny prejavili.
- Po dokončení úprav monitorujte situáciu a zistite, či problém stále pretrváva.
V prípade, že sa stále vyskytuje rovnaký problém, prejdite nadol k ďalšej potenciálnej oprave nižšie.
Metóda 5: Vynútenie inštalácie opravy
Ak žiadny z pokynov uvedených nižšie pre vás nefungoval, je pravdepodobné, že máte do činenia s poškodením základného systémového súboru, ktoré nebudete môcť konvenčne opraviť. V takom prípade by ste mali byť schopní vyriešiť problém resetovaním všetkých súčastí systému Windows, aby ste sa uistili, že nie sú poškodené súbory OS, ktoré by mohli nakoniec spôsobiť tento typ BSOD.
Máte na výber z dvoch možností:
- Oprava Inštalácia (oprava na mieste) - Táto operácia by mala byť preferovaným prístupom, ak máte k dispozícii kompatibilné inštalačné médium Windows. Umožňuje vám resetovať všetky príslušné súčasti systému Windows bez vymazania vašich osobných súborov. Tento postup sa navyše nedotkne ani aplikačných hier, ba dokonca ani niektorých používateľských preferencií.
- Čistá inštalácia (opätovná inštalácia na mieste) - Toto je jednoduchšia procedúra, ktorá nepotrebuje kompatibilné inštalačné médium, a túto operáciu môžete nasadiť priamo z ponuky Windows GUI. Nezabúdajte však, že pokiaľ svoje údaje nezálohujete vopred, riskujete stratu každého osobného súboru, hry a aplikácie, ktorá sa na jednotke OS nachádza.